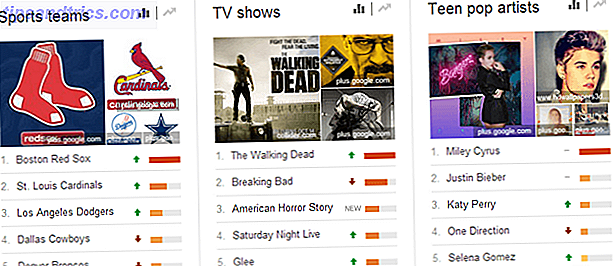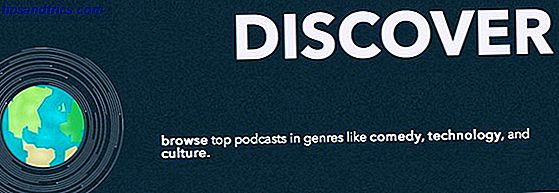Ubuntu 16.04 est une version LTS ou support à long terme. Cela signifie que Canonical a promis cinq ans de mises à jour. Vous pouvez laisser cette version fonctionner sur votre ordinateur pendant une demi-décennie!
Cela rend d'autant plus important d'avoir des choses mises en place. Vous voulez être sûr que votre logiciel est à jour, vous avez installé vos applications préférées, et vous vous sentez chez vous.
Ces choses ne sont pas difficiles à faire. Tout ce dont vous avez besoin est un point dans la bonne direction. C'est ce que cette liste est pour.
1. Télécharger les mises à jour
Maintenant que vous avez installé Ubuntu Installer Ubuntu sur votre ordinateur en utilisant un lecteur flash USB Installer Ubuntu sur votre ordinateur en utilisant un lecteur flash USB Vous voulez installer Ubuntu mais n'avez pas de DVD vierge? Ne t'en fais pas! Après le téléchargement dans le fichier ISO, vous pouvez utiliser un lecteur flash USB hautement réutilisable pour faire le travail. Lire la suite, la première chose que vous voulez faire est de télécharger les dernières mises à jour.
Lancez le logiciel Ubuntu dans le Dock. L'onglet Mises à jour affichera toutes les mises à jour disponibles.
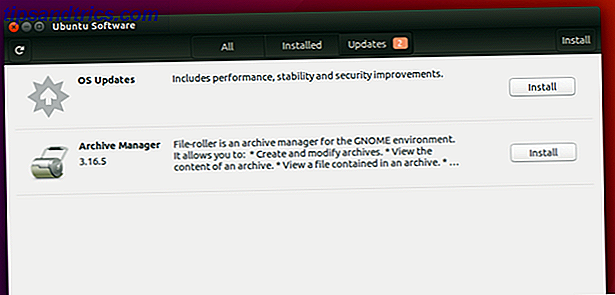
Vous pouvez également rechercher Software Updater à partir du tableau de bord. Cette application va vérifier les dépôts d'Ubuntu pour les changements. Appuyez sur le bouton Installer maintenant pour tout récupérer.

Cliquez sur Détails des mises à jour pour voir ce que vous êtes sur le point de télécharger. Vous pouvez décocher toutes les applications que vous souhaitez ignorer.
Vous devrez peut-être redémarrer pour que certaines modifications prennent effet.
2. Installer les pilotes
Ensuite, faisons en sorte que tout fonctionne correctement. Certains fabricants fournissent des pilotes propriétaires pour faire fonctionner leur matériel. Il se peut que votre carte Wi-Fi ou votre carte graphique ne fonctionne pas sans elle (dans le cas des pilotes Wi-Fi, vous avez besoin d'un câble Ethernet entre-temps).
Canonical fournit un accès facile à ces pilotes. Vous pouvez les trouver en lançant "Software & Updates". À partir de là, sélectionnez l'onglet Additional Drivers . Les pilotes propriétaires disponibles s'afficheront ici.

Boom, vous avez terminé. Cette tâche reste plus facile avec Ubuntu que certaines autres distributions Linux Comment installer les pilotes graphiques propriétaires dans Ubuntu, Fedora, & Mint [Linux] Comment installer les pilotes graphiques propriétaires dans Ubuntu, Fedora, & Mint [Linux] La plupart du temps, vous ' Tout ira bien avec les logiciels open-source sur Linux. Mais si vous voulez du vrai jeu et de la puissance graphique, vous aurez besoin de pilotes propriétaires. Voici comment les obtenir. Lire la suite .
3. Installer les applications
16.04 marque la fin du centre logiciel Ubuntu. Vous pouvez maintenant récupérer vos applications depuis Ubuntu Software, une version renommée de GNOME Software. À côté des mises à jour, c'est là que vous pouvez aller pour les applications.

Ubuntu Software regroupe les applications par catégorie afin qu'il soit facile de trouver ce que vous voulez. Lorsque vous savez déjà ce que vous cherchez, entrez le nom dans la barre de recherche.
Le logiciel Ubuntu apparaît au bas de votre dock. Touchez-le pour récupérer les applications incontournables qui ne sont pas pré-installées 11 applications incontournables sur Ubuntu juste après une nouvelle installation 11 applications incontournables sur Ubuntu juste après une nouvelle installation Voyez-vous une nouvelle installation d'Ubuntu? et se sentir un peu perdu? Nous avons compilé cette liste des onze premières applications que vous devrez installer. Lire la suite .
4. Ajouter des PPA
Certaines applications ne sont pas disponibles dans le logiciel Ubuntu. Le programme peut ne pas répondre aux directives de Canonical, ou il pourrait ne pas avoir existé quand Ubuntu 16.04 a été lancé.
Peu importe. Les développeurs peuvent rendre leurs applications disponibles pour Ubuntu en utilisant des archives de paquets personnels, ou PPA.
Vous pouvez les ajouter en ouvrant "Software & Updates" et en vous dirigeant vers l'onglet Other Software .

De là, cliquez sur Ajouter . À ce stade, vous pouvez entrer l'adresse de la PPA que vous essayez d'ajouter.
Besoin d'aide? Ces applications sont généralement accompagnées de leurs propres instructions d'installation. Souvent, vous pouvez copier et coller du code dans le terminal. Assurez-vous de faire confiance à la source et de comprendre ce que vous copiez. Vous pouvez endommager votre ordinateur en exécutant les mauvaises commandes.
5. Installez les codecs
La plupart de vos fichiers audio et vidéo ne fonctionneront pas immédiatement. C'est moins un problème technique et plus d'un problème juridique. Canonical n'a pas le droit de distribuer les codecs pour lire les formats les plus restreints dans le cadre d'Ubuntu.
 D'un autre côté, Canonical peut les redistribuer après l'installation.
D'un autre côté, Canonical peut les redistribuer après l'installation.
Oui, c'est assez compliqué. Nous pourrions passer un article entier à parler de ce problème Pourquoi vos fichiers audio et vidéo ne sont pas lus sur Linux, et comment le résoudre Pourquoi vos fichiers musicaux et vidéo ne sont pas lus sur Linux, et comment le réparer Vous avez changé à Linux, mais votre fichier de fichiers vidéo ou audio ne sera pas lu! Simplement, votre version Linux n'est pas livrée avec les codecs nécessaires, alors voyons comment les installer. Lire la suite .
Voici l'essentiel. La façon légale et sans ambiguïté d'utiliser des codecs propriétaires aux États-Unis est d'acheter un pack de codecs. Vous pouvez également obtenir tous les biens en téléchargeant Ubuntu Restricted Extras. Ce n'est pas un comportement techniquement approuvé aux États-Unis, mais vous ne risquez pas d'avoir des ennuis. Comme pour les autres pays, les lois varient selon l'endroit où vous vivez.
6. Changer le thème et le papier peint
Je ne trouve pas de panneaux noirs particulièrement laids. Néanmoins, le look par défaut d'Ubuntu n'attire pas mon attention.
Sans installer quoi que ce soit d'extra, vous pouvez changer le thème. Allez dans Paramètres système> Apparence . Là, vous pouvez changer le thème "Ambiance" par défaut pour quelque chose de plus lumineux.

C'est également là que vous allez changer votre fond d'écran. Ubuntu est livré avec une douzaine d'options. Vous pouvez en ajouter plus en appuyant sur le bouton + .
7. Tweak Launcher
Souhaitez-vous que les boutons du lanceur soient plus grands? Pensez que la barre latérale prend trop de place? De toute façon, retournez dans Paramètres système> Apparence pour effectuer une modification. 48 x 48 pixels est la valeur par défaut, mais en déplaçant le curseur, ce nombre augmente ou diminue.

À partir de 16.04, vous pouvez déplacer le lanceur vers le bas de l'écran. Cela nécessite un peu plus de travail. La façon de le faire sans installer de logiciel supplémentaire nécessite le terminal.
De là, entrez cette commande:
gsettings set com.canonical.Unity.Launcher lanceur-position Bottom Pour déplacer le lanceur sur le côté, faites ce petit changement.
gsettings set com.canonical.Unity.Launcher lanceur-position Gauche 8. Ajuster les menus d'application
Les menus de l'application Ubuntu ne sont généralement pas visibles. Pour les faire apparaître, passez votre souris sur le panneau. C'est facile, aussi longtemps que vous savez où regarder.

Mais cela nécessite des mouvements de souris supplémentaires. Vous devez ajuster votre curseur simplement pour voir quelles options sont disponibles.
Raccourcis clavier ninjas peuvent contourner cela en rendant les menus toujours visibles. Cette option est disponible sous Paramètres système> Apparence. Cette fois, vous devez sélectionner l'onglet Comportement .
Vous avez plusieurs options. En plus de rendre les menus toujours affichés, vous pouvez changer leur emplacement. Les changer à la barre de fenêtre au lieu du panneau est une manière gentille de garder la fonctionnalité d'old-school tout en ayant un regard différent.
9. Configurez le tableau de bord

Le Dash est le hub centralisé d'Ubuntu Unity. L'icône du haut dans le lanceur peut ouvrir des applications, accéder à des fichiers et charger des résultats de recherche en ligne. Est-ce génial, ou est-ce exagéré?
Vous pouvez désactiver les aspects que vous n'aimez pas. Paramètres système> Sécurité et confidentialité> Fichiers et applications vous permet de contrôler si Ubuntu enregistre l'utilisation de vos fichiers pour y accéder via Dash et ailleurs.
Peut-être que vous voulez afficher plus de résultats dans Dash. Essayez de lancer dans les résultats de recherche Amazon. Ce comportement était par défaut. Vous devez maintenant activer la fonctionnalité dans Paramètres système> Sécurité et confidentialité> Rechercher
10. Télécharger Unity Tweak Tool
Voulez-vous modifier quelque chose d'autre? Et à propos de tout le reste? L'outil Unity Tweak est votre guichet unique pour personnaliser les moindres aspects de votre bureau Ubuntu. Changer les polices Échangez les icônes. Désigner les coins chauds qui montrent ou cachent des fenêtres. S'il y a quelque chose qui vous dérange à propos d'Unity, vous pouvez probablement l'accorder ici.

Par exemple, Paramètres système> Apparence fournit une option pour masquer automatiquement le lanceur. L'outil Unity Tweak vous permet de changer l'animation pendant que vous y êtes.
En cliquant sur une icône dans le lanceur va ouvrir une application. Cliquer à nouveau ne fait rien. Que pouvait-il faire d'autre? Si vous provenez d'autres systèmes d'exploitation, vous pouvez attendre ce second clic pour réduire l'application. Vous pouvez activer ce comportement dans Ubuntu via Unity Tweak Tool> Unity> Launcher> Réduire .
Avez-vous fait la mise à niveau?
La mise à jour vers la dernière version d'Ubuntu est recommandée, mais pas nécessaire. Vous pouvez ignorer certaines versions si la version que vous utilisez déjà fonctionne pour vous. Mais voici six grandes raisons pour lesquelles vous voudrez peut-être donner 16.04 un go 6 Grandes raisons de mettre à niveau vers Ubuntu 16.04 6 Grandes raisons de mettre à niveau vers Ubuntu 16.04 Une nouvelle version LTS d'Ubuntu signifie sécurité et stabilité. Que vous procédiez à une mise à niveau ou à un changement de Windows, examinons les nouveautés d'Ubuntu 16.04 Xenial Xerus. Lire la suite .
Que faites-vous après avoir installé Ubuntu? Que recommanderiez-vous pour les autres? Il n'y a aucune raison pour que cette liste s'arrête avec dix. Lancez la section des commentaires pour plus de bons conseils!
Crédit d'image: Mécanicien couché et travaillant sous la voiture par wavebreakmedia via Shutterstock