
Trello est un outil simple et intuitif pour la gestion de projets et de tâches. Un guide pour Trello pour la vie et la gestion de projet Un guide pour Trello pour la vie et la gestion de projet Trello peut vous aider à vous organiser. C'est un outil gratuit pour gérer n'importe quel type de projet. Lisez ce guide pour comprendre sa structure de base, la navigation et comment Trello peut vous être utile. Lire la suite . Mais que se passerait-il si cela devenait encore plus facile ?
Butler for Trello est la réponse. Ce nouveau bot vous permet d'automatiser les tâches Trello. À l'aide de déclencheurs et d'actions, vous pouvez créer automatiquement des listes, déplacer des cartes, définir des dates d'échéance, ajouter des étiquettes et bien plus encore sans lever le petit doigt.
Tout ce que vous avez à faire est de mettre en place une commande pour prendre soin de votre tâche Trello - il est fondamentalement mis et l'oublie Une manière simple de définir des rappels avec Trello Une façon simple de définir des rappels avec Trello Il existe plusieurs façons de définir des rappels, mais si vous utilisez Trello à la régulière, cette astuce carte pourrait être l'option la plus pratique pour vous. Lire la suite . Vous pouvez créer de nombreuses commandes pour toutes sortes de tâches et cela ne prend que quelques minutes.
Le Big Plus: Vous n'avez pas besoin de connaissances techniques pour créer les commandes. Il comprend l'anglais simple. Commencez avec Butler for Trello avec ce guide étape par étape.
Commencer
Inscrivez-vous et ajoutez votre compte Trello
Pour commencer votre expérience Butler for Trello, rendez-vous sur le site et choisissez votre forfait. Vous pouvez l' essayer gratuitement avec jusqu'à 250 opérations par semaine . Ensuite, consultez les termes et conditions, liez votre compte Trello en vous y connectant et sélectionnez vos préférences.
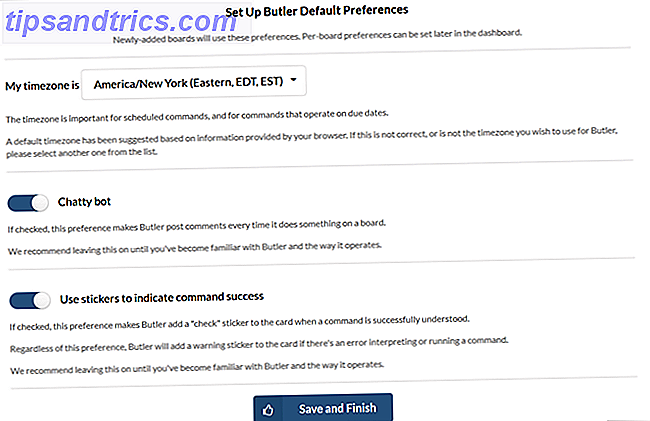
Invitez Butler à vos conseils
Une fois que vous avez lié votre compte Trello, vous verrez votre tableau de bord Butler. Assurez-vous que vous êtes sur l'onglet Boards et sélectionnez ceux auxquels vous souhaitez que Butler accède. Vous pouvez sélectionner autant de planches que vous le souhaitez.

Après avoir invité Butler à vos forums, vous remarquerez qu'une liste Butler apparaît automatiquement sur les forums applicables. C'est ici que vous allez ajouter des commandes en tant que cartes. Chaque liste Butler comprend également une carte d' instructions pour vous aider à commencer. Cela fournit des liens vers le Générateur de commandes, le tableau de bord Butler et la section de support.
Utilisez le Générateur de commandes
La façon la plus simple de démarrer avec les commandes est d'utiliser le Générateur de commandes. Avec cet outil robuste, vous choisirez les déclencheurs et les actions suivantes.
Options de déclenchement
Les choix de déclenchement offrent chacun une variété d'options pour faire le premier pas dans la construction de votre commande simple.
Prévu
Si vous souhaitez déclencher une action sur une planification régulière, l'option Planifiée est ce que vous voulez. Vous pouvez planifier une action pour chaque jour, chaque jour de la semaine ou un jour spécifique. Vous pouvez également planifier une action sur une base hebdomadaire, mensuelle ou annuelle. Avec chaque option, vous pouvez définir une heure spécifique si nécessaire. Et, les options hebdomadaires et mensuelles flexibles vous permettent de choisir quand commencer. Par exemple, vous pouvez avoir un déclencheur en un jour, le premier de ce mois, ou même le quatrième jeudi du mois suivant.
Par exemple, vous pouvez avoir un déclencheur en un jour, le premier de ce mois, ou même le quatrième jeudi du mois suivant.

Date d'échéance
L'ensemble des déclencheurs de date d'échéance est basé sur les dates d'échéance réelles de vos cartes et les options sont étendues. Ceux-ci comprennent quand une carte est ouverte ou archivée et en retard ou à venir. En plus de la flexibilité de choisir les déclencheurs autour de la date d'échéance d'une carte, vous pouvez être aussi précis que nécessaire concernant les cartes qui doivent s'appliquer.
Par exemple, vos déclencheurs peuvent s'appliquer à des cartes dans une certaine liste, sur un tableau spécifique, avec une étiquette particulière, ou une qui inclut un nom d'utilisateur.

Quand
Les déclencheurs de la catégorie Quand sont divisés en cinq sous-catégories:
- Quand une carte ou une liste ...
- Quand quelque chose est ajouté ou enlevé.
- Quand une date d'échéance est impliquée.
- Quand une liste de contrôle ou un élément de liste de contrôle ...
- Quand un utilisateur ou un commentaire ...
Quelques exemples de ces déclencheurs incluraient:
- Lorsqu'une carte est déplacée, archivée, ajoutée ou créée et inclut un membre spécifique ou vous-même.
- Lorsqu'une étiquette, une pièce jointe, un vote ou un utilisateur est ajouté ou supprimé.
- Lorsqu'une date d'échéance est ajoutée, supprimée ou marquée comme terminée.
- Lorsqu'une liste de contrôle ou un élément de liste de contrôle est ajouté, supprimé, complété, commence par, se termine par, ou est converti en une carte.
- Quand un certain utilisateur change une carte, est mentionné dans une carte, ou ajoute un commentaire à une carte.

Options d'action
Maintenant que vous comprenez comment fonctionnent les déclencheurs, il est temps de passer aux options d'action. Cette section est encore plus étendue que les déclencheurs.
Carte
La section Carte comprend huit sous-catégories parmi lesquelles vous pouvez choisir d'ajouter, supprimer, rechercher, créer, copier, définir une date d'échéance et vous abonner. Cela vous permet de définir des actions telles que l'ajout et le retrait d'autocollants, la copie des étiquettes ou l'association de deux cartes en tant que pièces jointes. Ou vous pouvez être plus détaillé et créer une nouvelle carte avec un certain titre dans une liste particulière sur un tableau spécifique.

Cartes
La zone Cartes est un peu différente de la Carte car vous pouvez manipuler plus d'une carte à la fois. Vous pouvez déplacer ou copier des cartes, les trier par étiquette ou date d'échéance, ou archiver toutes les cartes dans une liste. Vous pouvez également appliquer des actions à des cartes à l'aide d'étiquettes telles que l'archivage de toutes les cartes avec une certaine étiquette.

Liste de contrôle
Pour les actions de liste de contrôle et de liste de contrôle, dirigez-vous vers la section Liste de contrôle. Ici, vous pouvez déplacer, renommer, convertir ou réinitialiser des listes de contrôle et des éléments. Lorsqu'un déclencheur se produit, vous pouvez renommer un élément de liste, le déplacer vers le haut de la liste de contrôle ou le convertir en une carte.
Vous pouvez également supprimer des éléments complétés d'une liste de contrôle ou rassembler des cartes spécifiques dans une liste de contrôle.

liste
Ne confondez pas la section Liste avec les listes de contrôle. Les listes contiennent vos cartes sur un tableau, tandis que les listes de contrôle se trouvent dans une carte et incluent des éléments à cocher.
Dans la zone Liste, vous pouvez créer, renommer, déplacer, archiver ou organiser des listes sur un tableau. Vous pouvez également utiliser des actions qui positionnent une liste à un certain endroit du tableau. Cela vous permet de créer une nouvelle liste avec un nom spécifique sur la carte que vous choisissez en fonction d'un déclencheur.

Divers
La zone Divers contient diverses actions qui ne rentrent tout simplement pas dans une autre section. La plupart sont des actions répétées et basées sur une autre action. Par exemple, vous pouvez avoir une action répétée pour chaque étiquette sur une carte ou un tableau en utilisant le nom de l'étiquette et les variables de couleur de l'étiquette.

Utilise tes propres mots
Le Générateur de commandes est le moyen le plus simple de s'assurer que vos commandes sont correctement formatées. Cependant, vous pouvez écrire vos propres commandes si vous le souhaitez.

Cliquez sur Ajouter une carte dans la liste Butler du tableau que vous voulez et tapez votre déclencheur et votre action. 11 Astuces Trello et fonctionnalités de workflow pour les programmeurs 11 Astuces Trello et fonctionnalités de workflow pour les programmeurs Utilisez-vous Trello pour planifier des projets de programmation? L'application de gestion des tâches peut faire des merveilles pour votre prochain défi de codage. Nous avons quelques astuces Trello à partager. Lire la suite .
Utilisez votre commande
Après avoir ajouté le déclencheur et l'action à votre commande, faites défiler vers le bas du Générateur de commandes. Vous verrez votre commande formatée comme elle doit l'être pour que Butler la comprenne. Vous pouvez utiliser les boutons de l'éditeur pour effectuer des ajustements comme la suppression d'un déclencheur ou l'ajout d'une autre action. Mais vous pouvez également faire défiler vers le haut et faire vos changements là où vous avez configuré la commande.

Lorsque vous êtes satisfait de votre commande, cliquez sur le bouton pour la copier dans votre presse-papiers. Ensuite, revenez à Trello et cliquez sur Ajouter une carte à la liste Butler dans le tableau auquel elle s'applique. Collez votre commande dans la carte et vous avez terminé.
Compris ou problème
Lorsque vous entrez une commande pour Butler, par défaut, vous verrez un autocollant checkbox si Butler comprend la commande. Vous pouvez également ouvrir la carte et voir la réponse Butler Bot comme comprise dans la liste des activités.

S'il y a un problème avec votre commande, vous verrez l'autocollant du point d'exclamation. Ensuite, ouvrez la carte et découvrez ce que Butler Bot a trouvé de mal dans la liste des activités. De là, vous pouvez le modifier.

Le tableau de bord de Butler
Vous ne pouvez pas visiter votre tableau de bord Butler souvent, mais il est important de savoir qu'il est disponible. Vous pouvez modifier les préférences, vérifier votre utilisation et obtenir de l'aide si nécessaire.
- Conseils - Inviter Butler à des conseils nouveaux ou supplémentaires.
- Commandes globales - Affichez vos commandes ou importez-les à partir d'une carte existante.
- Utilisation - Vérifiez votre utilisation hebdomadaire et le nombre d'opérations (important pour les comptes gratuits).
- Préférences - Modifiez les options de commande Chatty et autocollant Chatty.
- Support - Obtenez de l'aide sur le forum de support, Slack, email, ou le support prioritaire pour les comptes payants.

Êtes-vous prêt à appeler le majordome?
Cette excellente vidéo de Think Creative Collective est une autre bonne introduction à l'intro. Vous pouvez également consulter leur tableau officiel Trello pour plus d'exemples d'utilisation.
Aussi facile que soit Trello, vous devez admettre que l'automatisation est géniale. Gérez tout à Trello avec ces 10 recettes IFTTT créatives Gérez tout à Trello avec ces 10 recettes IFTTT créatives. En savoir plus. Butler for Trello est simple à utiliser, utile et peut certainement vous faire gagner du temps 5 Trucs de productivité Chaque utilisateur Trello devrait commencer à utiliser 5 conseils de productivité Chaque utilisateur Trello devrait commencer Une partie de la raison pour laquelle Trello est si génial est qu'il a plusieurs caractéristiques de productivité intégrées directement dans la plateforme. Voici quelques-uns qui s'avéreront utiles. Lire la suite . Vous obtenez beaucoup d'opérations avec un compte gratuit. Essayez les plans payés si vous êtes un utilisateur lourd ou dans une équipe d'affaires.
Êtes-vous prêt à faire appel à Butler for Trello? Vérifiez-le et faites-nous savoir ce que vous en pensez dans les commentaires ci-dessous!
Crédits image: cristovao / Shutterstock



