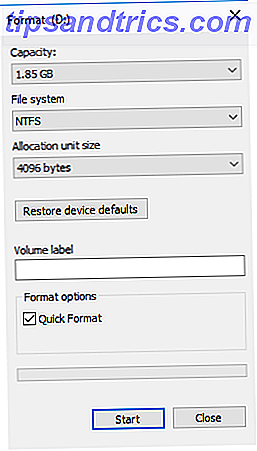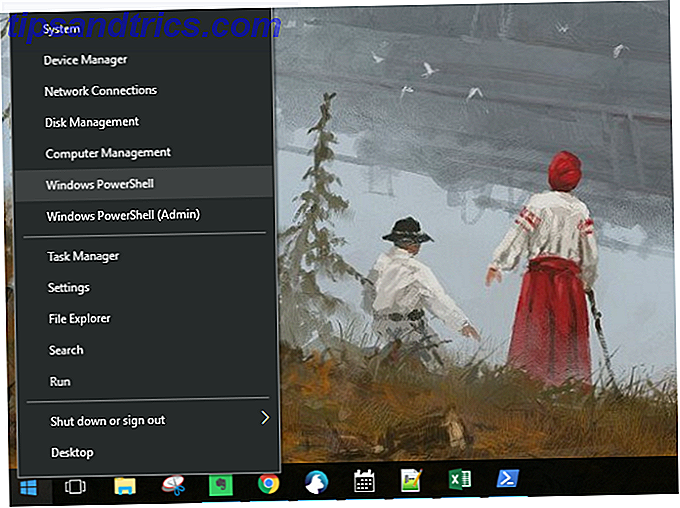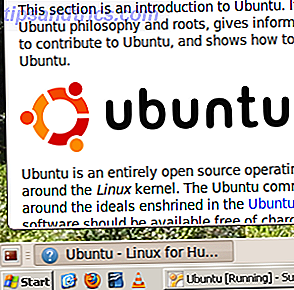 L'installation de deux systèmes d'exploitation en même temps n'est pas seulement possible; ça peut aussi être carrément lisse. Que vous soyez un utilisateur de Mac souhaitant utiliser occasionnellement une application Windows donnée ou quelqu'un qui cherche un moyen sans risque d'essayer différentes versions de Linux, VirtualBox est la plate-forme freeware pour la virtualisation. Ce programme vous permet d'exécuter n'importe quel système d'exploitation dans un environnement intégré et émulé.
L'installation de deux systèmes d'exploitation en même temps n'est pas seulement possible; ça peut aussi être carrément lisse. Que vous soyez un utilisateur de Mac souhaitant utiliser occasionnellement une application Windows donnée ou quelqu'un qui cherche un moyen sans risque d'essayer différentes versions de Linux, VirtualBox est la plate-forme freeware pour la virtualisation. Ce programme vous permet d'exécuter n'importe quel système d'exploitation dans un environnement intégré et émulé.
Cependant, ce que la plupart des gens ne savent pas, c'est que ce même programme vous permet de combiner de façon transparente vos systèmes d'exploitation natifs et invités, vous permettant de travailler côte à côte avec les fenêtres des deux systèmes. Heck, vous pouvez même copier et passer du texte entre deux plates-formes. Combinez OSX et Windows, ou Windows et Ubuntu, ou Ubuntu et Fedora: les possibilités sont infinies.
Installation de deux systèmes d'exploitation avec VirtualBox
Si vous n'avez jamais utilisé VirtualBox auparavant, ni aucune sorte de logiciel de virtualisation, une lecture préliminaire peut être nécessaire. Si vous souhaitez créer un environnement Windows virtuel, consultez l'article de Jorge sur l'installation de Windows 7 sur une machine virtuelle dans VirtualBox Comment installer Windows 7 sur une machine virtuelle avec VirtualBox Comment installer Windows 7 sur une machine virtuelle avec VirtualBox En savoir plus. Ces instructions sont assez spécifiques à Windows 7, mais peuvent être facilement appliquées à n'importe quelle version de Windows. Vous pouvez également créer un clone compatible VirtualBox de votre système d'exploitation Windows existant Créer une clone de machine virtuelle de votre disque dur Windows existant Créer une machine virtuelle Cloner votre disque dur Windows existant La virtualisation permet à un système d'exploitation de fonctionner sur un autre OS Nous allons vous montrer comment créer un clone de machine virtuelle de votre système et comment l'utiliser. Lire la suite, avec l'aimable autorisation d'un article de Varun.
Si vous souhaitez tester différentes distributions Linux, Jorge vous a également couvert: il a écrit tout sur le test des systèmes d'exploitation Linux avec VirtualBox Test Drive Systèmes d'exploitation Linux avec VirtualBox Test Drive Systèmes d'exploitation Linux avec VirtualBox En savoir plus. C'est en fait beaucoup plus simple que Windows, car vous pouvez télécharger des paquets pré-construits.
Vous voulez un OSX virtuel? Je suis désolé de dire que la licence d'Apple interdit cela, bien que si OSX est votre plate-forme native, vous pouvez facilement installer VirtualBox pour tester d'autres systèmes d'exploitation.
Il est également possible, en théorie, que certains trackers BitTorrent légalement discutables aient des images VirtualBox que vous pouvez utiliser pour démarrer OSX. Mais ceux-ci sont illégaux, et le mode transparent de VirtualBox ne fonctionnera pas avec ceux-ci de toute façon. Ne les examinez pas et ne partagez pas de liens avec eux dans les commentaires ci-dessous.
Installation d'ajouts d'invités
Vous avez donc votre système d'exploitation invité en état de marche, mais remarquez que c'est tout sauf transparent en ce moment? Il est temps d'installer les suppléments invité. Ces réglages du système d'exploitation permettent de déplacer votre souris du système d'exploitation invité vers votre système d'exploitation natif sans perdre de temps.
L'installation de ces ajouts est simple: sur la fenêtre de l'instance VirtualBox contenant votre OS invité, cliquez sur " Devices ", puis " Install Guest Additions ". Ensuite, suivez les instructions à l'écran dans votre OS invité pour terminer l'installation.
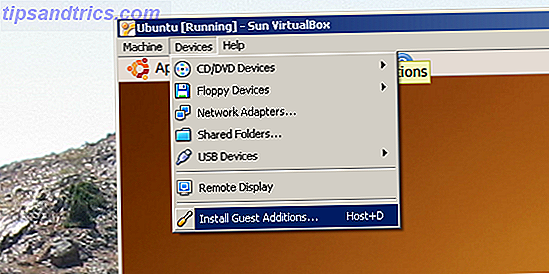
Pour ceux qui exécutent un système d'exploitation Linux invité: si vous avez téléchargé une image VirtualBox préconstruite, il est probable que vous ayez déjà installé les suppléments invité. Si vous pensez que ce n'est pas le cas, cependant, la méthode ci-dessus devrait fonctionner à merveille pour vous aussi.
Mode sans couture!
Maintenant que vous avez installé les Additions invité, il est temps de vous amuser: essayez le mode transparent. Cliquez sur " Machine ", puis " Mode sans soudure ".
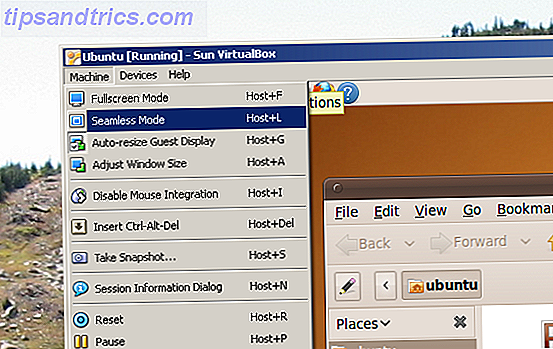
Après cela, votre système d'exploitation hôte et votre système d'exploitation virtuel devraient sembler se combiner. Vous aurez une barre des tâches de chacun et les programmes de chacun seront visibles sur le bureau de votre système d'exploitation natif. Si cela n'a pas fonctionné, essayez à nouveau d'appuyer sur " Mode sans couture " - cela fera généralement l'affaire.
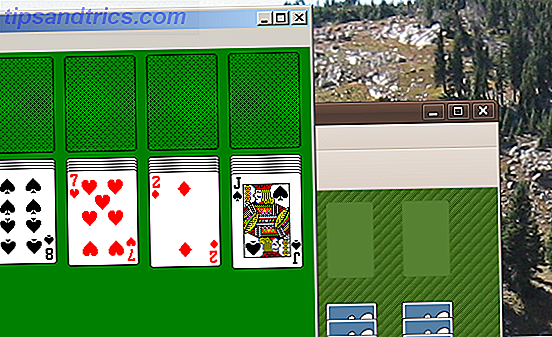
Comme vous pouvez le voir ci-dessus, c'est une excellente façon de jouer les versions de Solitaire d'Ubuntu et de Windows en même temps. Si vous cherchez des idées plus pratiques, il y en a quelques-unes. L'utilisation de la version de Firefox de Ubuntu est un excellent moyen de s'assurer que votre système Windows natif est complètement sécurisé. Si vous êtes un utilisateur de Linux, le mode seamless est un excellent moyen d'utiliser vos applications Windows uniquement tout en vous sentant comme chez vous dans Ubuntu.
Toute application prise en charge par votre système d'exploitation invité peut être installée sur une machine virtuelle, à condition que vous ayez suffisamment d'espace disque pour les prendre en charge.
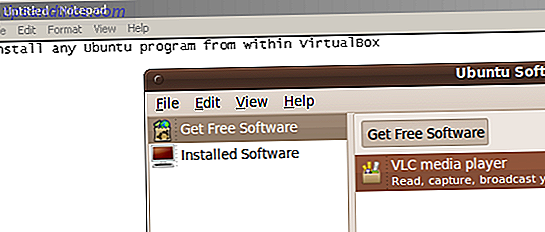
Conclusion
Le mode Seamless est une fonction lisse et sous-explorée de VirtualBox. Il s'intègre régulièrement dans mon flux de travail et peut faire des miracles pour tous ceux qui ont besoin d'exécuter deux systèmes à la fois pour une raison quelconque.
Qu'en pensez-vous? Est-ce une fonctionnalité cool et utile, ou simplement un gadget? Avez-vous des conseils pour l'utiliser et l'installer? Pouvez-vous penser à une utilisation spécifique que vous auriez pour cette fonctionnalité? Faites-nous savoir dans les commentaires ci-dessous!