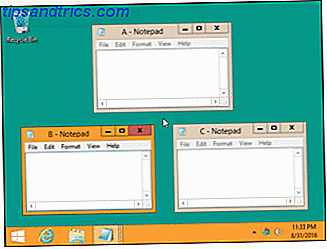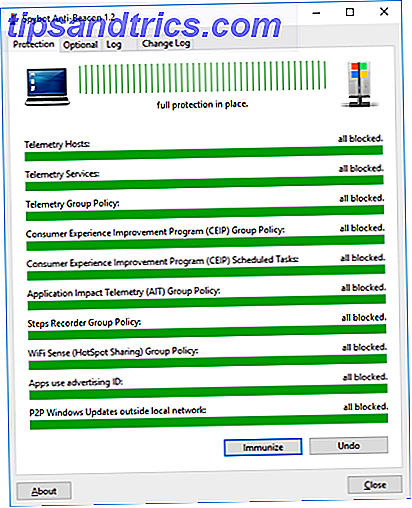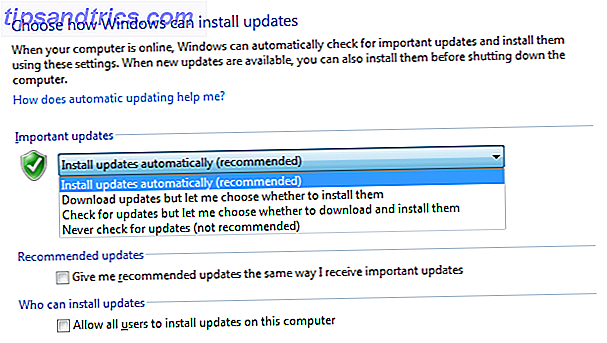Il y a une foule de bâtons de streaming de médias Chromecast vs Apple TV vs Roku: Quel Streamer Media vous convient? Chromecast vs Apple TV vs Roku: Quel Streamer Media vous convient? Les appareils de streaming multimédia sont tout simplement géniaux. Ces petites boîtes qui se connectent à votre téléviseur peuvent ajouter une multitude d'options de divertissement à votre salon. Mais quel appareil vous convient le mieux? Lire la suite sur le marché aujourd'hui; tellement, en fait, qu'il est difficile de savoir lequel est le mieux adapté à vos besoins personnels. Comme nous l'avons noté dans notre Chromecast, consultez notre Chromecast Google Chromecast Review et Giveaway Google Chromecast Review et Giveaway Nous vous offrons Google Chromecast, alors lisez notre revue, puis rejoignez la compétition pour gagner! Lire la suite, l'appareil de Google est une option solide pour ceux sur un budget ou pour ceux qui ne sont pas investis dans l'écosystème Apple Apple vs Android: Acheter l'écosystème, pas le gadget Apple vs Android: Acheter l'écosystème, pas le gadget Aimez votre téléphone Android et souhaitez acheter une tablette. Tout le monde vous dit que l'iPad est la meilleure tablette, et c'est vraiment le meilleur; mais vous devriez toujours acheter une tablette Android. Lire la suite .
Cependant, un tout nouveau Chromecast ne vous fera pas beaucoup de bien si vous ne pouvez pas l'utiliser. C'est là que nous intervenons. Aujourd'hui, nous allons vous aider à sortir votre Chromecast prêt à être diffusé avec un guide facile à suivre. Allons-y directement!
Étape 0: Assurez-vous que vous avez tout ce dont vous avez besoin
Juste au cas où vous lisez ceci avant d' acheter un Chromecast, il est important de noter que vous aurez besoin de plusieurs autres produits pour profiter de l'appareil. De nos jours, la plupart des gens possèdent déjà ces derniers, mais il vaut la peine d'aller sur la liste pour éviter un gaspillage d'argent potentiel Comment commencer à économiser de l'argent et arrêter les dépenses avec 4 habitudes faciles Comment commencer à économiser de l'argent et arrêter les dépenses Les résolutions de la nouvelle année sur les listes de beaucoup de gens est de dépenser moins et économiser plus. C'est plus facile à dire qu'à faire, mais vous pouvez toujours compter sur plusieurs applications et outils pour vous aider ... En savoir plus.
- Un téléviseur avec port HDMI Pourquoi ne devriez-vous jamais dépenser plus de 10 $ sur un câble HDMI Pourquoi ne pas dépenser plus de 10 $ sur un câble HDMI Pour tirer le meilleur parti de votre équipement HD, que ce soit un téléviseur grand écran, un lecteur de Ray, une PS3, ou un décodeur de streaming HD, vous avez besoin d'au moins un câble HDMI. Ou plus ... Lisez plus. Presque tous les téléviseurs produits au cours de la dernière décennie devraient en avoir au moins deux. Assurez-vous au préalable que la seule extrémité mâle du Chromecast étant une prise HDMI, elle n'est donc pas compatible avec les anciens téléviseurs.

- Un PC avec Google Chrome fonctionnant sous Windows 7 ou supérieur, un Mac avec Chrome sous OS X 10.7 ou plus récent, un Chromebook, un iPhone, iPad ou iPod touch sous iOS 6.0 ou supérieur, ou un appareil Android sous Android 2.3 (Gingerbread) ou au dessus. Veuillez consulter la configuration système minimale de Google pour vous assurer que votre appareil sera compatible. Sans l'un de ces appareils, vous ne pourrez pas configurer ou lancer quoi que ce soit.
- Une connexion Wi-Fi à laquelle vous pouvez connecter votre Chromecast. Assurez-vous que vous avez éliminé les espaces de connexion morts dans votre maison Couvrez votre maison: Comment trouver et supprimer les points aveugles sans fil Couverture de votre maison: Comment trouver et supprimer les points aveugles sans fil Voici comment trouver - et éliminer - ces zones mortes sans fil. Lisez la suite pour ne pas avoir de mauvaises performances.
- Une prise à proximité pour alimenter le Chromecast, car le port HDMI ne peut pas alimenter l'appareil seul. Les nouveaux téléviseurs ont un port USB à l'arrière ou sur le côté, ce qui fonctionne bien. Si vous n'avez pas de port USB sur votre téléviseur, assurez-vous de déployer le Chromecast à proximité d'une prise de courant. La boîte comprend un câble d'alimentation et un adaptateur mural pour l'appareil, donc ne vous inquiétez pas de devoir fournir vous-même.
Une fois que vous avez tout assemblé, vous pouvez passer à la configuration réelle.
Étape 1: Connectez le Chromecast à votre téléviseur
Ouvrez votre boîte Chromecast et branchez l'appareil dans un port HDMI libre de votre téléviseur. Si les fentes de votre téléviseur sont un peu trop encombrées, le paquet comprend également un petit prolongateur pour vous donner plus de place pour travailler.

Après cela, vous devrez donner le pouvoir au périphérique; utilisez le câble Micro USB inclus pour le brancher sur un port USB de votre téléviseur ou utilisez l'adaptateur mural pour le brancher sur une prise. Une fois cela fait, vous remarquerez que la lumière sur l'appareil commence à clignoter. Juste à côté de la lumière se trouve le bouton physique du Chromecast; maintenez-le enfoncé pendant au moins 25 secondes pour réinitialiser l'appareil à ses réglages d'usine.
Utilisez la télécommande de votre téléviseur pour passer à l'entrée de votre Chromecast - il s'agira probablement de "HDMI 1" ou "HDMI 2". Après quelques instants, vous devriez voir l'écran de configuration de Chromecast.
Étape 2: Prenez l'application d'installation
Maintenant que tout est connecté du point de vue matériel, vous devez configurer l'appareil pour fonctionner sur votre réseau. À ce stade, les instructions diffèrent légèrement selon l'appareil que vous utilisez; mais ne vous inquiétez pas, car cela ne devient pas trop compliqué.
Si vous disposez de plusieurs périphériques (tels qu'un PC Windows et un iPad), peu importe celui que vous utilisez pour l'installation. Les appareils mobiles sont probablement un peu plus pratiques, mais vous devriez utiliser l'appareil que vous préférez personnellement.
Pour Windows ou Mac, visitez la page Configuration du Chromecast pour télécharger le client correspondant à votre système d'exploitation. Saisissez l'application Chromecast pour Android ou pour iOS si vous préférez utiliser un téléphone ou une tablette.
Étape 3: Exécuter l'installation
Quel que soit le périphérique que vous utilisez pour le processus, l'application de configuration s'exécute et vérifie les Chromecasts sur votre réseau. Après un moment, l'application trouvera votre appareil (marqué par le nom générique "Chromecast XXX" sur l'entrée HDMI de votre téléviseur) et vous pourrez cliquer pour jumeler les choses.
Après une autre pause, vous devrez confirmer qu'il s'agit bien de votre Chromecast en vérifiant un code à quatre chiffres affiché à l'écran. Si vous configurez plusieurs appareils Chromecast, veillez à conserver les mêmes codes. Tout devrait correspondre et vous pouvez attendre la prochaine invite.
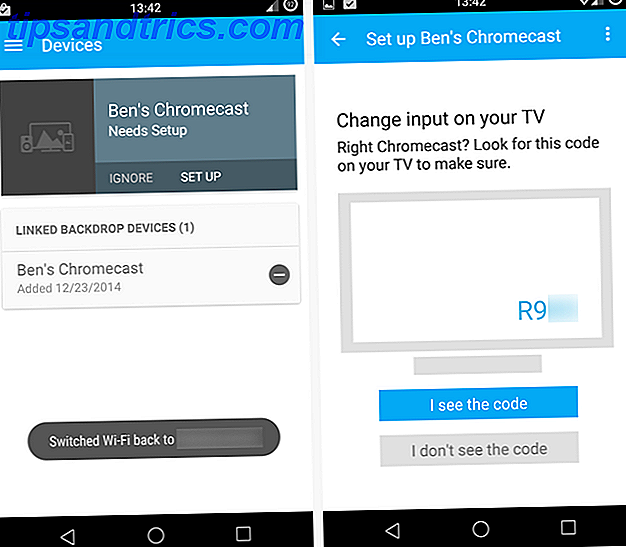
Vous aurez maintenant la possibilité de changer le nom de l'appareil, ce qui est une bonne idée. Que vous l'appeliez quelque chose comme "Smiths 'Living Room" ou "Sam's Chromecast", c'est à vous de choisir, mais votre nom devrait vous aider à garder une trace de l'appareil, surtout si vous en utilisez plus d'un dans votre maison ou si vous re sur un réseau partagé comme ceux exploités dans les collèges.
À ce stade, vous avez également la possibilité d'activer le mode Invité pour le Chromecast. Cela permet aux personnes proches de l'appareil de lancer des appels, même sans connaître le mot de passe de votre réseau Wi-Fi. Ceci est activé par défaut, mais vous pouvez l'éteindre si vous avez des voisins curieux ou si vous avez peur que vos amis jettent des vidéos stupides 5 clips vidéo stupide fou des profondeurs de YouTube 5 clips vidéo stupide fou des profondeurs de YouTube Êtes-vous fatigué de lire à propos de logiciels utiles? Alors faites une pause et regardez ces clips vidéo stupides. Ils ne vous rendront pas plus intelligents, ou une meilleure personne, mais ils vous feront rire. Nous avons ... Lire la suite sur votre téléviseur.
Enfin, vous devez connecter votre Chromecast à votre réseau Wi-Fi. Vous devrez entrer le mot de passe - espérons que votre réseau n'est pas non protégé Comment trouver et modifier votre mot de passe WiFi Comment trouver et modifier votre mot de passe WiFi Une fois votre WiFi configuré, vous n'avez aucune raison de vous souvenir du mot de passe. Jusqu'à ce que vous deviez connecter un autre appareil. Quel est le mot de passe à nouveau? Heureusement, c'est facile à trouver! Lire la suite, et vous utilisez un mot de passe fort 6 Conseils pour créer un mot de passe incassable que vous pouvez vous rappeler 6 Conseils pour créer un mot de passe incassable que vous pouvez vous rappeler Si vos mots de passe ne sont pas uniques et incassables et inviter les voleurs à déjeuner. Lire la suite - et donnez-lui quelques instants pour vous connecter. Pendant que vous faites cela, si votre téléphone / tablette est également connecté à votre Wi-Fi domestique, il se déconnectera pendant une courte période pendant qu'il se connecte à votre Chromecast. C'est normal, alors ne paniquez pas.
À ce stade, vous êtes prêt à partir, sauf pour les mises à jour que vous devrez probablement attendre car il s'agit de votre configuration initiale. Après un redémarrage, votre Chromecast est prêt à l'emploi. Vous devez d'abord modifier quelques options.
Étape 4: Configurer certains paramètres
Maintenant que le Chromecast est configuré, examinons quelques options que vous pouvez configurer. Vous pouvez ouvrir l'application Chromecast sur votre téléphone / tablette / PC à tout moment pour gérer l'appareil. Pour les clients de bureau, ouvrez simplement l'application et cliquez sur "Paramètres" à côté du nom de votre Chromecast. Sur mobile, utilisez l'onglet "Appareils" de l'application et sélectionnez l'icône d'engrenage à côté du nom de votre appareil.
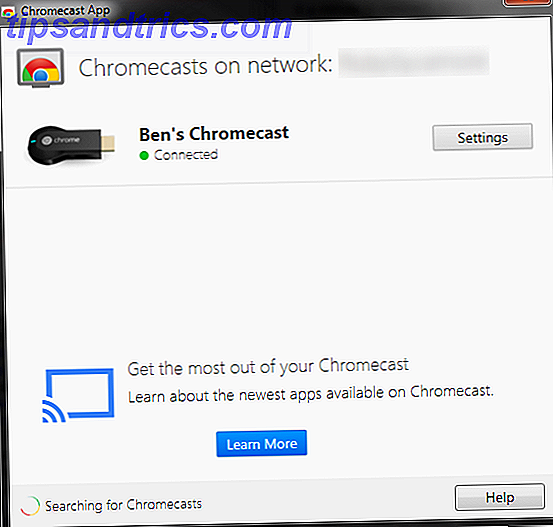
Les paramètres du bureau sont plutôt ennuyeux. vous êtes principalement limité à la modification du nom, des paramètres sans fil et du fuseau horaire du Chromecast. Vous pouvez également choisir de réinitialiser l'appareil ou redémarrer si vous rencontrez des problèmes. Pourquoi le redémarrage de votre ordinateur corrige-t-il tant de problèmes? Pourquoi le redémarrage de votre ordinateur fixe-t-il tant de problèmes? "Avez-vous essayé de redémarrer?" C'est un conseil technique que l'on jette beaucoup, mais il y a une raison: ça marche. Pas seulement pour les PC, mais une large gamme d'appareils. Nous expliquons pourquoi. Lire la suite . L'application mobile, cependant, vous offre l'option la plus intéressante: Backdrop.
Cette option vous permet de choisir ce que vous voyez lorsque votre téléviseur est réglé sur l'entrée de votre Chromecast mais que vous ne partagez rien. Vous pouvez choisir d'afficher les photos ou les œuvres d'art de votre appareil sur le Web. Voir le grand art gratuitement sur ces six sites Web inspirants Voir le grand art gratuitement sur ces six sites Web inspirants Le boum de l'Internet a apporté de nombreux avantages. sinon ne jamais visiter. Cette accessibilité va de pair avec le fait que nous ne laissons pas nos chaises autant que ... Lisez plus, ainsi que les bulletins de météo et de nouvelles.
C'est un peu comme la page d'accueil unique de Bing Qu'est-ce que Bing et Yahoo ont que Google n'a pas? Qu'est-ce que Bing et Yahoo ont que Google n'a pas? Alors que Google a tout ce dont vous pourriez avoir besoin, il a ses défauts lorsqu'il est confronté à certaines des fonctionnalités Bing et Yahoo! avoir. Google n'est pas parfait, et je suis là pour vous dire pourquoi. En savoir plus, et si vous êtes intéressé par une illustration ou un article d'actualité affiché, vous pouvez ouvrir l'application mobile pour accéder directement à sa page Web. Assurez-vous de jeter un coup d'œil à ce paramètre. c'est certainement intéressant à regarder qu'un écran statique.
Étape 5: Prenez quelques cadeaux
Il n'y a qu'une chose à faire avant de commencer à utiliser votre appareil: vérifiez s'il vous plaît! Google propose occasionnellement aux internautes du Chromecast des offres spéciales, allant des essais de divers services au crédit gratuit sur le Google Play Store. Répond aux enquêtes pour recevoir des crédits Play Store avec la nouvelle Appli Google Opinion Rewards Sondages pour recevoir des crédits Play Store avec la nouvelle application Google Opinion Rewards Google a publié une nouvelle application qui vous permet de gagner des crédits Play Store en répondant à des sondages. L'application Google Opinion Rewards est uniquement disponible pour l'instant. Lire la suite . Vous ne voulez rien manquer, alors vous devriez vérifier cela immédiatement.
Sur un appareil mobile, il vous suffit de retourner dans l'application Chromecast, de choisir l'icône en forme de roue dentée à côté du nom de votre appareil, puis de cliquer sur le bouton du menu à trois points dans le coin supérieur droit. Ici vous pouvez vérifier les offres disponibles, en plus de réinitialiser / redémarrer votre appareil si nécessaire. Pour les utilisateurs de bureau, rendez-vous sur le portail en ligne pour les offres Chromecast.
Au moment de l'écriture, les offres comprenaient un essai d'une semaine de Hulu Plus, un essai de 30 jours de Crunchyroll Premium (un service de streaming animé Anime juridique existe: 4 sites Web où vous pouvez regarder Anime gratuitement (ou pas cher) Anime juridique existe : 4 sites Web où vous pouvez regarder Anime gratuitement (ou pas cher) Vous cherchez à regarder plus anime, mais ne savez pas où le trouver en ligne? Ne cherchez pas plus loin.Ces quatre sites rendent l'anime plus accessible au grand public que jamais auparavant. ), et une location de films gratuite sur Google Play - parfait pour tester votre nouveau Chromecast.
Étape 6: Commencer à lancer
Maintenant, la manière dont vous utilisez votre Chromecast dépend de vous. Il y a des tonnes d'applications compatibles qui vous permettent d'envoyer votre contenu à votre téléviseur en un seul clic. Chaque fois que vous voyez le symbole Chromecast (affiché dans la vidéo ci-dessous) dans une application sur votre appareil mobile, appuyez dessus pour le diffuser sur le grand écran. Pour commencer, vous pouvez essayer YouTube, Pandora, iHeart Radio, Netflix, Google Slides ou Twitch, mais n'ayez pas peur de voir si les autres fonctionnent.
Une fois que votre Chromecast commence à diffuser quelque chose, votre appareil n'est plus nécessaire pour cette tâche. Cela signifie que vous pouvez envoyer Pandora à votre Chromecast, revenir à la fin de l'application, puis utiliser d'autres éléments sur votre téléphone. Vous pouvez profiter du multitâche puisque vous pouvez fermer les applications tout en profitant de leur contenu - comme utiliser YouTube pour écouter les bandes sonores des jeux vidéo. Les 20 meilleures bandes sonores de jeux vidéo pour étudier ou se détendre Les 20 meilleures bandes sonores de vidéos pour étudier ou se détendre la musique de jeu est conçue pour promouvoir la mise au point avec des pistes de fond agréables. Si vous avez besoin de musique pour étudier ou vous détendre, ne cherchez pas plus loin. Lire la suite .
Aussi sur mobile, vous pouvez diffuser l'écran de votre appareil sur le téléviseur. Dans l'application Chromecast, ouvrez le menu sur la gauche et choisissez Diffuser l'écran pour refléter votre téléphone. Le service est en version bêta, donc il pourrait ne pas être parfait, mais pourrait être utile pour des sessions de collaboration ou de jouer à des jeux Android géniaux 6 Jeux Android Superbes et Minimalistes Vous reviendrez à 6 Jeux Android Superbes et Minimalistes Vous reviendrez Il n'y a pas de meilleur design pour les smartphones et les appareils mobiles que le minimalisme. La nature même du médium nécessite des limitations sur l'espace de l'écran et l'utilisation de la puissance, de sorte que vous obtenez vraiment le meilleur pour votre argent avec des conceptions modernes -... Lire la suite sur le grand écran.
Du côté du bureau, on vous donne un peu plus de liberté. Installez l'extension Chromecast dans votre navigateur Chrome sur Windows ou Mac, et vous pouvez envoyer n'importe quel onglet du navigateur directement sur votre téléviseur. Cela vous permet de regarder des vidéos provenant de sites qui n'ont pas d'applications mobiles ou de montrer certains sites Web / photos à un groupe de personnes. Si vous pouvez l'ouvrir dans Chrome, vous pouvez le diffuser sur votre Chromecast.
Profitez du streaming!
Vous savez maintenant tout ce dont vous avez besoin pour commencer à utiliser le Chromecast. L'appareil est encore plus utile qu'il ne l'était au lancement et continue de grandir en fonctionnalités, c'est donc une période passionnante pour en posséder un. N'oubliez pas de parcourir la vaste liste d'applications compatibles avec Chromecast de Google, qui peuvent être divisées en catégories (même les jeux Chromecast).
Il n'y a pas de bonne ou de mauvaise façon d'utiliser votre appareil; Bien qu'il soit plus utile pour ceux qui n'ont pas encore de téléviseur intelligent ou d'appareil multimédia comme la PlayStation 4 pour Netflix et des services similaires, tout le monde peut profiter du partage d'onglets Chrome et de la puissante fonction de diffusion mobile.
Keep It MakeUseOf
Si vous souhaitez tirer le meilleur parti de votre nouveau Chromecast, assurez-vous de consulter nos autres articles sur l'appareil. Peut-être voulez-vous apprendre à faire de Chromecast votre hub multimédia intelligent Comment faire de Chromecast votre Smart Media Center Comment faire de Chromecast Votre Smart Media Center À 18 $ seulement, le Chromecast est un excellent moyen de rendre votre téléviseur «intelligent», mais il peut sentir un peu un poney un tour une fois que l'euphorie initiale se dissipe. Pour en savoir plus, ou plongez dans des utilisations créatives pour la diffusion 8 Utilisations créatives pour Chromecast de Google 8 Utilisations créatives pour Chromecast de Google Nous avons trouvé 8 utilisations uniques du Chromecast de Google. Lisez la suite pour découvrir comment vous pouvez utiliser encore plus votre Chromecast. Lire la suite . De toute façon, gardez votre navigateur pointé sur MakeUseOf pour des pièces plus informatives comme celle-ci.
Quelle est votre façon préférée d'utiliser votre Chromecast? Y a-t-il des fonctionnalités que vous aimeriez voir ajoutées à l'avenir? Si vous avez une idée ou une question sur la mise en place, n'hésitez pas à nous laisser un commentaire ci-dessous!
Crédits image: HDMI via Flickr, Chromecast via Flickr