
Les Chromebooks sont amusants, légers et pratiques. Mais à bien des égards, ils peuvent aussi être terriblement agaçants à certains moments.
Au fil du temps, ces ennuis surgissent pour vous embêter si souvent que vous finirez par avoir envie de jeter la chose par la fenêtre la plus proche.
N'ai pas peur. Bien qu'un Chromebook présente quelques limitations par rapport à un ordinateur portable standard, vous pouvez contourner ces problèmes ou les résoudre entièrement.
1. Les barres de défilement à masquage automatique ne fonctionnent pas
La dernière mise à jour de Chrome OS offre une «amélioration» du navigateur qui ressemble plus à un bogue logiciel. Je ne suis pas sûr de ce que l'ingénieur Google a trouvé avec cette idée, mais qui que ce soit devrait être rétrogradé au concierge. C'est l'aspect le plus ennuyeux de l'utilisation d'un Chromebook maintenant.
Quelle idée? L'insupportable disparition (auto-masquer) de la barre de défilement .
Placez votre souris près du bord droit de l'endroit où la barre de défilement est censée être et cela apparaît comme par magie à partir de rien.
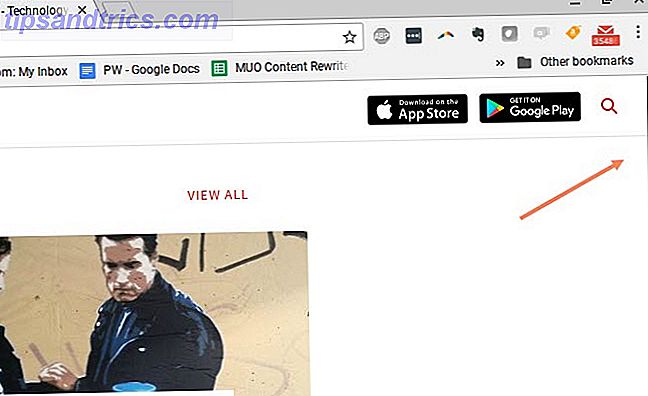
Déplacez la souris, et bye-bye scrollbar.
Maintenant, voici un test-pop. Si vous ne saviez pas où se trouvait déjà ce curseur, regardez la capture d'écran ci-dessous, comment sauriez-vous où placer votre souris pour la récupérer?
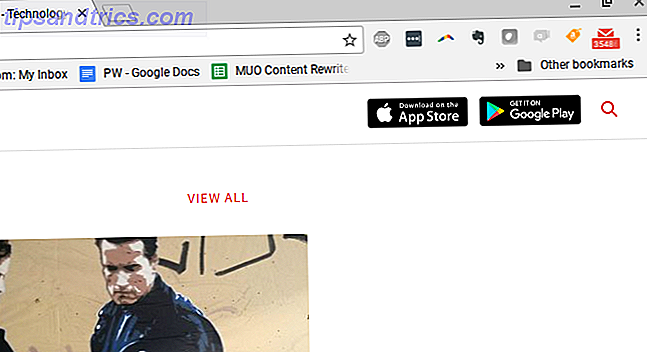
La réponse est, vous n'avez pas. Il n'y a rien là-bas. Si vous placez votre souris sur la partie inférieure de la barre de défilement invisible, rien ne se passe; pas de barre de défilement. Vous devez en fait glisser votre souris de haut en bas, en espérant que vous allez la faire glisser au hasard sur la barre de défilement cachée, jusqu'à ce qu'elle apparaisse.
Une fois que vous vous trouvez chercher suffisamment de temps pour cette barre de défilement cachée, l'une des trois choses se produira.
- Vous cliquez accidentellement sur une autre partie de la fenêtre sur laquelle vous n'avez pas voulu cliquer.
- Malédiction dans la frustration à Google pour faire de votre vie un enfer vivant.
- Brisez votre trackpad en le frappant de frustration avec votre doigt.
Le fait est que Google a pris une très mauvaise décision de conception ici.
C'est encore pire quand la barre de défilement est supposée être au milieu d'une fenêtre, comme une fenêtre déroulante.
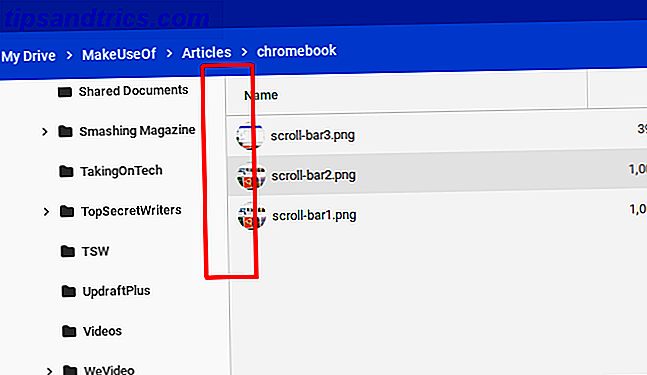
Sérieusement, comment quelqu'un est-il supposé savoir qu'il y a une barre de défilement ici?
La solution de contournement: définissez le drapeau Overlay ScrollBars
Heureusement, il y a une solution rapide pour cet ennui.
Dans le champ URL de votre navigateur, tapez chrome://flags, descendez jusqu'à Overlay Scrollbars et réglez-le sur Disabled .
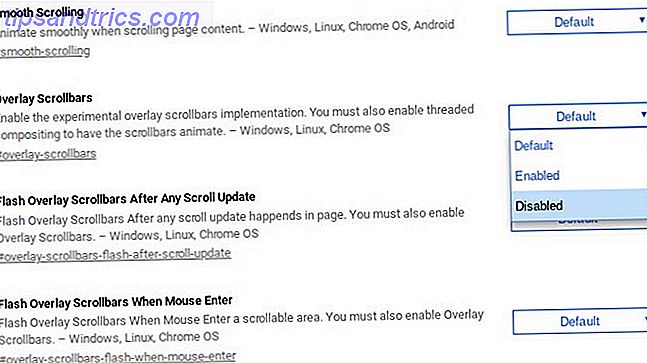
C'est tout. Problème résolu.
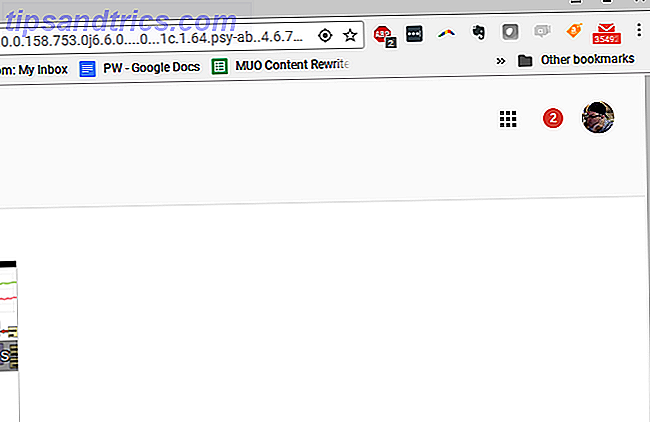
Maintenant, la barre de défilement affichera toujours où une barre de défilement est censée afficher.
Il existe de nombreux autres problèmes de navigateur Chrome ennuyeux, nous avons donc fourni de nombreuses façons pour vous de les résoudre. 10 Problèmes de Chrome ennuyants et comment les résoudre 10 Problèmes de Chrome ennuyants et comment les résoudre Si vous rencontrez des problèmes de Chrome, vous avez viens au bon endroit. Dans cet article, nous examinons certains des défauts les plus courants et nous fournissons des conseils sur la façon de les résoudre. Lire la suite .
2. La commutation de profil est Clunky
Lorsque vous démarrez votre Chromebook pour la première fois, vous devez vous connecter à l'aide d'un compte Google. Lorsque vous êtes connecté sous ce compte, ce compte s'affiche lorsque vous cliquez sur le coin inférieur droit de la barre des tâches. Vous avez la possibilité de vous déconnecter de ce compte et de vous connecter à un autre compte.
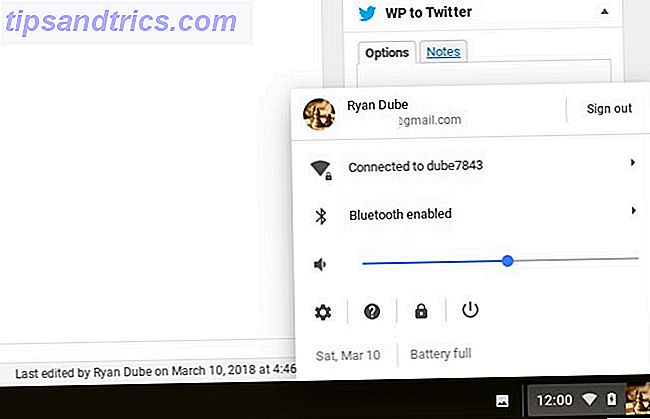
Cela vous renvoie à l'écran de connexion, dans lequel vous pouvez ajouter autant de comptes Google que vous le souhaitez.
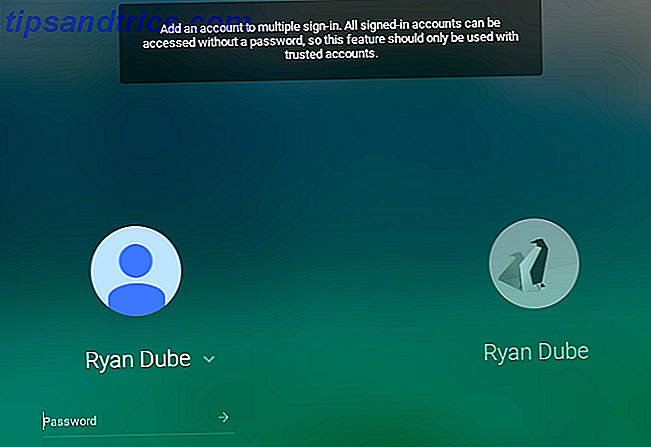
Voici le problème. Dans la liste des comptes de la barre des tâches, vous pouvez avoir plusieurs comptes signés à la fois, mais il s'agit de sessions et non de fenêtres.
Donc, si vous voulez copier du texte d'un document Google dans un compte à un autre dans un autre compte, c'est un problème majeur. Vous devez changer de session (vous êtes parfois obligé de vous reconnecter à l'écran de connexion principal), et souvent copier / coller entre les sessions ne fonctionne même pas du tout.
La solution de contournement: Utiliser la gestion de profil de navigateur
Plutôt que de traiter des sessions Chromebook pour travailler avec plusieurs comptes, la solution de ce problème est d'utiliser les outils de gestion de compte du navigateur Chrome.
Lorsque vous êtes connecté à Chrome, cliquez simplement sur l'image du profil acount, puis sur le bouton Ajouter un compte en bas de la liste.
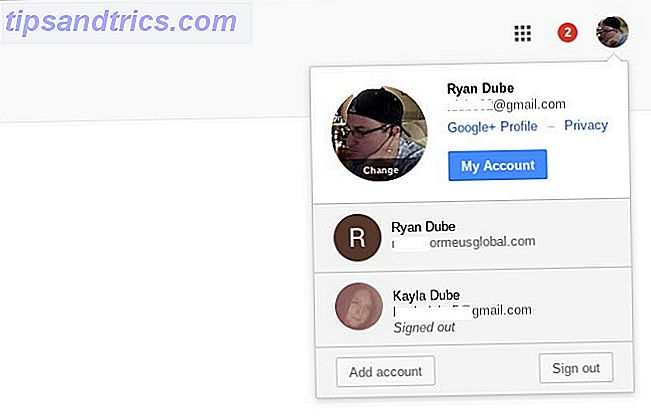
Ensuite, cliquez sur Utiliser un autre compte pour vous connecter à votre autre compte Google.
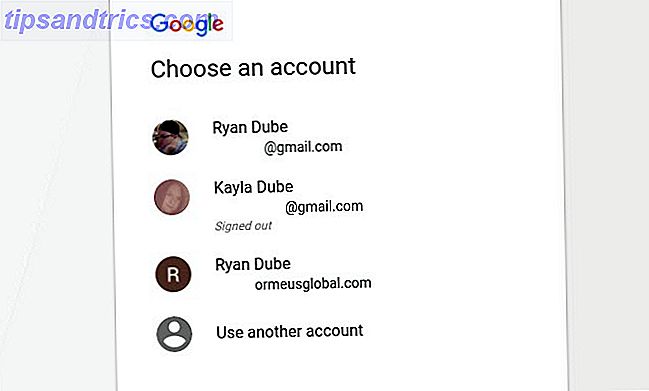
Une fois que vous faites cela, l'onglet lui-même est signé dans l'autre compte. Maintenant, vous pouvez simplement copier à partir de Google Doc dans un onglet, basculer vers l'autre onglet, et après ce texte dans votre e-mail ou ailleurs.
Travailler entre plusieurs comptes au sein d'un seul navigateur est très facile, et beaucoup moins ennuyeux que d'essayer de travailler entre plusieurs comptes en utilisant le système de gestion de profil Chromebooks.
Nous pouvons vous aider à configurer les profils Chrome 5 Profils Chrome personnalisés Vous devez commencer à utiliser 5 profils Chrome personnalisés Vous devriez commencer à utiliser une fonctionnalité Chrome souvent négligée: la possibilité d'avoir plusieurs profils utilisateur. Nous vous montrons comment ils peuvent vous faciliter la vie. Et oui, vous pouvez aussi utiliser des profils dans Firefox et d'autres navigateurs. Lire la suite si vous ne l'avez jamais fait auparavant.
3. Impossible d'utiliser des fichiers Word ou Excel
Lorsque les Chromebooks sont apparus pour la première fois, traiter des fichiers MS Office comme des documents Word ou des feuilles de calcul Excel a été très pénible. Vous ne pouvez pas vraiment travailler directement avec eux. Il a fallu les convertir en Google Doc ou Google Sheet, les modifier, puis les convertir.
Au fil du temps, ce processus de «conversion» est devenu plus facile, heureusement. Et même s'il est toujours un peu embêtant que vous ne puissiez pas ouvrir et modifier nativement ces mêmes fichiers directement sur votre Chromebook, la solution de contournement est relativement transparente.
La solution de contournement: utiliser une extension
En fait, il existe plusieurs solutions. Le meilleur d'entre eux, à mon avis, est l'extension Office pour Docs, Sheets & Slides pour Chrome.

Avec cette extension, vous pouvez ouvrir et modifier directement les fichiers MS Office. Aucune conversion nécessaire.
Google a reconnu que c'était un désagrément majeur pour les utilisateurs de Chromebook, donc si vous avez la dernière mise à jour de Chome OS, cette extension est incluse automatiquement.
Autres solutions pour éditer des fichiers MS Office directement:
- Utilisez l'extension Office Online Chrome proposée par Microsoft.
- Pour les documents, essayez l'extension Word Online.
- Les feuilles de calcul peuvent être modifiées avec l'extension Excel Online.
- Utilisez l'extension PowerPoint Online pour les présentations.
La copie de vos fichiers MS Office sur votre compte Google Drive présente un avantage supplémentaire. Vous pouvez modifier ces documents en collaboration avec d'autres utilisateurs de Chrome ayant la même extension d'édition MS Office installée.
Oui, c'est toujours un peu ennuyeux que vous ne pouvez pas faire cela sans installer ou utiliser une extension. Mais c'est la nature de l'utilisation d'un appareil qui est limité à la fonctionnalité basée sur le navigateur. Au moins, il existe des solutions de contournement qui sont relativement indolores.
Il s'agit d'une extension très utile pour les étudiants, mais il existe de nombreuses autres extensions à explorer. 6 Extensions Chrome Chaque étudiant doit utiliser 6 Extensions Chrome Chaque étudiant doit utiliser En tant qu'étudiant, vous devez utiliser tous les outils à votre disposition pour passer d'un étudiant à l'autre. sudieux. Voici les extensions Chrome qui vous permettront de rester concentré, productif et organisé. Lire la suite si vous allez à l'école.
4. Oubliez l'impression normalement
La plupart des appareils actuels ont la possibilité de se connecter et d'imprimer sur n'importe quelle imprimante que vous avez connectée au même réseau auquel votre appareil est connecté. Les Chromebooks ne disposent pas de cette fonctionnalité.
Nativement, si vous ouvrez un document à l'aide de votre Chromebook et que vous cliquez sur le bouton d'impression, une fenêtre contextuelle semblable à celle illustrée ci-dessous apparaît. C'est trompeur car il n'y a pas vraiment de fonctionnalité "impression" disponible. C'est seulement un convertisseur document-PDF amélioré.
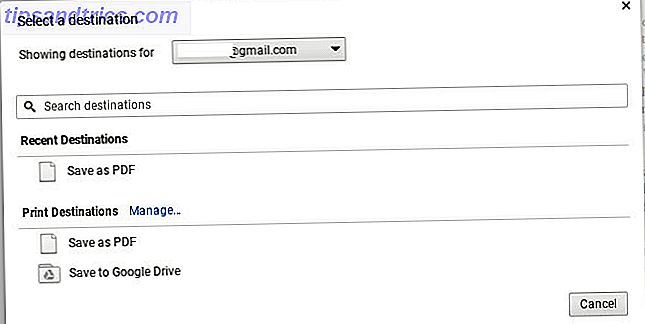
Vous ne pouvez même pas connecter votre Chromebook directement à une imprimante à l'aide de l'interface USB, car il est impossible d'installer des pilotes de périphérique sur votre Chromebook. Vous penseriez que la plupart des fabricants de Chromebook trouverait une solution pour cela. Peut-être plus d'un hybride ordinateur portable / chromebook avec un soutien pour les périphériques couramment utilisés comme les imprimantes.
Mais actuellement, si vous possédez un Chromebook, vous n'avez absolument pas de chance en matière d'impression, sauf si vous êtes prêt à faire un peu de travail.
La solution de contournement: utiliser Google Cloud Print
Bien que cela demande un peu d'effort, la solution Google Cloud Print fonctionne bien.
Vous pouvez configurer ceci gratuitement si vous avez un compte Google. Dans mon expérience, vous ne pouvez pas le configurer directement à partir de votre Chromebook. Vous aurez la configuration la plus simple si vous le faites à partir d'un ordinateur sur lequel vous avez déjà imprimé sur l'imprimante que vous configurez.
- Sur cet ordinateur, ouvrez Chrome et tapez "chrome: // devices" dans le champ URL.
- Vous devriez voir votre imprimante affichée sous le titre "Imprimantes à enregistrer".
- Sélectionnez l'imprimante (ou les imprimantes) que vous souhaitez enregistrer avec Google Cloud Print et cliquez sur Ajouter des imprimantes .
- Confirmez l'enregistrement.
- Il est possible que votre imprimante vous demande d'accepter l'enregistrement. Si oui, sélectionnez simplement OK.
Une fois que vous avez terminé ce processus, vous pouvez imprimer à partir de n'importe quel appareil (y compris les appareils mobiles) à l'aide de votre compte Google.
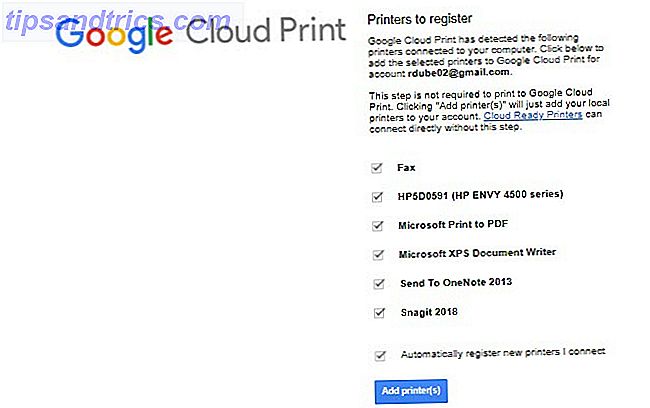
À partir de maintenant, lorsque vous imprimez à partir de votre Chromebook, votre imprimante est répertoriée en tant qu'option.
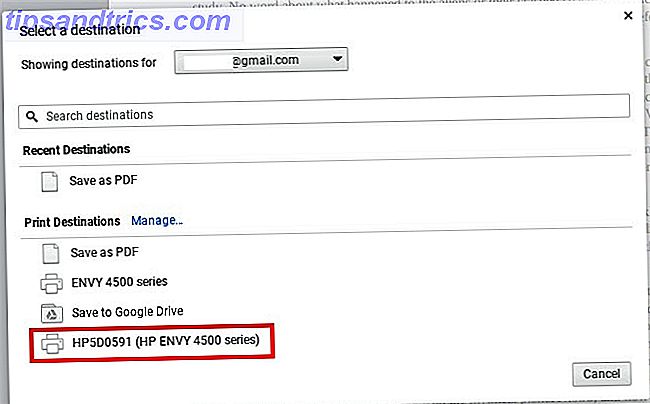
C'est un peu ennuyeux que vous ayez à faire tellement de travail juste pour imprimer à partir de votre Chromebook, mais c'est la nature de la bête. Économiser de l'argent en achetant un Chromebook s'accompagne d'un autre type de coût. Ton temps.
Si vous êtes un nomade numérique à la recherche d'un moyen d'impression lorsque vous n'êtes pas sur votre propre réseau domestique, nous vous proposons une liste complète de solutions d'impression pour vous 5 façons d'imprimer des documents lorsque vous n'êtes pas chez vous 5 façons imprimer des documents lorsque vous n'êtes pas à la maison Les travaux d'impression de qualité lorsque vous êtes à l'intérieur de la maison est facile. Mais que faites-vous lorsque vous êtes à l'extérieur de la maison et que vous avez besoin d'imprimer quelque chose à temps? Lire la suite .
5. Lecteur CD ou DVD manquant
Si vous possédez de la musique, des jeux, des applications ou des fichiers sur un CD ou un DVD et que vous souhaitez accéder à ceux-ci avec votre Chromebook, vous n'avez pas de chance. Les Chromebooks ne prennent pas en charge les lecteurs de disque externes, pour la même raison qu'ils ne prennent pas en charge l'impression de manière native. Manque de pilotes de périphérique.
La solution de contournement: Copie de fichiers sur un stockage externe
La seule façon d'accéder à tout ce qui est stocké sur un CD ou un DVD est de copier ces fichiers sur votre compte Google Drive ou sur un disque dur externe. Les Chromebooks peuvent se connecter à des disques durs externes, c'est donc une bonne option. Cependant, ne vous attendez pas à exécuter des applications à l'aide de votre Chromebook.
Rappelez-vous, un Chromebook n'est pas un ordinateur portable. Les seules "applications" qui peuvent s'exécuter sont basées sur un navigateur.
6. Les applications ne sont pas vraiment des applications
Ce point mérite d'être souligné, car il s'agit d'une partie essentielle de ce qui rend les Chromebooks si différents des ordinateurs portables .
Ceci est particulièrement important pour quiconque ne connaît pas vraiment les Chromebooks et peut les voir lors de la navigation dans le magasin d'électronique. Ils ressemblent beaucoup à un ordinateur portable ordinaire, avec des ports USB, un port HDMI, et même un slot pour carte SSD.
Avant d'acheter, n'oubliez pas: vous ne pouvez pas exécuter d'applications sur votre Chromebook.
Les seules applications que vous pouvez installer sont celles que vous trouvez sur Google Play ou sur le Chrome Web Store. Et de façon réaliste, ce ne sont pas vraiment des «applications» dans le vrai sens du mot. Bien sûr, lorsque vous les exécutez, vous pouvez voir une fenêtre indépendante avec les contrôles de fenêtre en général dans le coin supérieur droit de la fenêtre.
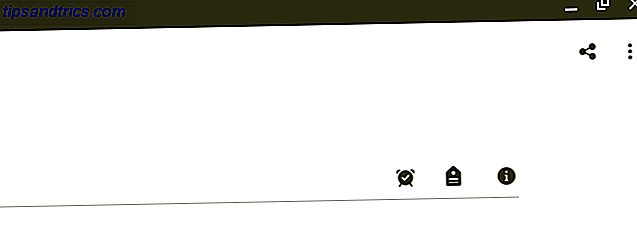
Mais la réalité est que ce sont des applications basées sur un navigateur. Ils ne fonctionnent pas différemment que si vous deviez ouvrir la même application à partir de votre navigateur Chrome. La fenêtre indépendante est une façade - ce n'est pas une application, c'est une extension basée sur Chrome. Rien de plus.
Cela peut être bien si vous ne dépendez jamais vraiment de "vraies" applications de toute façon. Mais si vous utilisez souvent des applications spécifiques, comme certains éditeurs photo ou vidéo, des applications Microsoft ou des applications musicales comme Spotify, vous serez déçu.
Vous pourriez trouver des alternatives basées sur le web pour ceux-ci, mais inévitablement, ils seront réduits à des versions Web avec des fonctionnalités limitées. Si vous trouvez cela ennuyeux dépend de combien vous dépendez normalement de ces applications tous les jours.
Une autre solution pour cela, si vous êtes un peu plus avertis techniquement, est d'exécuter un émulateur sur Chrome OS. Nous pouvons vous montrer comment installer un tel émulateur pour exécuter des applications Windows sur un Chromebook. Comment installer des programmes et des jeux Windows sur des Chromebooks Comment installer des programmes et des jeux Windows sur des Chromebooks Les Chromebooks étaient déjà excellents. installez le logiciel Windows sur eux. Lire la suite si vous avez désespérément besoin de.
Êtes-vous ennuyé par votre Chromebook?
Au début de 2016, les Chromebooks ont dépassé les ventes de Mac. Ce fut une étape étonnante pour Chrome OS de Google. Cependant, les appareils restent le type d'appareil informatique le plus basique que vous puissiez posséder.
Ils sont super bon marché - et c'est leur attrait pour tant de gens - mais ils sont aussi très limités en fonctionnalités. La plupart des personnes qui achètent ces appareils ne réalisent peut-être même pas à quel point les Chromebooks sont limités, jusqu'à ce qu'il soit trop tard.
Avant d'en acheter un, assurez-vous de suivre nos conseils pour décider si un Chromebook vous convient. Comment décider si un Chromebook vous convient? Comment décider si un Chromebook vous convient? Un Chromebook pour tout le monde? En un mot: Non. Il y a une heure et une place pour un Chromebook. Si vous envisagez ce remplacement d'ordinateur portable, il y a quelques choses que vous devriez considérer en premier. Lire la suite . La dernière chose que vous voulez faire est de jeter votre argent, alors en vous posant les bonnes questions vous aidera à éviter cette erreur.



