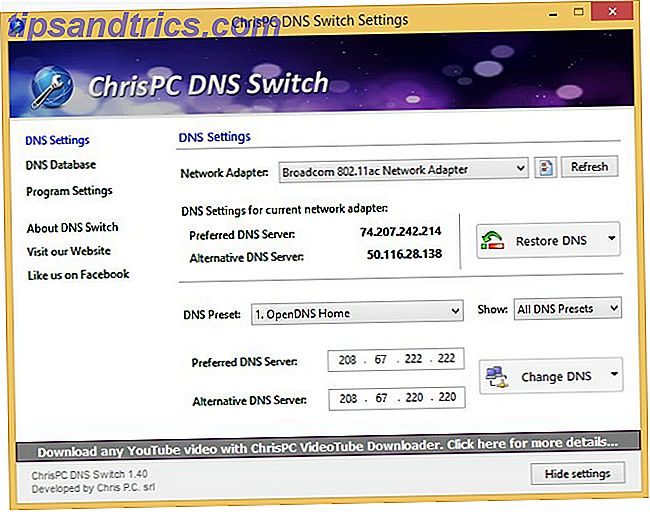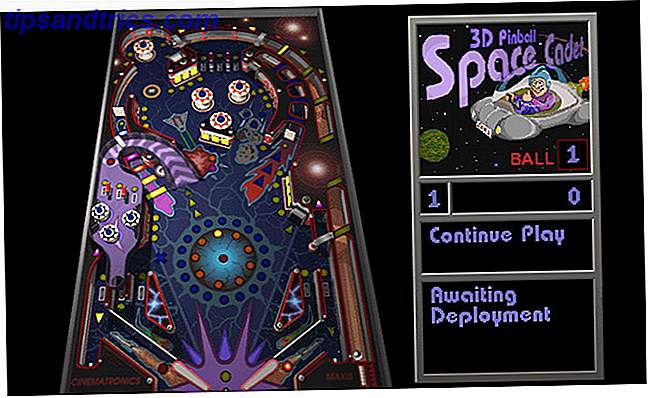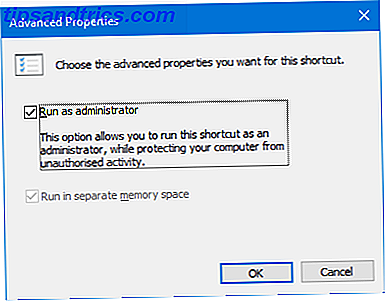Le Raspberry Pi est un petit ordinateur génial, dont les capacités ne cesseront d'augmenter. En tant que tel, vous devez vous assurer que vous avez installé les meilleures applications. Si vous utilisez Raspbian Jessie 5 façons nouveau Raspbian Jessie rend Raspberry Pi encore plus facile à utiliser 5 façons nouvelle Raspbian Jessie rend Raspberry Pi encore plus facile à utiliser Suite à la sortie de Debian Jessie en Juillet, la communauté Raspberry Pi a été béni avec une nouvelle libération de la variante Raspbian, basée sur la distribution "parent". Lire la suite ou un autre système d'exploitation Linux sur le Raspberry Pi, ce sont les 10 meilleures applications que vous avez vraiment besoin d'avoir installé.
Si vous aimez le son, suivez les instructions dans chaque section pour installer les applications sur votre Raspberry Pi!
1. Chrome
Nous allons commencer ici, avec le navigateur que vous avez simplement besoin d'avoir installé sur votre Raspberry Pi. Grâce à Chromium, la compatibilité avec le plugin Pepper Flash est désormais possible, ce qui permet de profiter de jeux Flash, de sites Web, de streaming, etc.
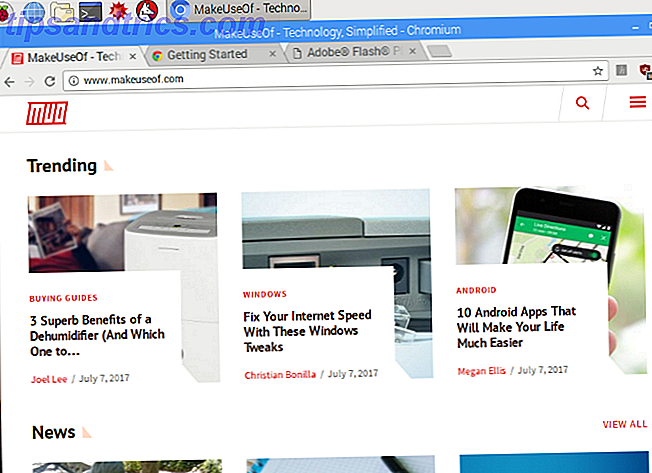
En raison de la relation étroite de Chrome à Google Chrome, de nombreux plugins Chrome sont compatibles, bien que le matériel du Pi limite l'utilisation intensive. Evitez donc d'avoir trop d'onglets ouverts! Pour réduire davantage l'utilisation des ressources de votre Raspberry Pi, Chromium a l'extension uBlock Origin pré-installée. Cela protège votre navigation des pop-ups et des annonces gourmandes en ressources.
Contrairement aux autres applications de cette liste, Chromium est préinstallé avec Raspbian Upgrade Raspbian OS de Raspberry Pi Avec l'environnement de bureau PIXEL Upgrade Raspbian OS de Raspberry Pi Avec l'environnement de bureau PIXEL Depuis sa sortie en 2012, le système d'exploitation Raspbian de Raspberry Pi a quelques révisions, mais l'environnement de bureau est resté largement le même. Le pixel change cela. Lire la suite . Mais seulement les versions les plus récentes. Donc, si vous n'avez pas mis à jour Raspbian récemment, sauvegardez vos données personnelles (images, documents, programmation enregistrée), lancez une mise à jour complète et mettez à jour:
sudo apt-get update sudo apt-get upgrade Attendez pendant que vos mises à niveau Pi, et quand tout est fait et que vous avez redémarré l'ordinateur, vous devriez voir une copie de travail de Chromium dans le menu.
2. Gestionnaire de paquets Synaptic
Il est assez facile d'installer un logiciel via la ligne de commande, et Raspbian a son propre outil Ajout / Suppression de logiciels piloté par la souris ... mais que se passe-t-il si vous cherchez quelque chose de plus expansif?
Contrairement à l'outil natif, Synaptic a un logiciel regroupé dans des catégories plus spécifiques, vous aidant à trouver les outils dont vous avez besoin. En outre, Synaptic (qui est l'un des gestionnaires de paquets Linux comparés aux App stores Linux: Lequel vous convient le mieux?) Les utilisateurs de Windows sont guidés vers un magasin d'applications. Linux, quant à lui, a eu une expérience de style app store pendant des années, mais qui vous convient le mieux? Read More) peut également s'assurer que les applications installées sur votre Pi sont les versions les plus à jour . Tout ce que vous devez faire est de cliquer sur Recharger, puis sur Appliquer pour lancer les mises à jour.

En plus d'une meilleure interface utilisateur que le logiciel Add / Remote, Synaptic téléchargera automatiquement les logiciels supplémentaires requis par l'application que vous installez. Bref, c'est supérieur, alors pourquoi ne pas l'utiliser?
Vous pouvez installer Synaptic Package Manager sur Raspbian avec:
sudo apt-get install synaptic Une fois installé, vous pouvez exécuter avec une commande bash:
gksudo synaptic Ou en le lançant à partir de la section Préférences du menu du bureau.
3. VLC Player
En 2013, lorsque le Raspberry Pi a été lancé, l'idée de lire n'importe quoi sauf la vidéo 480p était risible. L'unité de première génération n'était tout simplement pas capable d'utiliser de manière concertée les ressources du système pour la lecture vidéo.

Ces jours-ci, avec le Raspberry Pi 3 Comment mettre à niveau vers un Raspberry Pi 3 Mise à niveau vers un Raspberry Pi 3 Mise à niveau d'un ancien Pi vers le nouveau Pi 3 est presque aussi simple que d'échanger la carte microSD. Presque - mais pas tout à fait. Voici ce que vous devrez faire en premier. Lire la suite, les choses sont différentes. La vidéo et l'audio peuvent être lus sur le Raspberry Pi, grâce à VLC Player, une application que vous pouvez reconnaître. En bref, VLC Player peut lire n'importe quel format multimédia et est capable de fonctionnalités supplémentaires, telles que la capture vidéo de bureau, le téléchargement de vidéos YouTube et la conversion de fichiers. L'écrasante majorité des caractéristiques étonnantes de VLC Player 7 Caractéristiques du top secret du VLC Media Player 7 gratuit Caractéristiques du secret du VLC Media Player gratuit Que VLC joue à peu près tout ce que vous y jetez est une vieille nouvelle. C'est aussi un génie des médias quand il s'agit de choses autres que la lecture de films. Nous avons regardé certains de ... Read More sera exécuté sur le Raspberry Pi.
L'installation de VLC Player sur votre Raspberry Pi peut également transformer l'ordinateur en client multimédia. Tant que vous avez vos médias stockés sur un autre ordinateur ou un stockage réseau, VLC Player peut être utilisé pour parcourir et diffuser du contenu sur votre réseau local!
Vous trouverez l'option d'installation de VLC Player dans Préférences> Ajout / Suppression de logiciels .
4. USB sur IP
Une application très utile qui permet d'économiser beaucoup de périphériques USB et de les brancher, USB Over IP peut être installé sur votre Pi ainsi que sur n'importe quel bureau Windows ou Linux (voir usbip.sourceforge.net pour en savoir plus). Son utilisation principale est de vous permettre d'accéder aux données sur les clés USB stockées sur un autre matériel. Ainsi, par exemple, vous pourriez vouloir accéder aux photos sur la carte SD dans le lecteur de carte USB sur votre PC de bureau. Avec USB Over IP installé sur les deux appareils en réseau, cela est beaucoup plus pratique.
Une fois installé depuis Sourceforge, exécutez les commandes suivantes dans le Terminal:
sudo modprobe usbip-core sudo modprobe usbip-host sudo usbip -D (Ces commandes peuvent également être exécutées sur la machine Linux distante via SSH Configuration de votre Raspberry Pi Pour une utilisation sans tête avec SSH Configuration de votre Raspberry Pi Pour SSH Le Raspberry Pi peut accepter les commandes SSH lorsqu'il est connecté à un réseau local (par Ethernet ou Wi-Fi), vous permettant de le configurer facilement.Les avantages de SSH vont au-delà de perturber le dépistage quotidien ... Lire la suite.)

Après avoir connecté le lecteur USB à l'appareil distant, utilisez cette commande pour trouver son ID:
usbip list -l Avec l'ID BUS trouvé, vous pouvez le lier à votre Pi avec:
sudo usbip --debug bind -b [BUS_ID] USB Over IP est maintenant prêt à l'emploi. Notez que les données envoyées via USB Over IP ne sont pas cryptées (notre explicatif de cryptage Comment fonctionne le cryptage, et est-il vraiment sûr? Comment fonctionne le cryptage, et est-il vraiment sûr? Lire plus devrait vous aider à comprendre cela), donc ne pas utilisez-le sur un réseau ouvert. Aussi, n'oubliez pas de le désactiver lorsque vous avez terminé.
5. DOSBox
Le Raspberry Pi est à court de jeux. Rien d'étonnant à ce qu'un appareil lancé pour aider les enfants (et les adultes) à devenir meilleur à la programmation. Bien que de nombreux jeux de homebrew aient été créés, les titres grand public sont rares, au-delà de Minecraft Pi.
Heureusement, le Raspberry Pi peut gérer l'émulation. Nous avons déjà examiné comment il peut être utilisé comme une station de jeu rétros compacte dans le style avec RecalBox pour le Raspberry Pi Retro Gaming dans le style Avec RecalBox pour le Raspberry Pi RecalBox rassemble les émulateurs classiques avec une interface utilisateur unique fantastique qui rend choisir des jeux et configurer vos contrôleurs facilement. Lire la suite, mais si vous préférez les jeux PC classiques, jetez un oeil à DOSBox.

Capable de gérer des jeux et des applications, DOSBox est facile à utiliser et vous permet de jouer à des jeux publiés pour MS-DOS dans les années 1980 et 1990. Pour installer DOSBox sur le Raspberry Pi, ouvrez Préférences> Ajout / Suppression de logiciels et recherchez-le. Une fois installé, dirigez-vous vers votre répertoire personnel et créez un nouveau dossier, dosgames . C'est ici que vous devez sauvegarder les contenus extraits des jeux téléchargés, prêts à les utiliser.
DOSBox lui-même peut être lancé à partir de Menu> Applications> Jeux> DOSBox Emulator . Consultez notre guide d'utilisation de DOSBox pour obtenir de l'aide sur la configuration de l'application et sur la recherche et l'installation de jeux.
6. IDE Arduino
Si vous envisagez (ou avez déjà) de jumeler votre Raspberry Pi avec un Arduino pour créer un jeu amusant, vous aurez besoin d'Arduino IDE (Integrated Development Environment). L'IDE facilite l'écriture et le téléchargement de code sur n'importe quel Arduino connecté via USB à votre Raspberry Pi (certaines cartes sont cependant sans fil).

Vous pouvez installer Arduino IDE sur votre Pi via Préférences> Ajout / Suppression de logiciels . Une fois installé, lancez via Applications> Programmation> Arduino IDE . Utilisez le menu Outils> Boards pour sélectionner le modèle Arduino correct (Arduino Uno et ses clones sont sélectionnés par défaut).
De là, vous pouvez consulter Fichier> Exemples pour trouver des exemples de scripts utiles pour l'Arduino, ou étendre ses capacités via de nouvelles bibliothèques. Vous trouverez des informations à ce sujet sur www.arduino.cc/en/Reference/Libraries. En attendant, notre guide détaillé sur Arduino Initiation à Arduino: Guide du débutant Initiation à Arduino: un guide pour débutants Arduino est une plate-forme de prototypage électronique open source basée sur du matériel et des logiciels flexibles et faciles à utiliser. Il est destiné aux artistes, designers, amateurs et toute personne intéressée par la création d'objets ou d'environnements interactifs. Lire la suite vous aidera à démarrer.
7. Guake
Que vous soyez nouveau sur Linux (via le système d'exploitation par défaut du Raspberry Pi) ou que vous y soyez habitué, l'utilisation du Terminal peut être pénible. Peu importe si vous n'êtes pas familier avec les lignes de commande ou si vous voulez juste voir ce qui se passe ailleurs sur le bureau. L'application Terminal par défaut est difficile à apprécier.

Alors, qu'en est-il un remplacement? Parmi les meilleures options, citons Guake, un émulateur de terminal Quake -style bien plus joli qui peut être installé via l'interface Ajout / Suppression de logiciels . Après l'installation, vous le trouverez dans Applications> Outils système> Guake . Une fois que vous voyez la notification que Guake est en cours d'exécution, appuyez sur F12 pour l'invoquer. Guake va tomber du haut de l'écran lorsqu'il est appelé.
Par défaut, Guake a une fenêtre semi-transparente, vous permettant de voir ce qui se passe ailleurs sur le bureau. Vous pouvez également cliquer avec le bouton droit de la souris dans la fenêtre Guake pour modifier les préférences, ce qui inclut l'ajustement de l'apparence.
Autres substituts de l'émulateur de terminal 5 Alternatives au terminal aux applications de bureau Linux 5 Alternatives au terminal aux applications de bureau Linux Le terminal Linux est plutôt décourageant et beaucoup ne l'utilisent que lorsque cela est nécessaire. Mais cela peut s'avérer très utile. Ces cinq applications basées sur les terminaux vous montrent à quel point cela peut être utile. Read More sont également disponibles pour Linux. Certains d'entre eux fonctionnent sur le Raspberry Pi, donc vous pouvez essayer ces derniers si Guake ne vous convient pas.
8. Déluge
Premières choses d'abord: Deluge est un client BitTorrent. Cela ne signifie pas que c'est illégal; BitTorrent n'est pas illégal. Au contraire, l'utilisation abusive de la technologie de réseau peer-to-peer pour télécharger des films et des jeux protégés par des droits d'auteur est illégale. Par exemple, de nombreux systèmes d'exploitation Linux peuvent être téléchargés via BitTorrent. Cette disposition réduit la surcharge liée à l'hébergement de la distribution sur un serveur dédié. Notre guide pour BitTorrent 8 Utilisations légales pour BitTorrent: vous seriez surpris 8 Utilisations légales pour BitTorrent: Vous seriez surpris Comme le HTTP, que votre navigateur utilise pour communiquer avec des sites Web, BitTorrent est juste un protocole. Vous pouvez utiliser votre navigateur pour télécharger du contenu piraté, tout comme vous pourriez utiliser un client BitTorrent pour télécharger piraté ... Lire la suite explique cela plus en détail.

Pourquoi pourriez-vous avoir besoin d'un client BitTorrent sur votre Raspberry Pi? Eh bien, cela dépend de la façon dont vous utilisez l'ordinateur. Si vous l'utilisez comme référentiel pour vos propres données, alors Deluge peut être utilisé comme un moyen de télécharger des données de votre Pi à partir d'un autre endroit. Vous trouverez tous les détails sur ce sujet sur le Wiki Deluge.
Vous trouverez Deluge dans Préférences> Ajout / Suppression de logiciels . Si vous souhaitez utiliser l'application torrent en mode sans tête, connectez-vous via SSH et exécutez:
sudo apt-get install deluged deluge-console python-mako deluge-web Une fois cela fait, Deluge sera prêt à fonctionner. Les utilisateurs de bureau Pi peuvent le lancer dans Menu> Internet .
9. Uploadeur de DropBox
Frustrant pour les utilisateurs de Raspberry Pi, il n'y a pas de client Dropbox disponible. Alors que vous pouvez accéder à la solution de stockage en nuage populaire via le navigateur Chromium (et des alternatives sont disponibles), un script de ligne de commande pratique peut venir à votre secours.
Créé par Andrea Fabrizi, il peut être installé via le terminal (ou à distance via SSH Configuration de votre Raspberry Pi pour une utilisation sans tête avec SSH Configuration de votre Raspberry Pi pour SSH Le Raspberry Pi peut accepter les commandes SSH lorsqu'il est connecté à un réseau local (soit par Ethernet ou Wi-Fi), vous permettant de le configurer facilement.Les avantages de SSH vont au-delà de perturber le dépistage quotidien ... Lire la suite) avec:
git clone https://github.com/andreafabrizi/Dropbox-Uploader.git Une fois le fichier GIT téléchargé, rendez le script exécutable et exécutez-le:
cd Dropbox-Uploader sudo chmod +x dropbox_uploader.sh sudo ./dropbox_uploader.sh Vous serez ensuite invité à entrer une clé unique. C'est là que les choses deviennent un peu compliquées.

- Visitez www.dropbox.com/developers et connectez-vous avec votre compte Dropbox.
- Cliquez sur Créer votre application, sélectionnez API Dropbox, et Dropbox complète, puis donnez un nom unique à l'application ("pi-sync" précédé de vos initiales, par exemple) et acceptez les conditions d'utilisation.
- Cliquez sur Créer une application pour continuer, puis copiez la clé de l'application et les chaînes secrètes de l'application.
- Copiez la clé dans la fenêtre du terminal à l'invite, et vous pourrez télécharger vos fichiers sur Dropbox.
Utilisez des commandes formatées comme ceci:
sudo ./dropbox_uploader.sh upload /home/pi/screenplay.odt /docs/screenplay.odt Pour résumer, cette commande appelle le script Dropbox Uploader, utilise la commande "upload" et synchronise le fichier screenplay.odt de son emplacement sur le Pi vers un nouvel emplacement dans le répertoire "docs" de Dropbox.
10. Copieur de carte SD
Enfin, quelle application pourrait être plus utile à un utilisateur Raspberry Pi qu'un utilitaire de copie de carte SD? Après tout, il n'y a pas de système d'exploitation avec la carte SD (à moins que vous l'ayez contourné pour utiliser un périphérique USB). Comment faire Raspberry Pi 3 Démarrage USB Comment Raspberry Pi 3 Démarrage USB Le Raspberry Pi est un kit polyvalent, capable d'une gamme variée de tâches, mais il a un défaut flagrant: l'impossibilité de démarrer à partir de l'USB Jusqu'à présent, c'est ... Lire la suite)!
Bien qu'il soit possible de créer des sauvegardes entières de la carte SD de votre Raspberry Pi en utilisant un système d'exploitation de bureau standard, il est plus pratique d'utiliser votre Pi réel. Pré-installé dans la mise à jour de mai 2016 (utilisez les commandes de mise à jour dans la section Chromium ci-dessus si vous n'utilisez pas une version récente de Raspbian), SD Card Copier se trouve dans Accessories> SD Card Copier .

Vous devez connecter un périphérique de stockage externe à votre Pi - par exemple, un disque dur externe ou un lecteur flash USB - et le sélectionner dans le menu Copier sur l'appareil . Notez que toutes les données déjà présentes sur le lecteur seront supprimées, car elles seront reformatées. Avant de cliquer sur Démarrer, vérifiez que votre carte SD interne est sélectionnée dans le menu Copier du périphérique.
Vous avez diverses raisons de considérer cette application. Il s'agit clairement d'une bonne option pour créer une sauvegarde complète du stockage de votre Pi, mais vous pouvez également l'utiliser pour effectuer une mise à niveau vers un support de stockage plus grand. Utilisez simplement un lecteur de carte SD USB, connectez-le avec votre nouvelle carte SD plus grande au Pi, et copiez vos données. Cette nouvelle carte plus grande contient maintenant toutes les données de votre carte plus petite, et peut être utilisée pour démarrer votre Raspberry Pi!
Quelles applications Raspberry Pi avons-nous manqué?
Avec ces 10 applications installées sur votre Raspberry Pi, vous trouverez les tâches plus simples, mais vous utilisez l'ordinateur. Dommage que plus d'entre eux ne soient pas pré-installés!
Qu'est-ce que tu penses? Avez-vous un logiciel que vous installez invariablement sur votre Raspberry Pi? Des favoris que vous ajouteriez à la liste? Dites le nous dans les commentaires!
Crédit d'image: ANTON NAGY via Shutterstock.com