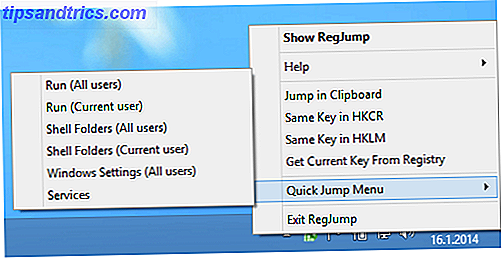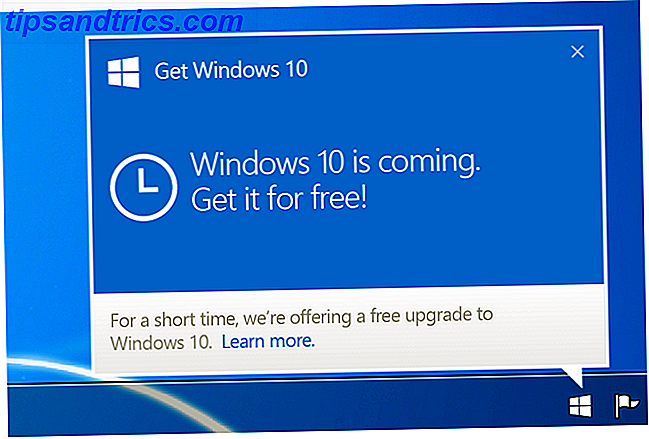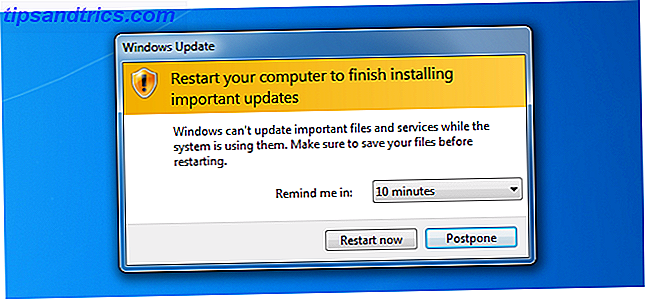Avez-vous déjà souhaité qu'il y ait un bouton "Annuler" pour tout ce que vous faites?
Ce guide peut être téléchargé en format PDF gratuit. Télécharger 10 façons simples de restaurer votre système Linux maintenant . N'hésitez pas à copier et partager ceci avec vos amis et votre famille.J'ai certainement. En fait, parfois je me surprends à essayer d'appuyer sur Ctrl + Z pendant que j'écris sur papier.

Rétablir votre système d'exploitation à un état antérieur sans conséquences semble presque magique. Vous pouvez rapidement revenir à votre travail comme si rien ne s'était passé, même si vous ne savez pas ce qui a causé le problème. C'est pourquoi la fonction de restauration du système est l'une des meilleures choses que les utilisateurs de Windows recherchent depuis Linux. Certains vont jusqu'à proclamer que Linux ne sera jamais aussi bon que Windows 5 Lies Linux-Haters Like To Tell 5 Mensonges Linux-Haters Like To Tell Linux peut avoir été un système d'exploitation effrayant avant, mais tout cela a changé ces dernières années . Ces mythes, qui sont plus exactement appelés mensonges, sont maintenant morts. Lire la suite car il manque de restauration du système.
Ces utilisateurs devraient lire le manuel, ou même mieux, cet article, car aujourd'hui nous présenterons les outils qui apportent la fonctionnalité de restauration du système à Linux. Vrai, ils ne sont pas toujours disponibles par défaut, mais la restauration du système n'est pas non plus dans Windows 10 Restauration du système et réinitialisation des paramètres d'usine dans Windows 10 Restauration du système et réinitialisation des paramètres d'usine dans Windows 10 le passé. System Restore et Factory Reset ont été améliorés dans Windows 10. Nous vous montrons comment tout cela fonctionne maintenant. Lire la suite . Vous pourriez également argumenter qu'ils ne se comportent pas exactement comme leurs homologues Windows, mais encore une fois, la façon dont la restauration du système fonctionne Ce que vous devez savoir sur la restauration du système Windows Ce que vous devez savoir sur la restauration du système Windows Imaginez les problèmes que vous pourriez rencontrer retrouvez-vous, si votre système a échoué! La fonction de restauration du système de Windows pourrait sauver votre bout. Cet article explique comment créer et utiliser des points de restauration Windows. Lire la suite a changé entre les versions de Windows.
Comment fonctionne la restauration du système dans Windows?
La fonctionnalité System Restore d'origine remonte à 2000 et Windows ME (Millennium Edition). Il ne pouvait que restaurer les fichiers système et le registre, et n'était pas particulièrement fiable. Que faire lorsque la restauration du système Windows échoue Que faire lorsque la restauration du système Windows échoue? La restauration du système peut restaurer Windows à un état antérieur. Nous vous montrons comment récupérer à partir d'un échec de restauration du système et comment le configurer pour réussir. Lire la suite . Les améliorations sont arrivées plus tard, sous Windows XP et Vista. Depuis, System Restore s'appuie sur un service système appelé Volume Snapshot Service qui peut créer automatiquement des instantanés («clichés instantanés») du système - y compris les fichiers actuellement utilisés - et les transformer en «points de restauration» récupérables.
Rappelez-vous quand la restauration du système a réellement fonctionné?
- Hasan Ali (@ FascinéG33K) 29 février 2016
Bien que cette nouvelle approche offre plus de personnalisation (les utilisateurs peuvent allouer de l'espace disque pour les instantanés et choisir les répertoires à surveiller), elle présente également des limites. Les instantanés de restauration du système ne fonctionnent qu'avec les partitions NTFS et, dans les versions antérieures à Windows 8, ils ne peuvent pas être permanents.
Chaque nouvelle version de Windows introduisait une confusion supplémentaire, car les éditions "Home" de Vista n'avaient pas l'interface pour restaurer les instantanés précédents, et Windows 8 rendait impossible la récupération des versions précédentes d'un fichier depuis la boîte de dialogue Propriétés de l'explorateur. Enfin, Windows 10 a complètement désactivé la restauration du système, laissant aux utilisateurs le soin de l'activer manuellement. Très probablement, cette décision était destinée à les diriger vers Actualiser et restaurer si vous actualisez, réinitialisez, restaurez ou réinstallez Windows? Devriez-vous actualiser, réinitialiser, restaurer ou réinstaller Windows? Vous avez toujours voulu réinitialiser Windows 7 sans perdre de données personnelles? Entre une réinitialisation d'usine et une réinstallation, c'était difficile. Depuis Windows 8, nous avons deux nouvelles options: Actualiser et Réinitialiser. Lequel a raison ... Lire la suite.
Mais assez sur Windows. Voyons comment nous pouvons faire fonctionner Linux.
Comment fonctionne la restauration du système sous Linux?
Ce n'est pas - du moins pas sous ce nom. Vous ne trouverez pas la fonctionnalité appelée "Restauration du système" dans les menus de votre distribution. Vous devrez trouver une approche qui vous convient et installer les applications nécessaires. La plupart d'entre eux sont basés sur le même principe que System Restore sous Windows. Ils créent des instantanés de votre système à des intervalles spécifiés et vous permettent de revenir à un point sélectionné dans le temps.
Avant de plonger dans les applications, expliquons brièvement les instantanés du système.
Quelle est la différence entre les instantanés du système et les sauvegardes?
La sémantique peut varier, mais en général, les sauvegardes sont des copies de fichiers. Ce que vous devez savoir sur la redondance et les sauvegardes Ce que vous devez savoir sur la redondance et les sauvegardes La redondance est souvent confondue avec les sauvegardes. En effet, les concepts sont relativement similaires, mais avec quelques différences importantes. Lire la suite conservé dans un emplacement distinct des fichiers eux-mêmes. Les sauvegardes incluent rarement tout sur un disque; quand ils le font, ils sont appelés des images de disque ou des clones de disque 4 Méthodes pour cloner votre disque dur Linux 4 Méthodes pour cloner votre disque dur Linux Besoin de cloner votre disque dur Linux, ou une partition? Vous pouvez utiliser l'outil dd intégré, ou plusieurs alternatives pour cloner votre disque pour restaurer plus tard, sans tracas. Lire la suite . Ce type de sauvegarde "reflète" l'intégralité du disque, y compris les données utilisateur, le système d'exploitation, les secteurs de démarrage, etc. Les images disque peuvent être utilisées dans le processus de restauration nu, où vous copiez le contenu d'un disque dur sur un ordinateur sans système d'exploitation.
Par ailleurs, les instantanés sont des états sauvegardés d'un système de fichiers créé à des moments précis dans le temps et conservés sur le même périphérique de stockage que le système de fichiers. Ils comprennent généralement tous les répertoires et les fichiers d'un système de fichiers, ou à tout le moins, les fichiers requis par le système d'exploitation.
Conserver l'instantané au même endroit que le système de fichiers permet d'effectuer une restauration, mais il économise également de l'espace disque. Dans cette configuration, chaque nouvel instantané ne doit pas enregistrer l'état complet du système de fichiers. Au lieu de cela, les instantanés agissent comme des sauvegardes incrémentielles et n'enregistrent que les modifications apportées depuis le dernier instantané. Cela signifie que chaque instantané dépend du précédent pour restaurer complètement le système. Inversement, une sauvegarde complète ou une image disque est indépendante des autres sauvegardes et peut restaurer le système par elle-même.

Le problème avec les snapshots est qu'ils sont vulnérables aux défaillances de disque - si votre disque subit de graves dommages mécaniques, vous perdrez probablement les snapshots avec l'ensemble du système de fichiers. Pour éviter cela, il est recommandé de créer un instantané juste après l'installation et la configuration de votre distribution Linux et de le copier sur un périphérique de stockage distinct.
Il existe un certain nombre d'applications pour Linux qui peuvent vous aider à gérer les instantanés du système. La plupart d'entre eux sont conviviaux pour les débutants et ne nécessitent pas de compétences Linux avancées. Jetez un oeil à notre sélection et choisissez l'application qui convient le mieux à votre flux de travail.
Décalage dans le temps
TimeShift a une interface graphique simple, et vous pouvez également l'utiliser depuis le terminal. Par défaut, il n'inclut pas les fichiers personnels d'un utilisateur, mais vous pouvez ajouter des répertoires personnalisés à vos instantanés. Sur Ubuntu et ses dérivés, vous pouvez obtenir TimeShift à partir de la PPA du développeur:
sudo apt-add-repository ppa:teejee2008/ppa
sudo apt-get update
sudo apt-get install timeshift
tandis que les utilisateurs d'autres distributions peuvent télécharger le fichier d'installation et l'exécuter dans le terminal:
./timeshift-latest-amd.64.run
Il existe aussi une version pour les systèmes de fichiers BTRFS De FAT à NTFS à ZFS: systèmes de fichiers démystifiés [MakeUseOf explique] De FAT à NTFS à ZFS: systèmes de fichiers démystifiés [MakeUseOf explique] Savez-vous vraiment ce que fait votre disque dur chaque fois que vous lisez un fichier? ou écris-en un? Nos disques durs peuvent maintenant stocker des quantités massives de données, et cet espace massif ... Lire la suite qui prend en charge la fonctionnalité snapshots native BTRFS.
Comment ça marche
TimeShift vous permet de prendre des instantanés quand vous le voulez, ou vous pouvez le configurer pour les créer automatiquement. Vous pouvez planifier des instantanés horaires, quotidiens, hebdomadaires et mensuels et configurer la fréquence à laquelle TimeShift doit les supprimer. Il existe une option spéciale appelée Boot Snapshots qui crée un nouvel instantané après chaque redémarrage.

La restauration d'un instantané avec TimeShift est un processus simple: vous sélectionnez un instantané et choisissez l'emplacement auquel il doit être restauré. TimeShift offre la possibilité de restaurer des instantanés sur des périphériques externes, et la fonctionnalité Cloner peut copier directement l'état actuel du système sur un autre périphérique. Ceci est utile pour migrer votre système d'exploitation vers un nouvel ordinateur sans avoir à tout configurer depuis le début.

Avant de restaurer un instantané, TimeShift vous demandera si vous souhaitez conserver les paramètres de l'application et vous laisser choisir lesquels conserver. N'oubliez pas que TimeShift nécessite GRUB 2 pour démarrer dans un instantané restauré.
Cronopète
Si TimeShift est simple, Cronopete est encore plus simple, du moins en termes d'apparence. Il s'appelle un clone de Time Machine pour OS X Comment restaurer les données des sauvegardes Time Machine Comment restaurer les données des sauvegardes Time Machine Il est vraiment facile de configurer Time Machine, le logiciel de sauvegarde fourni avec chaque Mac - mais comment obtenez-vous vos fichiers quand les choses vont mal? Lire la suite, et fonctionne un peu différemment de TimeShift. Cronopete propose des paquets pour Ubuntu, Debian et Fedora, tandis que les utilisateurs d'Arch Linux peuvent le trouver dans l'AUR.

Comment ça marche
Contrairement à d'autres applications de cette liste, Cronopete combine les paradigmes de sauvegarde et de snapshot et vous oblige à conserver des instantanés sur un périphérique externe. Par défaut, il vérifie vos fichiers toutes les heures, mais vous pouvez modifier l'intervalle dans la boîte de dialogue de configuration. Si un fichier n'a pas été modifié, Cronopete ne peut que lier le fichier au lieu de le copier, ce qui permet d'économiser de l'espace disque.

La restauration de fichiers est probablement la chose la plus cool à propos de Cronopete. Cela vous permet de "faire défiler le temps"; c'est-à-dire, parcourir visuellement toutes les versions sauvegardées de vos fichiers et dossiers. Pour restaurer les fichiers, sélectionnez-les et cliquez sur Restaurer . Ils seront copiés du disque externe sur votre système actuel. Comme vous pouvez probablement le déduire, Cronopete n'est pas très pratique pour une restauration complète du système, mais c'est un excellent choix si vous souhaitez conserver plusieurs versions de fichiers individuels.
Dans le temps
Sauvegardez et restaurez vos données et vos fichiers facilement avec Back In Time [Linux] Sauvegardez et restaurez vos données et vos fichiers facilement avec Back In Time [Linux] Lire la suite semble assez convivial pour attirer les débutants Linux, alors que sa boîte de dialogue contrôle granuleux. L'interface agit comme un gestionnaire de fichiers normal et vous pouvez prévisualiser tous vos instantanés, parcourir les fichiers dans chacun d'entre eux et restaurer les fichiers et dossiers sélectionnés.

Back In Time peut être installé à partir d'un PPA si vous êtes sur Ubuntu:
sudo add-apt-repository ppa:bit-team/stable
sudo apt-get update
sudo apt-get install backintime-qt4
Plusieurs distributions l'offrent dans leurs dépôts, et si la vôtre ne l'a pas, vous pouvez toujours télécharger la source.
Comment ça marche
Retour dans le temps crée des instantanés qui incluent les dossiers de votre choix, mais il ne peut restaurer que ceux auxquels vous avez un accès en écriture. Vos instantanés peuvent être cryptés et stockés sur un périphérique réseau, un disque externe ou votre système de fichiers local. Back In Time ne met à jour que les fichiers modifiés et l'onglet Paramètres> Options vous permet de désactiver les instantanés lorsqu'aucune modification n'est requise.
Les instantanés peuvent être programmés (quotidiennement, hebdomadairement, mensuellement, plusieurs fois par jour ou seulement au redémarrage) ou vous pouvez les créer manuellement en cliquant sur le bouton dans la barre d'outils principale. L'onglet Paramètres> Suppression automatique vous permet de définir quand Back In Time doit supprimer les anciens clichés, et vous pouvez protéger les clichés de la suppression en leur attribuant un nom et en sélectionnant "Ne pas supprimer les clichés nommés".

Similaire à Cronopete, Back In Time est plus approprié pour les rollbacks basés sur des dossiers ou des fichiers, mais si vous voulez restaurer tout le système de fichiers, c'est aussi possible. Restaurer un instantané est aussi simple que de le sélectionner et de décider si vous voulez restaurer seulement quelques dossiers ou tout le shebang.
Systemback
Systemback contient une quantité impressionnante de fonctionnalités dans une toute petite interface. Malheureusement, seuls les utilisateurs de Debian, Ubuntu et ses dérivés peuvent jouer avec Systemback pour l'instant, car il n'y a pas de fichiers d'installation pour d'autres distributions. Le développeur fournit un PPA:
sudo add-apt-repository ppa:nemh/systemback
sudo apt-get update
sudo apt-get install systemback
Comment ça marche
Systemback n'est pas juste un autre outil d'instantané. Il peut transformer votre système actuel en un CD ou un DVD que vous pouvez démarrer sur un autre ordinateur. Il peut réparer ou réinstaller le chargeur de démarrage GRUB 2 et réparer le fichier fstab. Cependant, vous l'utiliserez probablement principalement pour les instantanés système.

Systemback limite le nombre total d'instantanés à dix, vous confiant la tâche de les supprimer. Les instantanés peuvent être incrémentiels (seuls les fichiers modifiés sont copiés, le reste est représenté par des liens physiques), mais vous pouvez le désactiver dans la boîte de dialogue Paramètres. Lors de la restauration de fichiers, vous pouvez effectuer une restauration complète ou simplement copier les fichiers système essentiels. Vos données personnelles, telles que les images et les documents, ne seront pas incluses dans les instantanés, mais vous pouvez les transférer sur un CD en direct avec l'option Créer un système Live> Inclure les données utilisateur .

Systemback vous permet de personnaliser la planification des instantanés, mais vous pouvez désactiver cette fonction et créer des points de restauration manuellement. Il est important de se rappeler que Systemback ne supporte pas le système de fichiers NTFS, donc vous ne serez pas capable de restaurer un snapshot depuis ou vers une partition formatée en NTFS.
Snapper
Snapper est étroitement lié à openSUSE, où il a été introduit dans la version 12.1. Il est possible de l'installer sur d'autres distributions, mais cela n'est pas garanti. Le moyen le plus simple de configurer Snapper est d'installer openSUSE sur une partition BTRFS; dans ce cas, Snapper est automatiquement installé et configuré. Vous pouvez utiliser Snapper comme un outil de ligne de commande ou via YaST, et il existe une alternative appelée snapper-GUI.
Comment ça marche
Snapper fait plusieurs types d'instantanés différents. Les snapshots pré et post sont effectués avant et après l'installation de nouveaux paquets avec zypper ou YaST, et lorsque vous modifiez le système via les modules YaST. De cette façon, vous pouvez comparer les instantanés et revenir à l'ancien état si les modifications provoquent des problèmes. Les instantanés de scénario sont créés automatiquement toutes les heures, sauf si vous les désactivez. Tous les autres instantanés sont appelés uniques, y compris ceux que vous créez manuellement. Les instantanés résident sur la même partition que celle pour laquelle ils ont été créés. Leur taille augmente, gardez cela à l'esprit lorsque vous organisez votre espace disque.
Par défaut, Snapper crée des instantanés uniquement pour la partition racine. Pour inclure d'autres partitions et des sous-volumes BTRFS, vous devez créer un fichier de configuration pour chacun d'entre eux. Cela doit être fait à partir du terminal. Assurez-vous d'exécuter la commande en tant que root:
snapper -c CONFIGNAME create-config /PATH
Ici -c signifie "configure", CONFIGNAME est le nom que vous choisissez pour la configuration, et / PATH est l'emplacement de la partition ou du sous-volume. Par exemple:
snapper -c home create-config /home
Vous pouvez vérifier les configurations actuellement actives avec:
snapper list-configs
Tous les fichiers de configuration sont enregistrés dans /etc/snapper/configs et vous pouvez les modifier dans un éditeur de texte standard. Par exemple, vous pouvez désactiver les instantanés horaires, basculer la suppression automatique des instantanés et indiquer à Snapper le nombre d'anciens clichés à conserver.
Le module YaST Snapper vous permet de créer et de comparer des instantanés. Vous pouvez également revenir à un instantané précédent, ainsi que restaurer une version précédente d'un seul fichier ou un certain nombre de fichiers sélectionnés.

Une méthode d'annulation supplémentaire est fournie par le paquet grub2-snapper-plugin pour openSUSE. Cela permet à Snapper de démarrer dans un instantané et de restaurer le système directement à partir du menu du bootloader. Si elle est correctement configurée, GRUB 2 devrait avoir une option appelée "Démarrer le bootloader à partir d'un snapshot en lecture seule". Sur d'autres distributions, vous pouvez essayer grub-btrfs pour obtenir des résultats similaires. Notez que vous ne pouvez démarrer que les instantanés créés pour la partition racine.
Comment sauvegarder et restaurer les applications installées
Au lieu de rétablir l'intégralité du système d'exploitation, vous souhaiterez parfois simplement restaurer le logiciel que vous avez installé. C'est souvent le cas avec la distribution, la réinstallation de votre distribution actuelle ou la mise à niveau. Heureusement, nous pouvons compter sur ces outils pratiques qui simplifient le processus de migration des applications.
La première mention va à Aptik, un utilitaire de sauvegarde d'application créé par le développeur de TimeShift.

C'est seulement pour les distributions basées sur Ubuntu, et vous pouvez l'installer depuis le PPA du développeur:
sudo apt-add-repository ppa:teejee2008/ppa
sudo apt-get update
sudo apt-get install aptik
Aptik peut exporter la liste des paquets actuellement installés avec la liste des dépôts que vous utilisez et les paquets téléchargés eux-mêmes. Il existe également des options pour exporter les paramètres d'application, les thèmes de bureau et les jeux d'icônes. Aptik catégorise les paquets par type d'installation (préinstallé avec le système d'exploitation, installé par l'utilisateur, installé automatiquement en tant que dépendances, et installé depuis les fichiers .deb). Il vous permet de glisser-déposer les fichiers .deb téléchargés dans la liste pour les inclure dans la sauvegarde. Vous pouvez conserver la sauvegarde où vous le souhaitez et l'extraire dans une distribution fraîchement installée en installant Aptik en premier et en sélectionnant Restaurer dans la fenêtre principale de l'application.

Les utilisateurs de Linux Mint peuvent essayer Mint Backup Tool, qui fonctionne presque exactement comme Aptik. En dehors de la restauration des applications installées, cet outil peut effectuer une sauvegarde rapide d'un dossier sélectionné et de ses autorisations.

Ceux qui exécutent Arch Linux peuvent se tourner vers Backpac . Il crée des listes de paquets installés manuellement (à la fois dans les dépôts officiels et l'AUR) et peut sauvegarder les fichiers individuels de votre choix. La restauration de l'état du système avec Backpac se résume à l'installation des packages exportés, à la suppression de ceux qui n'étaient pas inclus dans l'instantané et à l'écrasement des fichiers système par leur version précédemment exportée.
Bien sûr, il existe un moyen de faire tout cela sans une application tierce, en utilisant uniquement les outils fournis par votre système de gestion de paquets. Sur les systèmes basés sur dpkg, vous pouvez exporter une liste d'applications installées avec:
dpkg --get-selections>/home/yourusername/apps.txt
puis copiez ce fichier avec les informations du référentiel depuis /etc/apt/sources.d/ et /etc/apt/sources.list vers le nouveau système. Fournissez le chemin correct au fichier apps.txt et migrez les applications vers le nouveau système avec:
dpkg --set-selections< /path/to/apps.txt
sudo apt-get update
sudo apt-get dselect-upgrade
Certains gestionnaires de paquets graphiques ( Synaptic, par exemple) peuvent exporter et importer des listes d'applications installées, vous n'avez donc pas besoin de le faire depuis le terminal.
Solutions avancées de restauration du système
Peut-être que les applications que nous avons suggérées jusqu'ici ne le font tout simplement pas pour vous. Les bonnes nouvelles sont que d'autres solutions sont disponibles. Les appeler "avancés" ne signifie pas qu'ils sont trop compliqués; juste qu'ils pourraient ne pas convenir au premier choix d'un débutant.
Rsnapshot
Si vous cherchez un moyen rapide de prendre des instantanés depuis le terminal, essayez rsnapshot. Vous pouvez le trouver dans les dépôts de la plupart des distributions Linux. Rsnapshot conserve tous ses paramètres dans /etc/rsnapshot.conf, et c'est ici que vous définissez la planification de l'instantané, quand vous voulez supprimer les anciens instantanés, ainsi que les fichiers et les dossiers à inclure. Une fois que vous êtes satisfait de la configuration, testez rsnapshot avec:
rsnapshot configtest
rsnapshot -t hourly
pour que tout se passe bien. Rappelez-vous que le fichier de configuration de rsnapshot nécessite des onglets entre les options, pas les espaces, donc ne déplacez pas les paramètres en appuyant sur la barre d'espace. Cependant, il n'y a pas de fonction de restauration automatique, il vous suffira donc de copier les fichiers manuellement à partir d'un instantané sélectionné.
Obnam
Obnam est similaire à rsnapshot, avec quelques fonctionnalités intéressantes supplémentaires. D'abord, il crée une sauvegarde complète de votre système, puis crée des instantanés incrémentiels contenant uniquement des fichiers nouveaux et / ou modifiés. Vos instantanés peuvent être cryptés et Obnam gère automatiquement le décryptage. La même chose s'applique à la restauration de vos instantanés: il y a une commande pour cela, et Obnam vous laisse choisir où les restaurer.
Vous pouvez inclure et exclure des chemins personnalisés et stocker vos instantanés sur un serveur ou un autre emplacement distant. Naturellement, il existe un moyen de supprimer les instantanés âgés, et le manuel d'utilisation officiel est un excellent document qui explique tout.
Instantanés LVM
Quand il s'agit de préserver des données précieuses, c'est toujours une bonne idée d'y penser à l'avance. Si vous configurez simplement votre système Linux, LVM (Logical Volume Manager) combine tous vos disques durs dans un conteneur de stockage transparent avec LVM [Linux] Combinez tous vos disques durs dans un conteneur de stockage transparent avec LVM [Linux] Si vous avez tendance à utiliser beaucoup de stockage, vous aurez probablement rencontré des problèmes de stockage. Il se peut que vous ayez encore beaucoup de disques durs vides, mais que vous divisiez toutes vos données ... Lisez la suite pour organiser vos disques durs.
Pourquoi? Bien que ce ne soit pas exactement une application, l'implémentation LVM dans le noyau Linux est fournie avec une fonctionnalité de snapshot intégré. Vous pouvez monter les instantanés et les parcourir comme tout autre disque ou partition, fusionner plusieurs instantanés et les restaurer pour résoudre les problèmes du système. Vous pouvez également utiliser dattobd, un module noyau Linux qui prend en charge les instantanés incrémentiels d'un système en cours d'exécution sans devoir démonter les partitions ou redémarrer l'ordinateur.
Comme vous l'avez vu, vous disposez de nombreuses options pour obtenir la fonctionnalité de restauration du système sous Linux, mais elles sont techniquement très similaires. Existe-t-il un meilleur moyen de remplacer la restauration du système sous Linux? Peut-être sera-t-il révélé à l'avenir au fur et à mesure que ces applications continueront à se développer, ou peut-être se cache-t-il dans une combinaison d'outils déjà existants.
Qu'est-ce que tu penses? Avez-vous utilisé l'une de ces applications? Conviendriez-vous que Linux a besoin de quelque chose comme la restauration du système? Rejoignez la discussion et partagez vos conseils dans les commentaires.
Crédits image: Une clé d'annulation d'un ancien clavier d'ordinateur par stockmedia.cc, pile de disques durs morts par Joel Franusic via Flickr, hiérarchie LVM par Linux Captures d'écran via Flickr.