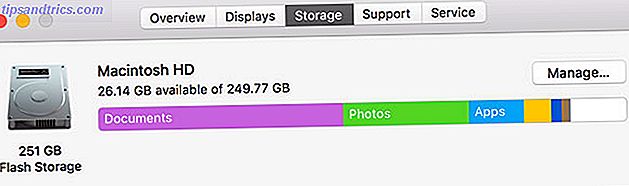Se connecter à un réseau sans fil sous Windows 8 est beaucoup moins pénible que sous Windows 7. Cependant, certaines choses qui devraient être faciles et évidentes sont en fait un peu compliquées.
Vous rencontrez peut-être des problèmes pour vous connecter à un réseau sans fil sous Windows 8, ou vous constatez que vous entrez régulièrement des informations d'identification PEAP chaque fois que vous souhaitez vous connecter. Vous pourriez constater que votre appareil se connecte au mauvais réseau sans fil, ou simplement vouloir l'utiliser comme point d'accès sans fil.
Bien qu'aucune de ces choses ne soit claire de l'utilisation quotidienne de Windows 8, elles sont, cependant, facilement réalisées - une fois que vous savez comment.
Connexion à un réseau sans fil sous Windows 8
Nous allons commencer par les bases - comment vous connectez-vous à un réseau sans fil dans Windows 8?
Par défaut, la plupart des nouveaux ordinateurs Windows 8 seront configurés pour se connecter automatiquement aux réseaux sans fil au démarrage du système d'exploitation. En tant que tel, vous devriez voir une alerte vous informant qu'un réseau a été trouvé; un réseau ouvert sera connecté à, avec Windows vous demandant comment vous souhaitez traiter la connexion (en tant que réseau "de confiance", "maison" ou en tant qu'option moins sécurisée, "travail"). Les réseaux sécurisés nécessiteront une authentification, bien sûr.
Que faire si le WiFi n'est pas déjà activé dans Windows 8?
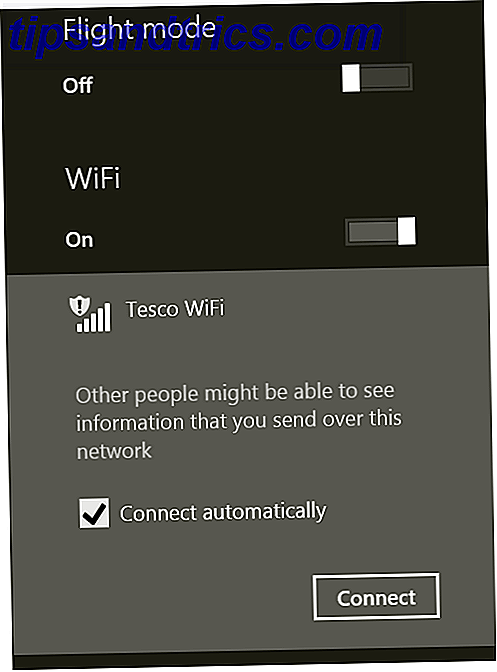
Commencez par balayer à partir de la droite pour ouvrir la barre des icônes et sélectionnez Paramètres . Ici, vous devriez voir une icône intitulée Indisponible, avec un cercle rouge et une croix accompagnant un symbole de réseau sans fil typique. Touchez ceci, et activez le WiFi pour inviter l'ordinateur à vérifier les connexions réseau à proximité. Lorsque vous êtes prêt à vous connecter, appuyez sur un nom de réseau, puis sur Connecter, pour ajouter d'autres informations (telles que l'authentification WEP, WPA ou PEAP) lorsque vous y êtes invité.

Si vous préférez faire les choses à l'ancienne, ouvrez l'écran Bureau et naviguez jusqu'au Panneau de configuration> Réseau et Internet> Centre Réseau et partage> Configurer une nouvelle connexion ou un nouveau réseau> Connexion manuelle à un réseau sans fil .
Changer la priorité des réseaux WiFi nativement
Comme vous l'avez peut-être remarqué, il existe plusieurs choses de Windows 7 qui ne sont pas parvenues à Windows 8. L'un d'entre eux était un gestionnaire de réseau sans fil, vous permettant de donner la priorité à un réseau sans fil particulier. Dans Windows 8, cela n'est pas possible dans l'interface utilisateur (ni le bureau traditionnel avec souris ni le menu tactile "Moderne"), donc l'action par défaut est d'ignorer la connexion automatique, ce qui rend l'ensemble du processus de connexion encore plus Manuel.
Heureusement, il existe un moyen de contourner ce problème qui ne repose pas sur des outils tiers (bien que certains soient disponibles).

Commencez par passer à l'écran Démarrer et tapez la commande pour rechercher l'outil Invite de commandes (plus simple que vous ne le pensez) L'invite de commande Windows: plus simple et plus utile que vous ne le pensez L'invite de commande Windows: plus simple et plus utile que les commandes ne sont pas toujours restées les mêmes, en fait certains ont été saccagés alors que d'autres commandes plus récentes sont apparues, même avec Windows 7. En fait, pourquoi quelqu'un voudrait-il se donner la peine de cliquer sur Démarrer? dans Windows 8, cela sera répertorié deux fois, Invite de commandes et invite de commandes en tant qu'administrateur. Choisissez la deuxième option, en accord avec l'avertissement d'accès utilisateur. Dans Windows 8.1, les résultats de la recherche afficheront simplement l'invite de commande une fois - vous devrez cliquer avec le bouton droit de la souris et sélectionner Exécuter en tant qu'administrateur pour continuer.
À l'invite, entrez:
netsh wlan montrer les profils
La liste qui en résulte montrera tous les réseaux sans fil détectés à ce jour par votre machine Windows 8, ceux que vous avez connectés et d'autres non. Vous remarquerez probablement que votre réseau préféré n'est pas en tête de liste.

En utilisant les noms d'interface et de profil, vous pouvez résoudre ceci.
netsh wlan set profileorder nom = "[WIRELESS_NETWORK_NAME]" interface = "WiFi" priorité = 1
Par exemple, si je voulais que "citadel" soit ma connexion préférée, j'entrerais:
netsh wlan set profileorder nom = "citadel" interface = "WiFi" priorité = 1
Notez l'utilisation de la condition de "priorité", qui peut être utilisée dans toute la liste pour spécifier une deuxième, une troisième et une quatrième connexion préférées; autant que nécessaire.
Pour confirmer que votre modification a fonctionné, utilisez à nouveau la commande netsh wlan show profiles . Vous devriez maintenant voir que votre réseau préféré est listé en premier.
Utiliser des outils tiers pour définir les réseaux sans fil préférés
Si les étapes ci-dessus vous paraissent trop proches des arts obscurs, alors vous pourriez préférer l'application de donationware de Profile Manager 8, disponible gratuitement en ligne depuis le Windows Club. Si vous n'êtes pas sûr de ce qu'est un donware, notre guide de recherche de logiciels libres devrait expliquer Comment faire votre recherche avant de télécharger un logiciel gratuit Comment faire votre recherche avant de télécharger un logiciel gratuit Avant de télécharger un programme gratuit, vous devez vous assurer qu'il est digne de confiance . Déterminer si un téléchargement est sûr est une compétence de base, mais tout le monde a besoin - en particulier sur Windows. Utilisez ces conseils pour vous assurer ... Lire la suite.

WiFi Profile Manager 8 offre des outils qui vous permettent de:
- Afficher les profils de réseau préférés
- Modifier l'ordre de la liste
- Exporter vers XML
- Importer à partir de XML
- Supprimer les profils
Cette application utile est un exécutable qui peut être exécuté rapidement (par opposition à installé), ce qui vous permet de définir un profil sans fil principal en cliquant avec le bouton droit de la souris et en sélectionnant Définir par défaut . Les autres profils peuvent être repositionnés dans la liste en utilisant les options Déplacer vers le haut et Déplacer vers le bas dans le même menu, et les anciens profils supprimés avec Supprimer .
Mémoriser l'authentification PEAP dans Windows 8
Protected Extensible Authentication Protocol est un protocole de réseau sans fil moderne qui offre une sécurité améliorée sur WEP et WPA. Il est pris en charge dans Windows 8, mais contrairement aux WEP et WPA les plus largement utilisés, la connexion à un réseau sans fil utilisant PEAP vous oblige à entrer votre nom d'utilisateur et votre mot de passe ainsi que le domaine concerné chaque fois que vous vous connectez.
Ceci est, bien sûr, incommode. Heureusement, Windows 8 peut être configuré pour enregistrer vos détails de connexion PEAP WiFi.
Ouvrez le menu Charms pour commencer, sélectionnez la connexion réseau PEAP et cliquez avec le bouton droit pour afficher le menu contextuel; choisissez Afficher les propriétés de connexion pour continuer, affichant Propriétés du réseau sans fil. De là, ouvrez Sécurité> Paramètres avancés .
Dans l' onglet 802.1x, cochez la case pour activer le mode d'authentification Spécifier et assurez-vous que l' option Authentification utilisateur est sélectionnée, puis Remplacer / Enregistrer les informations d'identification . Après cela, entrez les informations d'identification du réseau, cliquez sur OK, puis reconnectez-vous - vous n'aurez plus besoin de mettre à jour ces informations!
Transformez Windows 8 en un point d'accès sans fil
Qu'en est-il du partage de la connexion Internet de votre ordinateur Windows 8? Pouvez-vous transformer un appareil Windows 8 en un hotspot sans fil?
Eh bien, en fait, oui vous pouvez. Utilisation de Connectify - disponible sur www.connectify.me/download en versions gratuite et premium (25 $ / an, 40 $ / durée de vie) - vous pouvez configurer votre ordinateur Windows 8 comme un hotspot sans fil, en partageant Ethernet, WiFi ou même des connexions 3G / 4G dongle!

Une fois installé (vous devrez redémarrer votre PC par la suite), il vous suffit de créer un nom pour le hotspot, de spécifier la connexion que vous partagez et de générer un mot de passe avant de cliquer sur Start Hotspot . Toute personne à proximité pourra alors utiliser votre ordinateur comme point d'accès sans fil pour accéder à Internet. Vous pouvez également utiliser Connectify pour créer des réseaux locaux ad hoc pour le partage de fichiers entre ordinateurs!
Notez qu'il existe d'autres outils; Cependant, Connectify est la meilleure option que nous ayons trouvée jusqu'ici.
Optimisez les capacités de réseau sans fil de Windows 8
Certains d'entre vous lisent peut-être en pensant «pourquoi Microsoft n'inclut-il pas tous ces outils et fonctionnalités en standard sur le bureau ou dans l'interface utilisateur moderne?» Après tout, les appareils mobiles peuvent être transformés en hotspots sans fil. Un point d'accès Wi-Fi mobile pour le partage de connexion en Amérique du Nord 3 façons infaillibles de créer votre propre point d'accès Wi-Fi portable pour l'attache en Amérique du Nord Voulez-vous donner plusieurs gadgets sans fil sur Internet? Êtes-vous malade de se faire arnaquer par tethering hotspot sans fil? Il existe une variété de technologies qui peuvent vous aider - les deux plus ... Lire la suite avec un logiciel natif, alors pourquoi pas les PC?
La réponse, bien sûr, se situe quelque part entre "ne sait pas" et "Microsoft fournit une plate-forme pour les développeurs pour combler les lacunes." Cependant, le fait que Windows 7 comprend la possibilité de hiérarchiser facilement un réseau sans fil particulier sur les autres, Alors que la même fonctionnalité dans Windows 8 ne peut être accessible via la ligne de commande, est ce qui peut vous laisser perplexe.
Faites-nous savoir dans les commentaires si vous avez essayé l'un de ces outils et méthodes; partagez également toutes les alternatives que vous connaissez.
Crédit d'image: la page Flickr officielle de Dell