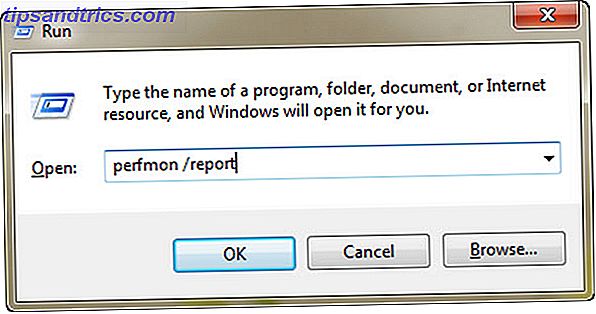Que vous souhaitiez surveiller les appareils de votre réseau domestique ou surveiller les performances de votre site Web, l'outil de surveillance Open Source Nagios devrait être votre premier interlocuteur. Bien que vous ayez besoin d'une machine Linux, le logiciel Nagios est rapide à installer et facile à configurer.
Mais, c'est un peu un gâchis de PC. Avoir une configuration complète du système et dédié à vérifier si d'autres périphériques sont déconnectés gaspille de l'espace, de l'énergie et du matériel. Heureusement, nous avons une solution à ce problème, avec le Raspberry Pi, le mini-ordinateur compact de fabrication britannique qui a fait ses preuves en matière de Raspberry Pi: une voiture avec vision nocturne, Google Glass-like Translation, et Plus de projets Raspberry Pi: Une voiture avec vision nocturne, Google Glass-like Traduction, et plus Nous avons déjà examiné d'excellents usages pour ce mini-ordinateur britannique, mais le fait est qu'il est tellement polyvalent qu'il y a toujours quelque chose d'étonnant à parler de. Qui aurait pensé que ... Lire la suite depuis sa sortie en 2012. Si populaire, en fait, qu'une nouvelle version, le Raspberry Pi 2 5 choses que vous ne pouvez pas faire avec Raspberry Pi 2 5 choses que vous ne pouvez pas faire avec Raspberry Pi 2 Avec un processeur quad core et se vante de pouvoir exécuter Windows 10 - est le Raspberry Pi 2 vraiment tout cela? Voici 5 choses que le Raspberry Pi 2 ne peut toujours pas faire. Read More est sorti en 2015.
Le trou de lapin de Nagios
Avant de commencer, un mot d'avertissement. Une fois que vous commencez à jouer avec Nagios sur n'importe quelle plate-forme (et le Raspberry Pi n'est pas différent), vous découvrirez une vaste sélection d'options et de configurations qui peuvent être configurées. Avec cet outil, il est facile de surveiller l'état d'un serveur ou d'un commutateur; Il est également très facile de se retrouver à tomber dans un labyrinthe d'options, risquant de mettre trop de contrôles (ce qui peut être contre-productif).
Donc avant de continuer, gardez cela à l'esprit. Commencez lentement avec Nagios, en ajoutant des contrôles supplémentaires quotidiens ou hebdomadaires, après avoir vérifié si les premiers ont bien fonctionné.

Préparez votre carte SD avec NagiosPi
Le Raspberry Pi possède sa propre version de Nagios, le NagiosPi spécialement configuré, disponible à partir de ce partage Google Drive.
Votre Raspberry Pi devra être connecté à votre réseau, de préférence par un câble Ethernet pour commencer (vous pouvez configurer Wi-Fi plus tard). Configuration de la mise en réseau sans fil sur votre Raspberry Pi Configuration du réseau sans fil sur votre Raspberry Pi une connexion réseau, et une flexibilité considérable peut être acquise en ignorant le port Ethernet en faveur d'une clé USB sans fil.) Pour pouvoir l'utiliser comme un appareil sans tête via SSH Configuration de votre Raspberry Pi pour une utilisation sans tête avec SSH Configuration Votre Raspberry Pi pour une utilisation sans tête avec SSH Le Raspberry Pi peut accepter les commandes SSH lorsqu'il est connecté à un réseau local (via Ethernet ou Wi-Fi), ce qui vous permet de le configurer facilement. Les avantages de SSH ne se limitent pas à perturber le contrôle quotidien ... Lire la suite, qui est activé par défaut sur NagiosPi.
Lorsque l'image - qui est d'environ 1, 5 Go de taille - devrait être extraite après téléchargement et écrite sur une carte SD de rechange Comment installer un système d'exploitation à votre Raspberry Pi Comment installer un système d'exploitation à votre Raspberry Pi Voici comment obtenir un nouveau OS installé et fonctionnant sur votre Pi - et comment cloner votre installation parfaite pour la récupération après sinistre rapide. En savoir plus (plus de 4 Go de capacité) en utilisant ImageWriter (ou si vous êtes sur Windows, utilisez Win32 Disk Imager, les utilisateurs de Mac OS X peuvent employer Pi Filler).
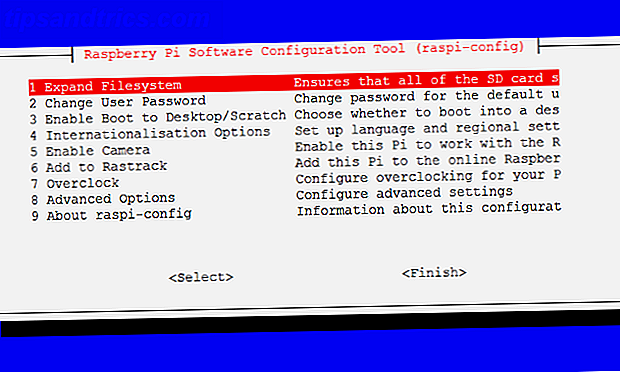
Avec l'image écrite, placez la carte SD dans votre Raspberry Pi et démarrez-le. Vous pouvez vous connecter avec la combinaison nom d'utilisateur / mot de passe de pi / framboise, mais cela vaut la peine de changer ces informations de sécurité plus tard Sécuriser votre Raspberry Pi: des mots de passe aux pare-feu Sécuriser votre Raspberry Pi: des mots de passe aux pare-feu et mot de passe de votre Raspberry Pi. Ne donnez pas cette chance aux intrus! Lire la suite . Une fois connecté, entrez sudo raspi-config et sélectionnez Développer le système de fichiers pour tirer parti de la capacité restante de la carte SD.
Configurer NagiosPi avec votre ordinateur
Avec l'installation de NagiosPi, il est temps de configurer l'outil de surveillance. Commencez par ouvrir votre navigateur Web et entrez l'adresse IP de votre Raspberry Pi dans la barre d'adresse. Par défaut, ce sera quelque chose comme 192.168.0.x si vous utilisez un routeur DHCP.
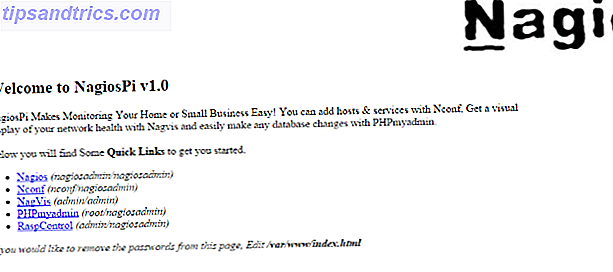
Votre navigateur devrait afficher la console NagiosPi, avec une collection de liens dans le coin supérieur gauche:
- Nagios - affiche les entités réseau configurées dans Nconf
- Nconf - utilisez ceci pour ajouter et gérer les éléments à surveiller
- NagVis - fournit une visualisation des périphériques
- PHPMyAdmin - donne un accès direct à la base de données Nagios
- RaspControl - vérifiez l'état de votre Raspberry Pi.
Chacun d'eux nécessite un nom d'utilisateur et un mot de passe pour se connecter, qui est affiché à côté de chaque lien. Vous pouvez modifier le fichier HTML pour les masquer.
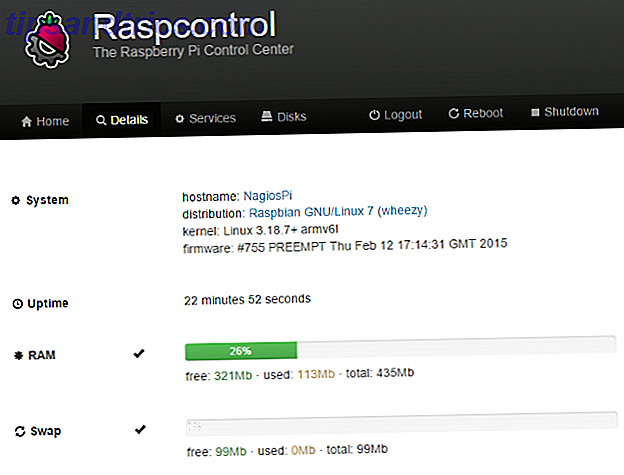
RaspControl vous donne une bonne idée des informations qui peuvent être obtenues à partir de votre Pi et d'autres périphériques, bien que le matériel Linux distant ait besoin du NRPE (Nagios Remote Plugin Executor) installé individuellement pour que NagiosPi puisse communiquer avec eux.
Configurer NagiosPi pour Ping votre site Web
Comme mentionné ci-dessus, NagiosPi peut être utilisé pour surveiller toutes sortes de périphériques réseau, avec une collection d'options de vérification qui peut sembler écrasante au premier abord. Nous recommandons de commencer par un contrôle de base, un PING automatique et périodique.
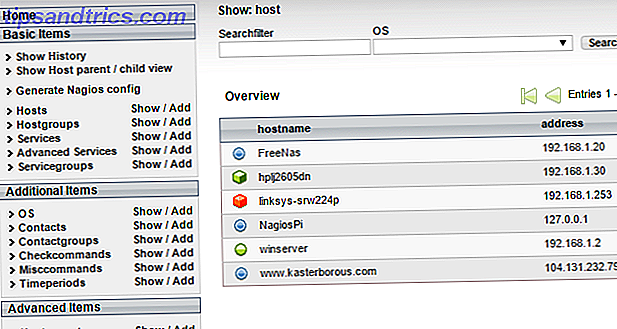
Vous pouvez voir comment la réponse ping (ou le manque de!) Sera affichée en passant à la page Nagios, où les éléments réseau par défaut (détectés sur votre réseau par NagiosPi) sont affichés. Pour ajouter les vôtres, cliquez sur Nconf depuis la console NagiosPi et regardez dans la colonne de gauche où vous trouverez un élément intitulé Hosts . À droite de cette option, cliquez sur Ajouter et entrez le nom d'hôte, l'adresse IP et l'alias du périphérique que vous souhaitez surveiller.
Cliquez sur Envoyer lorsque vous avez terminé, puis accédez à Services> Ajouter . Ici, définissez le menu Ajouter des services supplémentaires à l'hôte sur check_ping et cliquez sur Ajouter . Faites défiler vers le bas et réglez les retards nécessaires (ne les rendez pas trop courts) et cliquez sur Envoyer, puis dans le menu trouver Générer Nagios Config . Cliquez sur ceci, puis sur Déployer pour terminer.
Surveillance du temps de fonctionnement et du statut
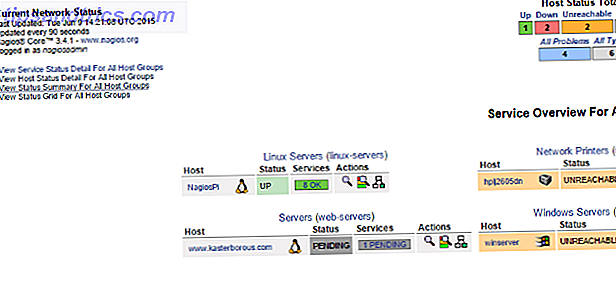 Une fois votre surveillance configurée, passez à la fenêtre NagiosPi et sélectionnez Services . Ici, vous verrez que l'appareil que vous avez ajouté est surveillé aux côtés des autres sur votre réseau. Chacun de ces éléments peut être cliqué, de même que les petites icônes qui accompagnent chacun d'eux. En explorant chacun d'entre eux, vous découvrirez plus d'informations sur l'appareil et vous découvrirez peut-être pourquoi il s'est déconnecté.
Une fois votre surveillance configurée, passez à la fenêtre NagiosPi et sélectionnez Services . Ici, vous verrez que l'appareil que vous avez ajouté est surveillé aux côtés des autres sur votre réseau. Chacun de ces éléments peut être cliqué, de même que les petites icônes qui accompagnent chacun d'eux. En explorant chacun d'entre eux, vous découvrirez plus d'informations sur l'appareil et vous découvrirez peut-être pourquoi il s'est déconnecté.
C'est l'écran principal que vous devriez utiliser une fois que vos appareils sont installés dans Nconf. Utilisez-le pour surveiller vos serveurs et périphériques réseau et agir en conséquence lorsque le matériel est hors ligne.
Avez-vous déjà utilisé Nagios? Est-ce que cette nouvelle utilisation pour un Raspberry Pi vous intéresse, et souhaitez-vous en savoir plus? Faites le nous savoir dans les commentaires.
Crédits image: Réseau informatique Via Shutterstock