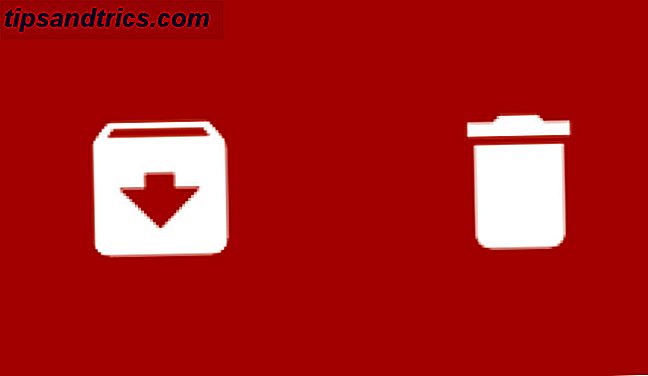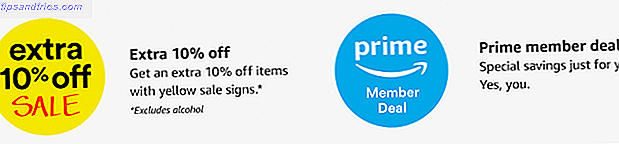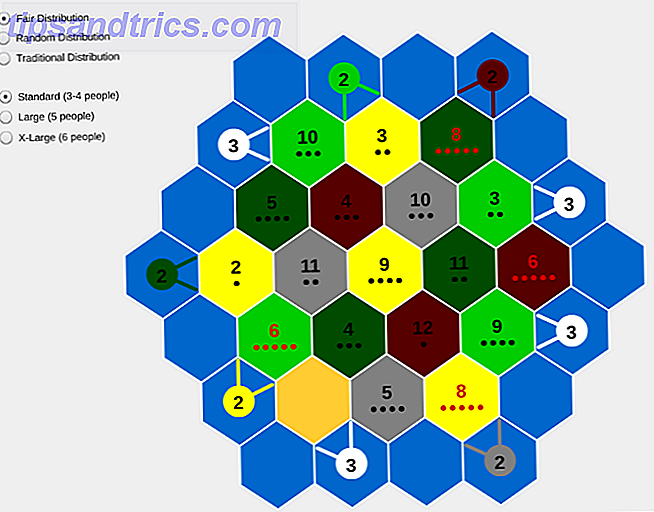La quantité de mémoire ou de RAM disponible sur les ordinateurs personnels n'a cessé d'augmenter au cours des dernières décennies. De nombreux facteurs ont poussé à une augmentation de l'utilisation de la mémoire, et les ordinateurs portables livrés avec 8 Go de RAM sont désormais monnaie courante. Pourtant, ces utilisateurs impliqués dans les processus lourds est-il encore moins cher de construire votre propre PC? Est-il encore moins cher de construire votre propre PC? Combien cela coûte-t-il de construire votre propre PC ces jours-ci? Comparé aux modèles pré-construits, les économies valent-elles l'effort? Nous enquêtons. Lire la suite, tels que la conception de jeux ou de montage vidéo, ont probablement besoin de plus encore.
Ce guide peut être téléchargé en format PDF gratuit. Télécharger Comment faire pour dépanner de faibles RAM ou des fuites de mémoire dans Windows maintenant . N'hésitez pas à copier et partager ceci avec vos amis et votre famille.Bien sûr, la RAM a ses limites. Les capacités de votre système sont limitées par la quantité de RAM utilisée, en tant que facteur parmi d'autres. Qu'est-ce qui se passe quand vous avez une faible RAM? Ou que diriez-vous d'une fuite de mémoire? Jetons un coup d'oeil à ce qu'est la RAM, et que faire quand un certain nombre de problèmes liés à la RAM surviennent.
Qu'est-ce que la RAM?
RAM, ou Random Access Memory, est une caractéristique essentielle de n'importe quel ordinateur. La RAM est une forme de stockage de données différente de votre disque dur. Il est volatile et ne conserve pas de stockage lorsque le système est mis hors tension. Il est appelé aléatoire parce que vous accédez directement à n'importe quelle cellule de mémoire, le système d'exploitation contenant la mémoire et les données spécifiques à l'application devant être rappelées rapidement. Alors que la mémoire traditionnelle est devenue de plus en plus rapide Disques durs, SSD, lecteurs flash: combien de temps durera votre support de stockage? Disques durs, SSD, clés USB: combien de temps durera votre support de stockage? Combien de temps les disques durs, SSD, clés USB continueront-ils à fonctionner, et combien de temps vont-ils stocker vos données si vous les utilisez pour l'archivage? Lire la suite, il ne peut toujours pas se comparer aux dernières spécifications de RAM.

En fonction du moment où votre système a été construit, vous avez probablement 2 à 8 Go de DDR SDRAM. Quelle est la différence entre la RAM DDR2 et DDR3 Quelle est la différence entre la RAM DDR2 et DDR3 Lire la suite. Traduit, cela signifie que la RAM synchrone à double débit de données, ce qui signifie que la RAM de votre système utilise un double taux de transfert de données en utilisant chaque tick haut et bas du cycle d'horloge Qu'est-ce qu'un processeur et que fait-il? Qu'est-ce qu'un processeur et que fait-il? Les acronymes informatiques sont déroutants. Qu'est-ce qu'un CPU de toute façon? Et ai-je besoin d'un processeur quad ou dual-core? Que diriez-vous d'AMD ou d'Intel? Nous sommes là pour vous aider à expliquer la différence! Lire la suite (alors que la RAM de base n'utilise qu'un tick, ce qui limite son efficacité).
Qu'est-ce qui utilise ma RAM?
Chaque application que vous ouvrez sur votre appareil utilisera une partie de votre RAM disponible. Certains programmes sont notoirement RAM faim, comme Photoshop Photoshop ou Lightroom: Lequel devez-vous utiliser? Photoshop ou Lightroom: Lequel devriez-vous utiliser? Si vous pouvez accéder à tous les deux, nous le recommandons fortement. Mais que faire si vous pouviez en choisir un? Lire la suite ou ZBrush. D'autres seront à peine perceptibles, comme Sizer ou Unchecky 7 Erreurs informatiques courantes que vous pouvez éviter 7 Erreurs informatiques courantes que vous pouvez éviter Personne n'est parfait. Malgré tous les conseils disponibles en ligne, beaucoup d'entre nous font des erreurs idiotes. Vous ne voulez pas être pris en train d'agir comme un ordinateur Noob? Consultez cette liste de dérèglements habituels à éviter. Lire la suite . La performance de votre système sera quelque peu limitée par la quantité de RAM disponible Combien de RAM avez-vous vraiment besoin? Combien de RAM avez-vous vraiment besoin? La RAM est comme la mémoire à court terme. Plus vous multitâchez, plus vous avez besoin. Découvrez combien votre ordinateur possède, comment en tirer le meilleur parti, ou comment en obtenir plus. Lire la suite, et la quantité de RAM utilisée 5 façons d'effacer la mémoire et augmenter la RAM sur votre ordinateur Windows 5 façons d'effacer la mémoire et augmenter la RAM sur votre RAM de l'ordinateur Windows, la dernière frontière. Vous semblez toujours en manquer. Nous allons vous montrer comment vous pouvez libérer de la mémoire interne et étendre votre RAM, à la fois virtuellement et physiquement. Lire la suite . Par exemple, si vous disposez de 4 Go de mémoire RAM sur votre système, mais que vous disposez de Photoshop, Microsoft Word, Spotify et Google Chrome avec plusieurs onglets ouverts, vous risquez de repousser les limites de votre système.
Gestionnaire des tâches
Heureusement, une foule de programmes nous permettent de vérifier ce qui utilise notre RAM. Cliquez avec le bouton droit sur la barre des tâches. Vous devriez repérer Start Task Manager . En le sélectionnant ouvrir le Gestionnaire des tâches de Windows, qui est un centre de contrôle pour votre ordinateur. Notez les onglets en haut. Cliquez sur processus . Cela vous montrera chaque processus en utilisant la RAM sur votre système. En bas du panneau, Windows vous montre l'utilisation cumulative du système.

Au moment d'écrire ceci, j'utilise 49% de mes 8 Go de RAM disponibles. Mon système n'est pas lent, mais je pourrais fermer quelques-uns des processus les plus affamés de RAM avant de jouer à un jeu.
Faites défiler votre propre liste de processus et regardez ceux qui sont actuellement actifs. Vous remarquerez un certain nombre d'applications que vous avez ouvertes, comme votre navigateur Internet de votre choix, votre antivirus ou votre lecteur de musique. Parallèlement à ceux-ci, il existe également des processus critiques du système tels que svchost.exe, ou peut-être vos pilotes sans fil / Ethernet. À moins que vous ne sachiez ce que vous faites, ou que vous ayez été conseillé par quelqu'un d'autre qui sait ce qu'ils font, ne dérangez pas avec les processus. Comment gérer les processus de gestionnaire de tâches Windows suspectes Comment gérer les processus de gestionnaire de tâches Windows suspect CTRL + ALT + DEL aka salut à trois doigts est le moyen le plus rapide d'ajouter à votre confusion. En triant les processus du Gestionnaire des tâches, vous remarquerez quelque chose comme svchost.exe en utilisant 99% de votre CPU. Alors maintenant ... Lire la suite votre système nuire!

Si vous cliquez ensuite sur l'onglet Performance, vous obtenez une vue d'ensemble du système. Il devrait ressembler à la capture d'écran ci-dessus, en fonction de votre version de Windows. Comme vous pouvez le voir, j'utilise 3, 93 Go de RAM, que mon système a été mis en place pendant 23 heures, et que j'utilise 28% de ma puissance CPU disponible Comment réparer l'utilisation élevée du processeur dans Windows Windows Si les ventilateurs de votre ordinateur atteignent fréquemment des vitesses supérieures, cela indique que votre processeur est entièrement chargé. Simultanément, votre ordinateur peut ralentir. C'est ennuyant, surtout si vous ne faites rien. Lire la suite .

Moniteur de ressources
Pas satisfait du gestionnaire des tâches? Dans l'onglet Performances, vous pouvez accéder à l'aperçu plus détaillé du Gestionnaire de ressources . Le Gestionnaire de ressources s'ouvrira dans une nouvelle fenêtre et affichera initialement une vue d'ensemble, avec des onglets distincts pour votre CPU, votre mémoire, votre disque et votre réseau. Allez à l'onglet Mémoire .

Vous remarquerez d'abord le graphique à barres délicieux 8 Types de graphiques Excel et quand vous devriez les utiliser 8 Types de graphiques Excel et quand vous devriez les utiliser Graphiques sont plus faciles à saisir que le texte et les chiffres. Les graphiques sont un excellent moyen de visualiser les nombres. Nous vous montrons comment créer des graphiques dans Microsoft Excel et quand utiliser au mieux ce type. En savoir plus Visualisation de votre utilisation actuelle de la mémoire. Il y a aussi quelques graphiques à vérifier, et l'événement principal de vos processus de mémoire active. Vos processus de mémoire active montrent comment votre RAM est affectée pour en tirer le meilleur parti. Ne vous inquiétez pas si votre barre graphique ne montre pas de RAM "libre" - la mémoire qui n'est pas utilisée pour quelque chose est un gaspillage de ressources, donc Windows essayera d'optimiser votre RAM pour s'assurer qu'elle est pleine de choses utiles et fréquemment utilisées .
Par exemple, vous pouvez charger régulièrement un programme utilisant une DLL commune. L'application exécutable et la fonction peuvent très bien être en veille, ce qui fait gagner du temps.
Voici une explication pour chacune des colonnes du panneau Processus:
- Défauts durs: également appelés défauts de page. Les erreurs Hard / Page se produisent lorsqu'une application tente d'accéder à quelque chose dans la RAM qui a été déplacée vers le fichier d'échange. Si c'est un événement commun, pensez certainement à augmenter votre RAM système.
- Valider: La quantité d'espace dont l'application a besoin dans le fichier d'échange.
- Working Set: La quantité de RAM actuellement utilisée par l'application.
- Shareable: quantité de l'ensemble de travail qui peut être ou est partagée avec d'autres processus. C'est aussi un indicateur de RAM qui peut être abandonné à d'autres processus.
- Privé: quantité de RAM utilisée par une application et inaccessible aux autres processus.
Alternative: Process Hacker
Process Hacker est une application open source Qu'est-ce qu'un logiciel Open Source? [MakeUseOf explique] Qu'est-ce qu'un logiciel Open Source? [MakeUseOf Explains] "Open source" est un terme qui circule beaucoup ces jours-ci. Vous savez peut-être que certaines choses sont open source, comme Linux et Android, mais savez-vous ce que cela implique? Ce qui est ouvert ... Lire la suite Alternative Gestionnaire des tâches emballé avec des fonctionnalités avancées. Si le Gestionnaire des tâches et le Moniteur des ressources ne contiennent pas suffisamment de punch de gestion du système, essayez-le.
Avec les fonctionnalités standard que vous attendez, telles que les graphiques pour le processeur, la mémoire et l'utilisation du disque, Process Hacker vous donne plus de contrôle sur les processus du système. Par exemple, Process Hacker vous permet de découvrir quels processus utilisent un fichier particulier avant de le supprimer ou de le modifier, ou de créer et gérer vos propres processus système.
Pour une liste d'outils, consultez ces alternatives Gestionnaire des tâches 5 Alternatives puissantes au Gestionnaire des tâches de Windows 5 Alternatives puissantes au Gestionnaire des tâches Windows Task Killer serait un meilleur nom pour le Gestionnaire des tâches natives de Windows puisque nous l'élevons seulement pour ne pas répondre processus. Les gestionnaires de tâches alternatifs vous permettent de gérer vos processus. Lire la suite, compilé par notre propre Joel Lee.
Problèmes courants de RAM
Aussi rapide et efficace que la RAM Les disques RAM sont-ils plus rapides que les disques SSD? 5 choses que vous devez savoir sont les disques RAM plus rapide que les disques SSD? 5 choses que vous devez savoir Les disques RAM peuvent être plus rapides que les disques SSD, mais à quel prix? Voici ce que vous devez savoir avant de vous engager dans des disques RAM. Lire plus peut être, il peut également rencontrer des problèmes irritants. Heureusement, la plupart sont communs, et nous pouvons vous offrir quelques corrections ici.
Lorsque j'ouvre plusieurs programmes, mon système est lent
Cela peut être dû à des applications lourdes ressources accaparant toute votre RAM disponible. Si cela se produit régulièrement, nous vous suggérons d'acheter et d'installer 8 termes que vous devez savoir lorsque vous achetez un ordinateur RAM 8 Termes que vous devez savoir lors de l'achat de RAM d'ordinateur Alors que la RAM a tendance à être facile à trouver et à installer avec votre système peut s'avérer un peu plus difficile qu'un utilisateur occasionnel peut-être attendre. Lire la suite un peu plus de RAM. Les prix de RAM fluctuent régulièrement Comment RAM est fait, et pourquoi le prix fluctue? Comment est faite RAM, et pourquoi le prix fluctue? Random Access Memory, plus connu sous le nom de RAM, est un composant commun dont chaque PC a besoin. En savoir plus, vous pouvez donc trouver un accord, et en fonction de votre type de système, il peut être l'un des moyens les plus faciles de donner un coup de pouce à l'ensemble de votre appareil.
Si vous n'êtes pas sûr de la façon d'installer la RAM une fois que vous l'avez acheté, YouTube est plein de tutoriels Comment faire pour améliorer la RAM d'un ordinateur portable, étape par étape Comment améliorer la RAM d'un ordinateur portable, étape par étape et le matériel n'a-t-il jamais été mis à niveau? Travailler sur un ordinateur lent peut être un frein réel. Avant d'en acheter un nouveau, cependant, vous devriez envisager des façons de ... Lire la suite, vous pouvez trouver ici. Si vous n'êtes toujours pas sûr, essayez de taper le nom de votre carte mère + installer la RAM, ou votre ordinateur portable make and model + installer la RAM. Sauf si vous utilisez une configuration super rare, il est fort probable que quelqu'un ait été à votre place et ait fait une vidéo pour aider les autres.
Mon système est lent, mais j'ai beaucoup de RAM
Cela peut signifier différentes choses sur différents systèmes, et cela peut également se rapporter au logiciel que vous utilisez.
Par exemple, une mise à jour du navigateur Mozilla Firefox en 2014 Firefox Too Slow? Optimiser votre navigateur avec ces astuces Firefox trop lent? Optimiser votre navigateur avec ces astuces Lire plus soudainement introduit un nouveau problème de fuite de mémoire pour de nombreux systèmes. Une fuite de mémoire est le cas où une application gère incorrectement les allocations de mémoire RAM, ce qui entraîne la conservation de la mémoire dont l'application n'a pas besoin ou le stockage d'objets dans la mémoire qui ne peuvent plus être atteints par l'application. Dans les deux cas, l'application peut complètement vidanger la mémoire système au point de se briser Comment faire pour dépanner et réparer Windows Problèmes d'écran noir Comment faire pour résoudre et résoudre les problèmes d'écran noir de Windows Le B dans BSOD ne signifie pas toujours bleu. Parfois, vous ferez l'expérience d'un écran noir de la mort. Cela peut être encore plus gênant car il ne fournit aucun message d'erreur. Dépangeons ensemble. Lire la suite . Dans de nombreux cas, le problème peut être résolu en redémarrant l'application ou en mettant à jour l'application, s'il s'agit d'un récidiviste.
Cependant, ce ne sont pas seulement les applications qui peuvent provoquer une fuite de mémoire. Windows NT 10 processus système ntoskrnl.exe a été identifié comme une source de fuite de mémoire, confirmée par plusieurs messages Reddit et Microsoft Community Forum. Les gens spéculent que ce type particulier de fuite de mémoire est causé par la migration de logiciels malveillants à travers le processus de mise à niveau de Windows 7, 8 ou 8.1 vers Windows 10.
Si vous soupçonnez qu'une fuite de mémoire accapare vos ressources système, vous pouvez essayer cette technique de surveillance simple en utilisant le Gestionnaire des tâches. Ce n'est pas 100% précis, mais pourrait vous donner un aperçu. Ouvrez le Gestionnaire des tâches et accédez à l'onglet Performances . Garder le Gestionnaire des tâches ouvert, un par un ouvrir vos applications les plus couramment utilisées à savoir ouvrir Chrome, et le surveiller pendant une heure ou deux. Si la ligne bleue dans le graphique Historique de l'utilisation de la mémoire physique augmente continuellement sans que vous n'utilisiez le système, cela peut être symptomatique d'une fuite de mémoire.
Bip durant le POST
Chaque fois que vous allumez votre ordinateur, il exécute un processus d'alimentation, détectant tout problème immédiat avec le matériel de votre système. Le processus POST peut, lors de la détection d'une configuration non fonctionnelle, délivrer des codes d'erreur sous la forme d'une séquence de clignotements ou, dans de nombreux cas, d'une séquence de bips. Trois bips courts indiquent généralement un problème de RAM, bien que certains fabricants de cartes mères utilisent leurs propres séquences de bip, il peut donc être utile de les vérifier avant qu'un problème se produise, ou de se familiariser avec le modèle de votre système.
Si cela se produit et que votre système ne démarre pas, cela pourrait être quelque chose de relativement simple, comme le besoin de re-installer votre RAM dans leurs emplacements respectifs. Cependant, cela pourrait également indiquer quelque chose de plus sérieux, comme des fentes DIMM défectueuses (les bits où la RAM va!), Ce qui signifie que vous aurez besoin de quelques tests (voir ci-dessous), ou potentiellement une nouvelle carte mère.
L'ordinateur ne reconnaît pas ma RAM?
Vous avez installé un nouveau système d'exploitation, mais il ne sera pas enregistrer votre 16 Go de RAM, montrant plutôt 3, 75 Go disponibles pour l'utilisation. Il se peut que vous ayez installé une version 32 bits de votre système d'exploitation, plutôt que la version 64 bits requise pour les systèmes utilisant plus de 4 Go.
Ouvrez le menu Démarrer, recherchez le système et recherchez l'entrée sous Panneau de configuration . Cet écran affiche les informations sur votre système. Vérifiez la version du système d'exploitation que vous avez installée. Si c'est 32 bits, vous devrez réinstaller.
![]()
Cependant, tout n'est pas perdu pour ceux qui ont des systèmes 32 bits, sans accès ou licence pour une version 64 bits, qui souhaitent installer plus de RAM. Le correctif Windows PAE peut permettre aux systèmes 32 bits de prendre en charge jusqu'à 64 Go de RAM. Cette technique augmente la quantité d'adresse physique disponible pour le système de 32 à 36, mais conserve les mêmes adresses virtuelles du système, garantissant que tout fonctionne toujours.
Pour des instructions détaillées sur la façon de faire ce travail, référez-vous à notre tutoriel PAE Patch .
Problèmes de RAM Windows 10
Windows 10 a des problèmes en cours avec l'utilisation de la RAM. Quel que soit le périphérique ou la version de Windows 10, il y a eu de nombreux rapports sur la décimation du système d'exploitation avec des processus intensifs. Nous avons donné à Windows 10 sa propre petite section pour vous aider à trouver le problème à portée de main!
Processus lourds du système
Dans la section précédente, Mon système est lent, mais j'ai beaucoup de RAM, nous avons examiné les fuites de mémoire. 10 étapes à suivre lorsque vous découvrez des logiciels malveillants sur votre ordinateur 10 étapes à suivre lorsque vous découvrez des logiciels malveillants sur votre ordinateur Nous aimerions penser que l'Internet est un endroit sûr pour passer notre temps (toux), mais nous savons tous qu'il y a des risques dans tous les coins. Email, médias sociaux, sites malveillants qui ont travaillé ... Lisez la suite, de nombreux utilisateurs ont signalé un autre processus utilisant une quantité particulièrement élevée de mémoire système: Runtime Broker . Runtime Broker fait partie de la sécurité Universal Apps Metro / Modern Apps Unstable? Essayez ces trucs Metro / Modern Apps Unstable? Essayez ces trucs Au cours des derniers mois, j'ai commencé à utiliser Windows 8 dans son format le plus idéal, sur un appareil à écran tactile. L'expérience a été largement favorable, bien que dans la mesure où le nouveau sous-système Metro / Modern ... Read More, et essentiellement tous les accès aux fichiers et d'autres ressources passent par le Courtier d'exécution.

Cela signifie que toutes vos applications universelles du Windows Store utilisent ce service pour communiquer avec votre système et d'autres applications universelles. Si vous exécutez une grande quantité d'applications universelles, ce service verra une utilisation de la mémoire plus importante que prévu. Heureusement, Microsoft était conscient du problème et les mises à jour KB3081444 et KB3081441 ont corrigé de nombreux problèmes de mémoire système et de processeur associés à ce processus.
Superfetch
En termes simples, le service Superfetch permet à Windows de gérer plus efficacement la quantité de RAM de la machine sur laquelle il s'exécute. Il s'agit d'un service commun depuis Windows Vista et il a deux objectifs: réduire le temps de démarrage et rendre le chargement des applications plus efficace. Tout cela est très bien, mais il a des effets secondaires notables pour les processus de jeu. Cependant, les applications métier telles qu'Excel ou Power BI peuvent améliorer les performances.
Vous pouvez désactiver le service Superfetch 10 astuces pour résoudre 100% d'utilisation du disque et améliorer les performances Windows 10 astuces pour résoudre 100% d'utilisation du disque et améliorer les performances Windows Vous ne pouvez pas toujours blâmer les performances lentes. Windows 10 et 8 ont 100% des problèmes d'utilisation du disque, voici comment résoudre ce problème. Lisez plus si vous le souhaitez, bien que je ne conseillerais pas de le faire à moins que vous ne soyez sûr de ce que vous faites.
Désactiver: appuyez sur Win + R pour ouvrir la boîte de dialogue Exécuter. Tapez msc et appuyez sur Entrée . Dans la fenêtre Services, recherchez Superfetch . Cliquez avec le bouton droit et sélectionnez Propriétés . Sélectionnez Arrêter si vous souhaitez arrêter le service. Dans le menu déroulant Type de démarrage, sélectionnez Désactivé pour arrêter la reprise du service au démarrage.
Pour réactiver, suivez simplement les instructions ci-dessus et sélectionnez Activer à la dernière étape.
Le fichier d'échange de ballon
Une autre occurrence commune est l'utilisation des ressources système en constante expansion par, bien, le système lui-même. L'effet de ballon n'est pas un problème majeur de Windows 10; cela fait partie de la matrice elle-même. Avant Windows 10, vous n'aviez que peu d'espace dans votre RAM pour stocker des données. Si vous remplissiez votre RAM, Windows déchargerait les données les moins utilisées dans le fichier d'échange. Votre mémoire virtuelle est-elle trop faible? Voici comment le réparer! Votre mémoire virtuelle est-elle trop faible? Voici comment le réparer! La malédiction de Windows est son ralentissement au fil du temps. Souvent, la mémoire est à blâmer. Voici une autre façon de décharger virtuellement votre RAM. Lire la suite . Bien dans la pratique, mais l'accès au fichier d'échange stocké sur le disque dur est un processus beaucoup plus lent que la RAM ultra-rapide.

Windows 10 fonctionne légèrement différemment. Il utilise toujours le fichier d'échange, mais maintenant lorsque votre RAM commence à se remplir, il peut compresser les anciennes pages de la mémoire pour libérer de l'espace. Cela signifie que lorsque vous laissez une application en cours d'exécution mais qu'elle n'est pas utilisée, Windows 10 réduit l'empreinte de la mémoire au lieu de la copier sur le disque dur. Gagner la victoire?
Pas assez. La décompression de la mémoire nécessite plus de cycles d'horloge du processeur, ce qui limite légèrement les performances, bien que le coût de la performance soit généralement considérablement réduit par rapport au rappel des données spécifiques à l'application sur le disque dur. Chaque fois que Windows 10 compresse une page de mémoire, le processus système se développe un peu.
Dans cet esprit, à moins que cela ne cause vraiment des problèmes majeurs à votre système, il serait préférable de le laisser seul. La RAM inutilisée est de la RAM gaspillée, et les seules corrections majeures pour ce problème particulier sont l'ajout de plus de RAM à votre système ou la gestion des applications et des onglets du navigateur que vous avez ouverts.
Outils de diagnostic de la mémoire
Vous pouvez choisir parmi une foule d'outils de diagnostic dédiés à la mémoire et certains intégrés directement dans Windows Comment tester votre PC pour le matériel défectueux Comment tester votre PC pour le matériel défaillant Bonne possession de PC est beaucoup comme la propriété de la voiture bon. Vous faites plus que simplement l'utiliser, vous apprenez quelque chose sur la façon dont cela fonctionne. Vous n'avez pas besoin d'être un technicien PC ou un mécanicien, ... Lire la suite. Tous les outils ne détectent pas toutes les erreurs potentielles. Il peut donc être utile d'en essayer quelques-uns pour vous assurer que votre problème suspecté est correctement identifié.
L'outil de diagnostic de la mémoire
Windows dispose d'un outil de diagnostic de la mémoire intégré 5 Outils système vitaux Chaque utilisateur de Windows devrait connaître environ 5 outils système vitaux Tout utilisateur de Windows devrait savoir À propos de Vous ne savez pas pourquoi votre ordinateur plante? Si vous avez eu peur de fouiller dans votre système et de trouver comment le maintenir, ne le craignez pas: c'est plus simple que vous ne le pensez. Il y a beaucoup d'articles ... Lire la suite. Cela fonctionnera automatiquement si Windows détecte un problème de mémoire, mais vous pouvez également l'exécuter de manière indépendante si vous pensez qu'il y a un problème.
Ouvrez le menu Démarrer et tapez la mémoire, puis sélectionnez le diagnostic de la mémoire Windows . Vous pouvez choisir de redémarrer immédiatement votre système et de diagnostiquer, ou de lancer le diagnostic après le prochain redémarrage. Assurez-vous de sauvegarder votre travail avant de sélectionner le redémarrage immédiat!

Une fois l'outil de diagnostic démarré, vous pouvez accéder aux outils avancés. Microsoft recommande uniquement aux utilisateurs avancés d'utiliser ces outils, et l'analyse de base devrait suffire à la plupart des utilisateurs. Pour accéder aux outils avancés, appuyez sur F1 lorsque l'outil de diagnostic fonctionne. Vous pouvez ajuster les paramètres suivants:
- Test mix : choisissez le type de test que vous voulez exécuter: Basic, Standard ou Extended . Les choix sont décrits dans l'outil.
- Cache : Choisissez le paramètre de cache que vous souhaitez pour chaque test: Par défaut, Activé ou Désactivé .
- Nombre de passes : Tapez le nombre de fois que vous souhaitez répéter le test.
Lorsque vous êtes prêt, appuyez sur F10 pour lancer le test.
Memtest86 +
Memtest86 + est un outil de détection de défaillance de mémoire open-source. Test de la mémoire de votre ordinateur pour les erreurs avec Memtest Testez la mémoire de votre ordinateur pour les erreurs avec Memtest En savoir plus. Il s'exécute à partir d'un support de démarrage pour isoler la RAM de votre système, en s'assurant qu'aucun autre composant ou service n'interfère avec le test.

Téléchargez Memtest86 + ici. Vous devrez ensuite créer une clé USB amorçable. Si vous avez besoin d'un outil pour cela, téléchargez-en un via cette page 10 Outils pour créer un USB amorçable à partir d'un fichier ISO 10 Outils pour créer un USB amorçable à partir d'un fichier ISO Un USB amorçable est le meilleur moyen d'installer un système d'exploitation. Outre l'ISO et un lecteur USB, vous avez besoin d'un outil pour tout configurer. C'est là que nous intervenons. Lisez plus. Les outils USB Bootable inclus dans cet article sont tous très faciles à utiliser. Les développeurs de Memtest86 + ont inclus un programme d'installation automatique pour clé USB, ou vous pouvez télécharger une image ISO de démarrage pré-compilée, ce que je vais faire.
Une fois que vous avez téléchargé l'ISO et certains logiciels USB Bootable, nous pouvons continuer. Ouvrez le logiciel USB Bootable que vous avez choisi et créez un lecteur amorçable à l'aide de l'ISO Memtest86 +. Selon le logiciel que vous choisissez, vous devrez peut-être décompresser / déballer le Memtest86 + ISO, et assurez-vous de configurer votre USB comme amorçable pendant l'installation!
Vous devez maintenant démarrer dans le BIOS de votre système Comment accéder au BIOS de votre ordinateur Comment accéder au BIOS de votre ordinateur Dans le BIOS, vous pouvez modifier les paramètres de base de l'ordinateur, tels que l'ordre de démarrage. La clé exacte que vous devez frapper dépend de votre matériel. Nous avons compilé une liste de stratégies et de clés pour entrer ... Lire la suite. Si vous n'êtes pas sûr de ce qui se passe ici, je vous conseillerais de demander d'autres conseils ou de faire preuve de prudence. Vous accédez au BIOS pendant les toutes premières étapes de la procédure de démarrage. Les options clignotent momentanément sur votre écran, vous offrant le choix entre Entrer le BIOS, Mode sans échec et d'autres options spécifiques à la carte mère. Vous ne savez toujours pas sur quel bouton appuyer? Voici une liste assez complète des touches d'accès au BIOS. Évidemment, je ne les ai pas tous essayés, mais je suis sûr que c'est largement exact.
Assurez-vous que votre commande de démarrage est définie sur USB, Enregistrer et quitter, puis redémarrez votre système. Il devrait maintenant démarrer Memtest86 +. Il est largement recommandé d'exécuter Memtest86 + pendant huit heures, et vous ne devriez vraiment tester qu'un seul bâton de RAM à la fois (si vous avez des multiples) pour que le test reste isolé. Memtest86 + continuera à fonctionner jusqu'à ce que vous l'arrêtiez manuellement pour que vous puissiez partir ou le laisser pendant la nuit. Il affichera toutes les erreurs dans le dialogue principal, et vous donnera un type d'erreur, avec les codes d'erreur, et le secteur dans lequel l'erreur s'est produite. Si Memtest86 + fonctionne pendant huit passes sans erreur, il est très possible que votre La RAM est propre.
Encore une fois, si vous ne savez pas ce que vous faites ici, apportez l'information devant vous à un professionnel, ou exercez-vous prudemment sur Google-fu pour trouver une réponse potentielle.
Dépannage terminé
Nous avons couvert quelques problèmes, certains problèmes de Windows 10, le Gestionnaire des tâches, le Moniteur de ressources et une alternative open source. Heureusement, vous avez identifié votre problème de RAM, ou au moins vous avez une meilleure compréhension de ce que vous pourriez être confronté. Sinon, avant de paniquer à propos d'un système sur le fritz, exécutez un outil de diagnostic de la mémoire pour vérifier les erreurs, ou surveiller vos ressources système pour voir où la RAM disparaît.
Avons-nous aidé? Ou sont vos problèmes de RAM Windows en cours? Faites-nous savoir vos expériences Windows 10 RAM ci-dessous!