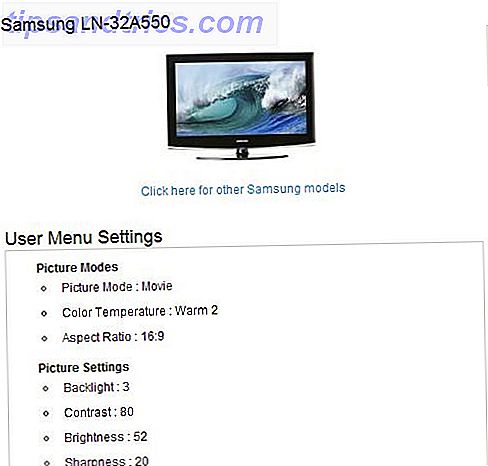Ne vous sentez pas intimidé! L'invite de commande Windows est plus simple et plus utile que prévu. Les interfaces graphiques peuvent être pratiques, mais il est parfois plus rapide d'exécuter une commande spécifique pour effectuer une tâche spécifique.
Débloquez la feuille de triche "100+ Essential Windows CMD Commands" maintenant!
Cela vous permettra de vous inscrire à notre newsletter
Entrez votre Email Unlock Lisez notre politique de confidentialitéSi vous n'avez jamais touché à l'invite de commande Windows, ou si vous avez abandonné en raison de problèmes dans le passé, nous vous demandons de reconsidérer. Si vous ne l'aimez toujours pas, c'est bien et nous ne vous blâmerons pas. Cependant, nous pensons que vous pourriez être surpris par ce que vous pouvez accomplir avec seulement quelques frappes.
Exécutez n'importe quel programme facilement
L'accès rapide au programme est important pour la productivité. Certains d'entre nous ont des barres de tâches et des menus de démarrage débordant d'icônes de raccourcis. Ce n'est pas une situation idéale, poussant souvent les utilisateurs à rechercher des alternatives de barre des tâches comme ces quais multifonctionnels 3 Docks multifonctions pour remplacer votre barre des tâches Windows 3 Docks multifonctions pour remplacer vos quais de la barre des tâches Windows prennent ce que la barre des tâches amusant à utiliser. Une fois introduit pour le Mac, les docks sont disponibles depuis longtemps sur Windows. Laissez-moi vous montrer les meilleurs. Lire la suite .
Heureusement, il y a peut-être une réponse que vous n'aviez pas envisagée auparavant. Avec un peu de configuration, vous serez en mesure d'exécuter n'importe quel programme que vous voulez avec une seule commande.
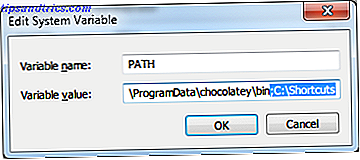
D'abord, vous devez créer un nouveau dossier (tel que C: \ Raccourcis ). Ce dossier contiendra les raccourcis qui permettent un accès rapide à n'importe quel programme sur votre système. Une fois créé, nous devrons ajouter ce dossier à la variable d'environnement PATH du système. Quelles sont les variables d'environnement et comment puis-je les utiliser? [Windows] Quelles sont les variables d'environnement et comment puis-je les utiliser? [Windows] De temps en temps, je vais apprendre un petit truc qui me fait penser "bien, si je le savais il y a un an, ça m'aurait sauvé des heures". Je me souviens très bien d'apprendre à ... Lire la suite:
- Faites un clic droit sur Poste de travail et sélectionnez Propriétés .
- Cliquez sur Paramètres système avancés .
- Sous l'onglet Avancé, cliquez sur Variables d'environnement .
- Sous Variables système, modifiez la variable PATH. Ajoutez : C: \ Raccourcis à la fin de la valeur de la variable (ne pas oublier le séparateur point-virgule).
- Sous Variables système, modifiez la variable PATHEXT. Ajoutez : .LNK à la fin de la valeur de la variable (ne pas oublier le séparateur point-virgule).
- Cliquez sur OK pour fermer toutes les fenêtres.
Maintenant que la variable d'environnement est établie, tout ce que vous avez à faire est de créer des raccourcis vers vos programmes, de placer ces raccourcis dans le répertoire C: \ Shortcuts et de les renommer en tant que commandes d'un seul mot.

Maintenant, chaque fois que vous ouvrez une invite de commande, vous pouvez exécuter ces programmes en utilisant ces noms de raccourcis. Le répertoire actuel de l'invite de commande n'aura aucune importance. Ces commandes de raccourci fonctionneront de n'importe où .
Renommer les lecteurs locaux
La commande label offre un moyen rapide de changer le nom d'un lecteur sur votre système. C'est tellement simple qu'il n'y a pas grand chose à expliquer à ce sujet. Utilisez-le comme ça:
label [drive:] [name]
Par exemple, si je voulais nommer mon lecteur principal "MakeUseOf", j'exécuterais la commande suivante:
label C: MakeUseOf
Défragmenter les disques durs
Les systèmes de fichiers modernes (par exemple NTFS) n'ont pas besoin d'être défragmentés aussi souvent que les systèmes de fichiers du passé (par exemple FAT32), mais ils sont toujours importants pour la maintenance de Windows si vous voulez garder votre système en pleine forme. Soyez prudent avec la défragmentation des disques durs SSD Comment prendre soin de vos disques durs et les rendre durer plus longtemps Comment prendre soin de vos disques durs et les rendre plus longtemps Parfois, une mort prématurée est la faute du fabricant, mais le plus souvent, les disques durs échouent plus tôt qu'ils ne le devraient parce que nous ne prenons pas soin d'eux. Lire la suite, cependant.
Bien qu'il existe plusieurs excellents utilitaires de défragmentation 3 Utilitaires Excellent Defrag et pourquoi vous avez encore besoin de défragmenter en 2012 3 Utilitaires Excellent Defrag et pourquoi vous avez encore besoin de défragmenter L'accès aux fichiers du disque dur est une étape de limitation de vitesse dans l'exploitation d'un ordinateur. Les disques durs utilisés pour être un goulot d'étranglement majeur et la fragmentation des données les ont encore ralenti. Avec le ... Lisez plus, vous pouvez toujours faire sans eux en utilisant la commande defrag :
defrag [drive:]
C'est tout. Toutefois, si vous souhaitez obtenir un peu plus d'informations de diagnostic pendant la défragmentation, vous pouvez utiliser le commutateur de progression pour imprimer la progression à l'invite:
defrag [drive:] /U
Et si vous voulez autant d'informations que possible, vous pouvez basculer le commutateur verbeux :
defrag [drive:] /U /V
Surveiller la santé du disque dur
La commande chkdsk (lire: "vérifier le disque") est un outil de diagnostic qui scanne vos disques durs et teste les problèmes potentiels tels que les données corrompues ou les dommages physiques. C'est aussi facile à utiliser que la commande de défragmentation ci-dessus:
chkdsk [drive:]
Deux paramètres utiles sont le commutateur fix, qui tente de corriger les erreurs rencontrées, et le commutateur recover, qui tentera de récupérer ce qu'il peut s'il rencontre des secteurs défectueux.
chkdsk [drive:] /F /R
Éjectez en toute sécurité les disques externes
Bien que l'éjection du lecteur soit aussi simple que de cliquer avec le bouton droit sur le lecteur et de sélectionner Éjecter, cela n'est parfois pas possible. Par exemple, vous pouvez être coincé dans Windows Recovery sans autre option que d'utiliser l'invite de commande. Que faites-vous alors?
Vous pouvez utiliser la commande diskpart (lire: "partition de disque") pour éjecter le lecteur:

Lorsque l'invite spécialisée de diskpart est prête, tapez le list volume pour obtenir la liste de tous les lecteurs actuellement reconnus par votre système. Prenez note du ### du lecteur, puis tapez select volume [###] fonction du lecteur que vous voulez éjecter. Assurez-vous de ne sélectionner que les lecteurs marqués "Amovible" dans la liste.
Tapez remove all dismount pour éjecter le lecteur et exit pour mettre fin à l'invite spécialisée. Le lecteur doit maintenant être démonté et peut être retiré en toute sécurité.
Si vous rencontrez des difficultés pour que le système reconnaisse à nouveau le lecteur, répétez le processus jusqu'à ce que vous ayez sélectionné le volume, puis tapez assign letter=[letter] pour remonter le lecteur. Par exemple, assign letter=I le monterais en tant que lecteur I :.
Rechercher le contenu du fichier
Une poignée d'outils permettent une recherche rapide sur Windows. Quels sont les outils les plus rapides pour Windows Desktop Search? Quels sont les outils les plus rapides pour Windows Desktop Search? La recherche est l'un des outils numériques que nous prenons pour acquis et sur lequel nous comptons beaucoup. Heureusement, Windows est livré avec une fonction de recherche pratique. Les outils tiers pourraient-ils être meilleurs et plus rapides? Nous avons fait le test. Lire la suite, mais beaucoup d'entre eux sont limités dans le sens où ils ne font que chercher dans les noms de fichiers et non dans les fichiers. La commande findstr est un moyen simple d'atteindre ce dernier, vous permettant de localiser les fichiers en fonction du texte contenu dans ces fichiers.

Cette commande est la commande la plus complexe de cette liste avec plus d'une douzaine de commutateurs qui modifient la façon dont la recherche est effectuée. Trop de choses à parcourir dans quelques paragraphes de toute façon, alors voici un aperçu complet et quelques exemples pour montrer comment la commande peut être utilisée.
Modifier les associations de fichiers
Comme vous le savez peut-être, Windows associe des formats de fichiers particuliers à des programmes afin que ces programmes soient utilisés lorsque les fichiers doivent être ouverts. La commande assoc (lire: "associate") est un moyen facile d'afficher et de modifier ces assocations de fichiers.
Si vous tapez la commande elle-même, toutes les associations de fichiers connues sur votre système seront listées. Cela peut être utile à des fins de diagnostic, sinon c'est un peu trop d'informations à digérer à la fois. Ce qui est réellement utile pour changer les associations de fichiers.
Pour voir l'association d'une extension:
assoc [.ext]
Pour effacer l'association d'une extension:
assoc [.ext]=
Pour définir l'association d'une extension à un autre type de fichier:
assoc [.ext]=[filetype]
Qu'est-ce qu'un filetype? Pour cela, vous devrez utiliser la commande ftype, qui répertorie tous les types de fichiers connus sur votre système et les programmes auxquels ils sont associés. Par exemple, sur mon système .TXT est associé en tant que fichier txt et ce type de fichier est ouvert en utilisant le Bloc-notes.
Dernières pensées
Oui, il existe des outils qui peuvent gérer toutes les tâches ci-dessus, mais ces commandes peuvent s'avérer utiles si vous vous trouvez coincé dans une invite de commande ou si vous avez besoin d'écrire un script batch.
De plus, nous n'avons fait qu'effleurer la surface. Rendez l'invite de commande encore plus utile en apprenant ces commandes importantes pour tous les utilisateurs Windows 15 Commandes CMD Chaque utilisateur Windows doit connaître 15 commandes CMD Tout utilisateur Windows doit savoir L'invite de commande est un outil Windows archaïque mais puissant. Nous allons vous montrer les commandes les plus utiles que tout utilisateur Windows doit savoir. En savoir plus et en lisant notre feuille de contrôle de commande de commande Commandes CMD Windows Commandes Windows CMD Lire la suite. Une autre tâche importante qui doit être mentionnée est la possibilité d'installer le logiciel via l'invite de commande. Le moyen le plus rapide d'installer le logiciel Windows: De l'invite de commande Le moyen le plus rapide d'installer le logiciel Windows sera téléchargé et installé automatiquement. La magie? Chocolat - l'équivalent apt-get pour Windows. Lire la suite .
À quelle fréquence utilisez-vous l'invite de commande? Êtes-vous à l'aise ou est-ce que cela vous intimide? Partagez vos pensées et vos questions avec nous dans les commentaires ci-dessous!