
Les Chromebooks sont des machines délicieusement robustes. Les choses vont rarement mal, et ils peuvent prendre un vrai coup de marteau avant d'abandonner le fantôme. Il les met en contraste avec la plupart des ordinateurs portables Windows et Mac.
Et parce que les Chromebooks sont si bon marché, ce n'est pas la fin du monde si votre ordinateur portable va au cimetière dans le ciel - vous pouvez en obtenir un nouveau pour un peu plus de 200 $.
Cependant, ne jetez pas votre appareil pour le moment. Il pourrait encore être récupérable. Vous avez juste besoin d'identifier votre problème et suivez quelques étapes de dépannage de base.
Voici les sept erreurs Chromebook les plus courantes, ainsi que quelques astuces pour les résoudre. Continuez à lire pour en savoir plus.
1. Chromebook se bloque fréquemment ou gèle
Si vous pensez qu'un seul onglet est à l'origine du problème, appuyez sur Ctrl + Maj + R pour rafraichir la page. Si le problème persiste, entrez dans le menu de Chrome en cliquant sur les trois points verticaux dans le coin supérieur droit, puis naviguez jusqu'à Plus d'outils> Gestionnaire des tâches, sélectionnez l'onglet à l'origine des problèmes et cliquez sur Terminer le processus .
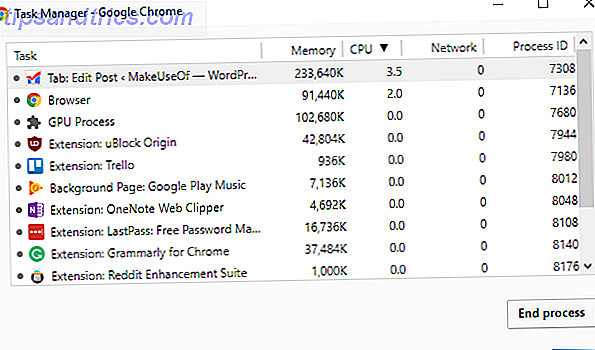
En revanche, si votre Chromebook se bloque ou se bloque toujours, et qu'il ne semble pas provenir d'une page Web en particulier, la première chose à faire est d'éteindre et de réactiver l'appareil.
Si le problème persiste, c'est presque certainement le résultat d'une application ou d'une extension indésirable. Tout d'abord, essayez de fermer toutes les fenêtres de votre navigateur et de votre application. Ouvrez le lanceur d'applications et désinstallez toutes les applications ou extensions récemment installées ( clic droit> Supprimer de Chrome ).
Pour une manière plus nuancée de localiser une extension non autorisée, sélectionnez Paramètres> Autres outils> Extensions et décochez chaque case. Réactivez les extensions une par une jusqu'à ce que vous trouviez celui qui cause les problèmes.
Si votre machine continue à se bloquer, vous devrez peut-être réinitialiser votre appareil. Plus sur cela à la fin de l'article.
2. Performance en ligne de Laggy
La performance en ligne Laggy est généralement un symptôme de l'âge de votre ordinateur portable plutôt qu'un problème fondamental qui peut être corrigé.
Certains Chromebooks plus anciens ont du mal à faire face aux exigences des drogués tabous. En règle générale, plus votre appareil est ancien, moins vous pouvez exécuter d'onglets en même temps. Si vous insistez pour utiliser beaucoup d'onglets, essayez une application de gestion d'onglets pour Chrome Les 10 meilleures extensions pour la gestion des onglets Chrome Les 10 meilleures extensions pour la gestion des onglets Chrome Si vous êtes un multi-tasker, vous aimez les onglets. Peut-être un peu trop. Voici 10 extensions qui vous aideront à faire face à la surcharge de l'onglet. Lire la suite .
Parlant d'expérience personnelle, mon Chromebook avec 2 Go de RAM approche maintenant son quatrième anniversaire, et il commence à se débattre. Le problème est particulièrement visible lorsque vous utilisez une application comme TweetDeck qui consomme beaucoup de puissance.
Bottom line: La seule solution est de faire moins de choses sur votre ordinateur en même temps.
3. Performance générale Laggy
Si vous constatez que votre Chromebook est en retard même si vous ne faites rien en ligne (par exemple lorsque vous utilisez la calculatrice ou regardez une vidéo enregistrée localement), cela peut indiquer que vous devez mettre à jour votre ordinateur.
Google libère constamment de nouvelles versions du système d'exploitation. Ils s'installent automatiquement chaque fois que vous redémarrez votre ordinateur, mais si vous êtes le genre de personne qui quitte votre ordinateur 24/7, vous pourriez avoir quelques mises à jour derrière.

Vérifiez s'il y a une petite flèche dans le coin inférieur droit de l'écran. Si c'est le cas, vous avez des mises à jour à installer.
Il vaut également la peine de vérifier si vous avez accidentellement changé pour l'un des cycles de version bêta. Une mauvaise version peut parfois avoir des conséquences négatives sur votre système. Consultez notre guide sur les canaux de publication Chromebook Chromebooks - Quel canal de diffusion vous convient le mieux? Chromebooks - Quel canal de diffusion vous convient le mieux? Si vous souhaitez bénéficier d'un accès anticipé aux nouvelles fonctionnalités passionnantes que Google a planifiées pour les mises à jour futures, pourquoi ne pas modifier votre chaîne de publication? Lire la suite pour plus d'informations.
4. Problèmes à l'aide d'un deuxième moniteur
Bizarrement, le comportement par défaut d'un Chromebook lors de la connexion à un second moniteur n'est pas de refléter ce que vous voyez sur votre écran, mais de faire du deuxième moniteur un second bureau entièrement fonctionnel.
Si vous vivez dans un donjon technologique et que tous les murs sont alignés avec des affichages, cela peut être un comportement préférable. Pour regarder un film sur la TV Pour regarder la plupart des gens sur Google TV Regarder Google Play Films sur Apple TV Si vous avez acheté des films sur YouTube ou Google Play Films et que vous souhaitez les visionner votre Apple TV, ne désespérez pas. Voici deux méthodes qui rendent cela facile. Lire la suite ou diffuser une présentation à l'université Les meilleurs modèles PowerPoint pour les présentations éducatives Les meilleurs modèles PowerPoint pour les présentations éducatives Que vous enseigniez un cours, donniez une conférence, créiez un didacticiel ou animiez une formation, ces modèles PowerPoint sont parfaits pour vos présentations. présentation. Lire la suite, c'est embêtant.

Pire encore, il n'est pas toujours évident de savoir comment changer le réglage. Vous avez deux options. Vous pouvez soit accéder à Profil> Paramètres> Périphérique> Affichages et apporter les modifications appropriées, soit cliquer sur le deuxième message de notification d'écran et effectuer les ajustements à cet endroit.
Vous pouvez également modifier la résolution, faire pivoter l'image et centrer votre écran dans ce menu.
5. Message d'erreur de type de fichier inconnu
Les Chromebooks ne prennent pas en charge le même nombre de types de fichiers que Windows et Mac.
Voici une liste complète des extensions de fichiers qu'ils peuvent gérer en mode natif:
- Microsoft Office: DOC, DOCX, XLS, XLSX, PPT, PPTX
- Médias: 3GP, AVI, MOV, MP4, M4V, M4A, MP3, MKV, OGV, OGM, OGG, OGA, WEB, WAV
- Images: BMP, GIF, JPG, JPEG, PNG, WEBP
- Fichiers compressés: ZIP, RAR
Si votre type de fichier n'est pas supporté, vous avez trois options. Tout d'abord, vous pouvez télécharger une application spécifique au format à partir du Chrome Web Store. Deuxièmement, vous pouvez télécharger le document au site de conversion de fichiers gratuit Cloudconvert: Outil gratuit de conversion de fichiers en ligne Mobile-Friendly Cloudconvert: Outil gratuit de conversion de fichiers en ligne Mobile-Friendly Lire la suite. Troisièmement, vous pouvez essayer de l'ajouter à l'un de vos fournisseurs de stockage dans le cloud. Quelle solution cloud est la plus sécurisée pour vos documents? Quelle solution cloud est la plus sécurisée pour vos documents? Lorsque nous décidons quel fournisseur de stockage en nuage utiliser, la plupart d'entre nous privilégient la commodité plutôt que la sécurité. Votre fournisseur de cloud fait-il assez pour protéger vos données sensibles? Lire la suite et voir si fonctionne.
6. Le Chromebook ne s'allume pas ou ne charge pas
Le premier morceau de matériel à abandonner sur votre appareil est souvent la batterie. Mais ce n'est pas parce que votre ordinateur ne s'allume pas ou ne charge pas que votre batterie a atteint la fin de son cycle de vie. Essayez de suivre ces étapes avant de jeter votre batterie dans la poubelle Disposer d'un vieil ordinateur portable - Que recycler, quoi conserver Disposer d'un vieux ordinateur portable - Que recycler, quoi conserver Les ordinateurs portables sont un trésor de pièces qui peuvent vivre plus de une vie. Qu'ils continuent une vie comme pièce de rechange ou deviennent le sujet d'un projet de technologie de DIY, vous pouvez obtenir un ... Read More.

Tout d'abord, déterminez si votre Chromebook est en cours de chargement. Si c'est le cas, laissez-le charger pendant 30 minutes avant d'essayer de l'allumer. S'il ne démarre toujours pas, vous devrez peut-être réinstaller le système d'exploitation. Plus sur cela dans un instant.
S'il n'y a pas de courant dans votre ordinateur portable, débranchez tout et retirez la batterie de votre appareil. Puis, avec le cordon d'alimentation et la batterie détachés, maintenez le bouton d' alimentation enfoncé pendant 30 secondes. Finalement, remettez tout en place et chargez l'ordinateur pendant 30 minutes.
7. Chrome OS est manquant ou endommagé
C'est le message le plus redouté dans le monde de Chrome OS: vous devrez réinstaller l'ensemble de votre système d'exploitation.
Mais ne vous inquiétez pas, ce n'est pas aussi difficile que cela puisse paraître. Et heureusement pour vous, nous avons publié un guide complet sur la façon de réinstaller une nouvelle copie de Chrome OS. Comment complètement réinstaller Chrome OS sur votre Chromebook Comment complètement réinstaller Chrome OS sur votre Chromebook Comme les systèmes d'exploitation vont, Chrome OS est sans doute le le plus fiable. Mais si jamais vous deviez réinstaller le système d'exploitation, vous pourriez rencontrer des difficultés. Voici comment procéder à une réinstallation propre sur votre Chromebook. En savoir plus sur votre Chromebook
Voici la version TL: DR:
- Téléchargez Chromebook Recovery Utility sur le Chrome Web Store.
- Utilisez l'application pour télécharger une copie de Chrome OS sur un support amovible avec stockage de 4 Go.
- Appuyez sur Echap + Actualiser + Alimentation sur votre Chromebook.
- Insérez la clé USB.
- Suivez les instructions à l'écran.
Comment réinitialiser votre Chromebook
Si vous avez lutté avec les problèmes que j'ai discutés, mais mes conseils n'ont pas réussi à résoudre votre problème, vous pouvez essayer de réinitialiser votre appareil Deux façons de reformater votre Chromebook: Powerwash & Full Recovery Deux façons de reformater votre Chromebook: Powerwash & Récupération intégrale L'un des principaux arguments de vente d'un Chromebook est la sécurité et la stabilité de son lecteur sans état - mais quels sont vos choix en cas de problème? Vous avez deux options. Lire la suite .
Pour commencer, cliquez sur votre photo de profil dans le coin inférieur droit de l'écran de votre Chromebook, puis sélectionnez l'icône en forme de roue dentée.
Faites défiler la page et cliquez sur Avancé . Ensuite, continuez à défiler jusqu'à ce que vous trouviez la section Reset . Enfin, choisissez Powerwash et suivez les instructions à l'écran.
Note: Vous perdrez toutes vos données sauvegardées localement, faites donc une sauvegarde avant de commencer le processus!
Quels problèmes rencontrez-vous?
Dans cet article, nous avons couvert sept des erreurs les plus courantes auxquelles les utilisateurs de Chromebook sont susceptibles de faire face.
Malheureusement, comme pour tout processus de dépannage, il est impossible de couvrir toutes les éventualités et toutes les solutions. Mais nous espérons que cet article a au moins contribué à vous mettre sur la bonne voie.
Quels problèmes avez-vous rencontrés sur votre Chromebook? Comment avez-vous résolu le problème? Si vous laissez vos histoires, vos astuces et vos suggestions dans les commentaires ci-dessous, vous pourriez aider un lecteur!
Crédit d'image: smithore / Depositphotos



