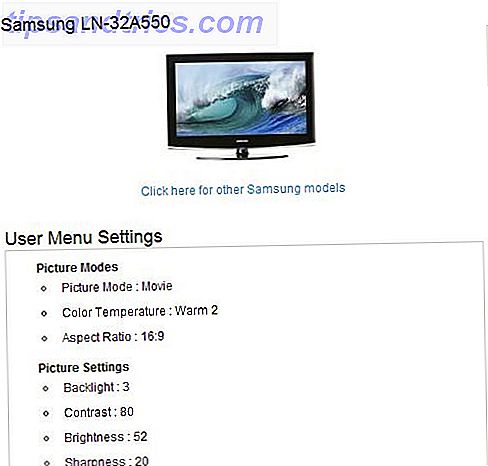Un écran noir au démarrage est une mauvaise nouvelle. Il est difficile de diagnostiquer un problème sans informations utiles sur l'écran. Après la mise à niveau vers Windows 10, de nombreux utilisateurs se sont retrouvés à regarder un écran noir. Regardons comment le résoudre.
Suivez nos étapes de dépannage dans l'ordre. Commencez par les vérifications de base, par exemple en vous assurant que les câbles sont connectés et que le moniteur est allumé. Ensuite, passez à des solutions plus avancées, comme le démarrage en mode sans échec pour supprimer le pilote d'affichage.
Remarque: Si vous voyez une erreur comme "système d'exploitation manquant" ou "table de partition invalide", vous devrez peut-être réparer votre Master Boot Record Comment réparer l'enregistrement de démarrage principal dans Windows 10 Comment réparer l'enregistrement de démarrage principal dans Windows 10 Master Boot Record peut devenir corrompu, endommagé ou simplement disparaître. Voici les correctifs que vous pouvez essayer de faire revivre votre système. Lire la suite (MBR).
1. Effectuer des vérifications de base
Si vous n'obtenez aucune image, même lorsque le système démarre pour la première fois, la première chose à faire est de vérifier la connexion de l'écran. Je sais, vous avez probablement roulé vos yeux à la suggestion, mais faites-le quand même. Assurez-vous que le câble qui relie votre moniteur à votre PC ne se détache pas. Même si ce n'est pas le cas, passez le câble sur une entrée vidéo différente et voyez si cela résout le problème. Assurez-vous également que le moniteur est allumé.

Si possible, connectez votre moniteur à un autre ordinateur et voyez si cela fonctionne. Sinon, cela peut indiquer que le moniteur est défectueux et vous devez contacter le fabricant. Alternativement, vous pouvez essayer un moniteur différent sur votre ordinateur. Si cela fonctionne, encore une fois, l'autre moniteur peut avoir un défaut.
2. Débranchez vos périphériques
Avec votre système allumé, déconnectez tous vos périphériques externes. Cela inclut votre souris, votre clavier, votre disque dur externe, etc. Redémarrez votre ordinateur et voyez si vous obtenez toujours l'écran noir. Si ce n'est pas le cas, branchez chaque appareil en un à la fois jusqu'à ce que vous trouviez quel est le problème.

Avec l'appareil problématique identifié, essayez de mettre à jour ses pilotes. Voir notre guide sur la recherche et le remplacement des pilotes Comment trouver et remplacer les pilotes Windows obsolètes Comment trouver et remplacer les pilotes Windows obsolètes Vos pilotes peuvent être obsolètes et ont besoin d'être mis à jour, mais comment devez-vous savoir? D'abord, ne le répare pas si ce n'est pas cassé! Si les pilotes ont besoin d'être mis à jour, voici vos options. Lire la suite si vous avez besoin d'une main avec ça. Pas de chance? Consultez le site de support du fabricant de l'appareil et contactez-les pour une aide supplémentaire si nécessaire.
3. Ajustez les paramètres de projection
Il se peut que les paramètres de projection de votre système ne soient pas correctement définis. Appuyez sur la touche Windows + P pour faire apparaître le menu Projection. De haut en bas, les options sont: Écran PC uniquement, Dupliquer, Etendre et Second écran uniquement . Alors que le premier est le comportement par défaut, considérez que le vôtre ne peut pas être défini.

Appuyez sur P pour déplacer la sélection dans la liste et sur Entrée pour sélectionner. Répétez cette opération quatre fois pour revenir au réglage d'origine, mais nous espérons que l'un des réglages en cours ramènera votre affichage.
4. Réinstallez les pilotes d'affichage
Pour réinstaller les pilotes d'affichage, nous devons démarrer en mode sans échec Comment démarrer en mode sans échec Windows 10 Comment démarrer en mode sans échec Windows 10 Mode sans échec est une fonction de dépannage intégrée qui vous permet de résoudre les problèmes à la racine, sans applications interférant. Vous pouvez accéder au mode sans échec de plusieurs façons, même si Windows 10 ne démarre plus. Lire la suite . La méthode dépend de divers facteurs, donc suivez les étapes appropriées ci-dessous, puis continuez à lire pour savoir comment réinstaller vos pilotes d'affichage.
A. Vous pouvez voir l'écran de connexion
Redémarrez votre ordinateur. Sur l'écran de connexion, maintenez la touche Maj enfoncée, sélectionnez l'icône Alimentation, puis cliquez sur Redémarrer . Une fois redémarré, sélectionnez Dépannage > Options avancées > Paramètres de démarrage > Redémarrer . Encore une fois, votre système redémarrera et vous présentera différentes options. Une fois redémarré, appuyez sur F5 pour sélectionner Mode sans échec avec mise en réseau . Si cela ne fonctionne pas, suivez les étapes précédentes mais sélectionnez F3 .
B. Vous ne pouvez rien voir et avoir un disque de récupération
Si vous avez déjà créé un lecteur de récupération avant que ce problème ne se produise, bon travail! Arrêtez votre système, puis connectez le lecteur de récupération. Dans l' écran Choisir une option, sélectionnez Dépannage > Options avancées > Paramètres de démarrage > Redémarrer . Une fois redémarré, appuyez sur F5 pour sélectionner Mode sans échec avec mise en réseau . Si cela ne fonctionne pas, suivez les étapes précédentes mais sélectionnez F3 .

C. Vous ne pouvez rien voir et ne pas avoir un lecteur de récupération
Vous devez accéder à un ordinateur de travail afin de pouvoir créer un support d'installation Windows 10. Téléchargez Windows 10 à partir de Microsoft, puis utilisez-le pour créer un support d'installation. Si vous avez besoin d'aide à ce sujet, consultez notre guide sur la création d'un ISO bootable Comment faire un USB bootable, CD ou DVD pour installer Windows en utilisant un fichier ISO Comment faire un USB bootable, CD ou DVD pour installer Windows en utilisant un fichier ISO support d'installation pour réinstaller Windows? Dans cet article, nous allons vous montrer où trouver les fichiers d'installation de Windows 7, 8, 8.1 et 10 et comment créer une clé USB, un CD ou un DVD amorçable à partir de rien. Lire la suite . Vous devez ensuite définir l'ordre de démarrage dans le BIOS pour lire d'abord votre support d'installation. Encore une fois, si vous avez besoin d'un coup de main, consultez notre guide sur la façon de changer l'ordre de démarrage. Comment changer l'ordre de démarrage sur votre PC (donc vous pouvez amorcer depuis USB) Comment changer l'ordre de démarrage sur votre PC USB) Apprenez à changer l'ordre de démarrage de votre ordinateur. C'est important pour résoudre les problèmes et régler les paramètres, et c'est beaucoup plus facile que vous ne le pensez. Lire la suite .
Sur l'écran d'installation, sélectionnez Réparer votre ordinateur . Ensuite, sélectionnez Dépannage > Options avancées > Paramètres de démarrage > Redémarrer . Une fois redémarré, appuyez sur F5 pour sélectionner Mode sans échec avec mise en réseau . Si cela ne fonctionne pas, suivez les étapes précédentes mais sélectionnez F3 .
Comment réinstaller vos pilotes d'affichage
Maintenant que vous êtes en mode sans échec, effectuez une recherche de système pour le gestionnaire de périphériques et sélectionnez le résultat approprié. Développez l'option Afficher les adaptateurs . Cliquez avec le bouton droit sur l'option dans et sélectionnez Propriétés . Allez dans l'onglet Pilote .

Si disponible, cliquez sur Restaurer le pilote ..., sélectionnez une raison et cliquez sur Oui . Cela vous ramènera au pilote précédemment installé. Si cela ne fonctionne pas, ou n'est pas une option, sélectionnez Désinstaller pour supprimer complètement le pilote Reprise du contrôle sur les mises à jour du pilote dans Windows 10 Reprise du contrôle sur les mises à jour du pilote dans Windows 10 Un mauvais pilote Windows peut gâcher votre journée. Dans Windows 10, Windows Update met automatiquement à jour les pilotes matériels. Si vous en subissez les conséquences, laissez-nous vous montrer comment faire reculer votre pilote et bloquer le futur ... En savoir plus.
Vous pourriez rencontrer une certaine bizarrerie avec ceci, comme obtenir une résolution incorrecte, mais si elle restaure l'image du moniteur, alors vous avez déterminé qu'il s'agit d'une faute de pilote. Si oui, allez sur le site Web du fabricant et installez un pilote plus ancien ou contactez-les pour obtenir de l'aide.
Retour du Côté Obscur
Heureusement, en travaillant à travers ces étapes a résolu vos problèmes d'écran noir, mais sinon consultez notre autre article sur le dépannage des problèmes d'écran noir Comment faire pour résoudre et résoudre les problèmes Windows Black Screen Comment résoudre et résoudre les problèmes Windows Black Screen t toujours debout pour le bleu. Parfois, vous ferez l'expérience d'un écran noir de la mort. Cela peut être encore plus gênant car il ne fournit aucun message d'erreur. Dépangeons ensemble. Lire la suite pour des conseils sur les alimentations électriques et la surchauffe.
Si vous n'avez pas un écran noir, mais plutôt un qui clignote constamment, il est temps de lire notre article sur la façon de résoudre le problème de l'écran clignotant de Windows 10 Comment résoudre le problème de clignotement de l'écran Windows 10 Un problème qui a affecté de nombreux utilisateurs de Windows 10 est un écran clignotant ou scintillant. Cela peut provenir du pilote d'affichage ou d'une application tierce. Nous vous aiderons à résoudre le problème. Lire la suite .
Avez-vous souffert d'un écran noir sur Windows 10? Qu'avez-vous fait pour le résoudre?
Crédits image: kikovic / Shutterstock