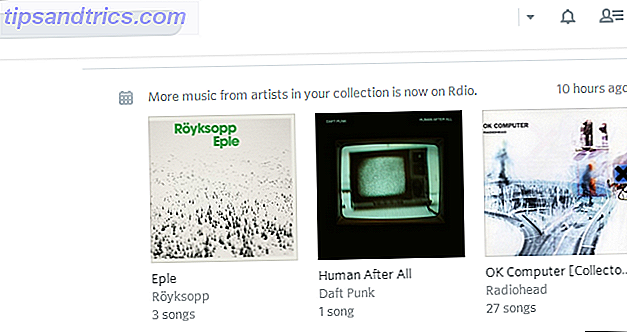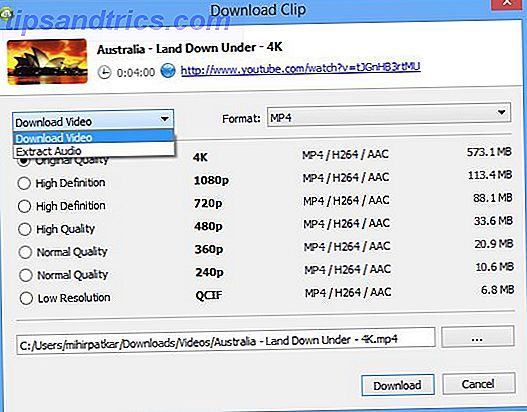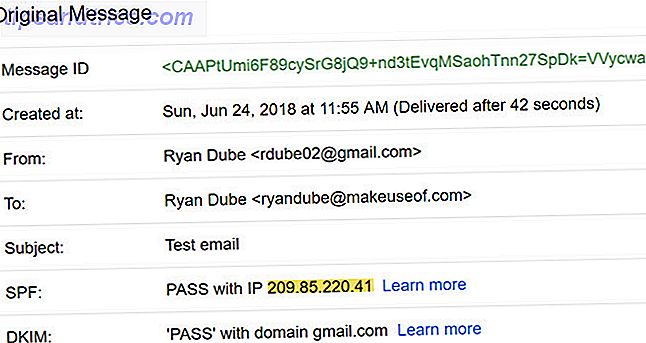![Comment ajouter des fonctionnalités personnalisées à Nautilus [Linux] nautilus](http://www.tipsandtrics.com/img/linux/125/how-add-custom-functionality-nautilus.jpg) Comme vous le savez, Nautilus est le gestionnaire de fichiers par défaut de Gnome Desktop Environment. C'est là que vous vous promenez et passez le plus clair de votre temps, lorsque vous ne naviguez pas sur le Web ou que vous ne lancez pas de commandes à l'invite de commande.
Comme vous le savez, Nautilus est le gestionnaire de fichiers par défaut de Gnome Desktop Environment. C'est là que vous vous promenez et passez le plus clair de votre temps, lorsque vous ne naviguez pas sur le Web ou que vous ne lancez pas de commandes à l'invite de commande.
Alors, évidemment, ce serait cool et productif pour certains outils qui facilitent votre travail. Les actions Nautilus vous permettent d'ajouter des fonctionnalités personnalisées à Nautilus. Ceci est réalisé via le menu du clic droit. Vous pouvez convertir des fichiers dans différents formats, monter des fichiers ISO, fusionner des fichiers PDF à partir de Mautilus sans lancer d'autres applications depuis le menu contextuel. Les possibilités ici ne sont limitées que par votre imagination!
L'ajout d'une telle fonctionnalité personnalisée est assez facile. Vous n'avez pas besoin d'être un hacker ou un programmeur Linux pour le faire fonctionner. Tout ce dont tu as besoin c'est:
- Le paquet 'nautilus-actions'
- La connaissance d'une commande équivalente pour atteindre le même objectif
Le paquet Nautilus-Actions
Le paquet nautilus-actions est ce qui vous fournit un bel outil graphique où vous pouvez créer, modifier et supprimer des actions nautilus ou la fonctionnalité personnalisée que nous recherchons. Il est facilement disponible via le gestionnaire de paquets de votre distribution.
Connaissance de la commande
En tant qu'utilisateur Linux, vous n'êtes pas étranger au fait que la plupart des tâches que vous effectuez via la souris et l'interface graphique peuvent également être effectuées via des commandes. Voulez-vous imprimer resume.doc? Entrez simplement 'oowriter -p resume.doc' dans le terminal. Besoin de convertir un fichier jpeg en gif? Entrez 'convert logo.jpeg logo.gif' (nécessite imagemagick). Vous voulez définir une image comme fond d'écran? Tapez 'gconftool-2 -t -set / desktop / gnome / fond / nom_fichier_image'.
Vous pouvez donc réaliser presque n'importe quoi à partir de la ligne de commande et c'est ce que nous allons exploiter ici.
Créer une action
Permettez-moi d'illustrer les étapes que vous devez suivre avec un exemple. Nous allons créer une action Nautilus pour convertir des fichiers FLV en MP4 adapté à la lecture dans un iPod Touch / iPhone. Je vais utiliser ffmpeg pour la conversion, alors assurez-vous de l'avoir installé (la plupart du temps disponible via les gestionnaires de paquets, 'sudo apt-get install ffmpeg' sur ubuntu) si vous prévoyez d'utiliser l'action ou essayez.
- Allez dans Système> Préférences> Actions Nautilus
![Comment ajouter une fonctionnalité personnalisée à Nautilus [Linux] initialnact](http://www.tipsandtrics.com/img/linux/125/how-add-custom-functionality-nautilus.png)
- Cliquez sur Ajouter. (Notez que vous pouvez modifier, supprimer, importer / exporter des actions à partir d'ici)
![Comment ajouter des fonctionnalités personnalisées à Nautilus [Linux] optionsnact](http://www.tipsandtrics.com/img/linux/125/how-add-custom-functionality-nautilus-2.png)
- Dans le champ de l'étiquette, tapez le texte que vous voulez voir apparaître dans le menu contextuel des fichiers FLV. Vous pouvez choisir une icône et spécifier une info-bulle qui fournit des informations sur ce que cette option ferait. Je vais sauter les deux car ils ne sont pas essentiels pour la fonctionnalité.
- Chemin et paramètres est où toute l'action est. Dans le chemin mis dans l'utilitaire que vous utiliserez pour effectuer l'action. Nous allons utiliser ffmpeg alors mettez / usr / bin / ffmpeg ici. Si vous n'êtes pas sûr de l'emplacement de l'utilitaire, utilisez la commande 'where is' pour le savoir. par exemple, utilisez ' whereis ffmpeg ' pour connaître son emplacement.
- La ligne de paramètre va être effrayante alors retenez votre souffle et copiez la pâte: ' -i% d /% f -f mp4 -vcodec libxvid -maxrate 01000 -qmin 3 -qmax 5 -bufsize 4096 -g 300 -acodec aac -s 480 × 320 -ab 0128000 -b 400000% d /% f.mp4 'Ne me blâmez pas, c'est ce que vous devez entrer sur la ligne de commande pour convertir FLV en MP4 avec ffmpeg (référez-vous à ffmpeg homme pour plus de détails)! Ce qui est remarquable est le% d et% f. Ces deux fournissent des informations sur le fichier sur lequel vous avez cliqué à droite. Cliquez sur le bouton de légende pour plus de détails. En passant, je ne suis pas un expert en vidéo et je ne prétends pas que les options ci-dessus soient parfaites, cela fait très bien l'affaire. Donc, si vous avez des suggestions, n'hésitez pas à les partager dans les commentaires.
![Comment ajouter des fonctionnalités personnalisées à Nautilus [Linux] conditionsnact](//www.tipsandtrics.com/img/linux/125/how-add-custom-functionality-nautilus-3.png)
- Cliquez ensuite sur l'onglet de condition. C'est ici que vous limiterez vos options aux types de fichiers requis dans le menu contextuel (flv dans notre cas). Vous pouvez limiter vos choix via les méta-caractères du nom de fichier ou via le type MIME. De plus, vous pouvez spécifier si votre action apparaît uniquement pour les fichiers ou pour les fichiers et dossiers. Nous allons taper '* .flv' pour le nom de fichier et appliquer nos actions uniquement aux fichiers.
![Comment ajouter des fonctionnalités personnalisées à Nautilus [Linux] advancedcondnact](http://www.tipsandtrics.com/img/linux/125/how-add-custom-functionality-nautilus-4.png)
- Dans l'onglet de conditions avancées, vous pouvez limiter votre choix aux fichiers locaux, aux partages samba, aux fichiers ftp, etc. Nous choisirons les fichiers locaux ici.
- Cliquez sur OK et vous avez terminé!
![Comment ajouter une fonctionnalité personnalisée à Nautilus [Linux] menunact](http://www.tipsandtrics.com/img/linux/125/how-add-custom-functionality-nautilus-5.png)
Maintenant, allez chercher un fichier flv. Clic droit et hop, il y a votre propre option 'Convertir pour iPod'. Cliquez dessus et vous verrez un nouveau fichier mp4 dans le même dossier.
![Comment ajouter une fonctionnalité personnalisée à Nautilus [Linux] bothnact](http://www.tipsandtrics.com/img/linux/125/how-add-custom-functionality-nautilus-6.png)
Pour les Geeks Lazier
Si ce qui précède vous semble trop dur, consultez ici les actions déjà faites!
Quelques conseils
Expérimentez sur la ligne de commande avec les noms de fichiers et les options de l'utilitaire. Lorsque vous êtes sûr de la fonctionnalité dont vous avez besoin pour certains types de fichiers, remplacez le nom de fichier dans la commande par% d /% f.
Si vous voulez agir sur plus d'un fichier, utilisez% M à la place.
Pour exécuter des opérations compliquées (par exemple pour envoyer un fichier à quelqu'un depuis le menu contextuel), il est préférable de créer un script et de passer les arguments appropriés dans le script. Cela vous aidera à déboguer et permettre un plus grand contrôle tout à fait.
Avec les actions de nautilus, vous pouvez transformer n'importe quelle tâche que vous exécutez souvent ou une ligne de commande encombrante comme ci-dessus en une option de menu contextuel facile à utiliser. Voici l'action «Convertir pour iPod» si vous en avez besoin. Découvrez d'autres addons nautilus précédemment couverts sur MakeUseOf. 6 Extensions utiles pour améliorer la fonctionnalité de Nautilus [Linux] 6 Extensions utiles pour améliorer la fonctionnalité de Nautilus [Linux] Read More
Avez-vous déjà utilisé des actions nautilus auparavant? Quelles actions utilisez-vous actuellement? Avoir une bonne idée de se transformer en une action? Partagez avec nous dans les commentaires, qui sait que vous pourriez juste obtenir une action! Oh et au cas où vous seriez intrigué par l'image la plus haute, c'est un nautile!

![Comment ajouter des fonctionnalités personnalisées à Nautilus [Linux] conditionsnact](http://www.tipsandtrics.com/img/linux/125/how-add-custom-functionality-nautilus-3.png)