
De l'extérieur, macOS High Sierra ne ressemble pas à une mise à jour révolutionnaire. Même à en juger par le nom, il semble que ce soit une petite amélioration par rapport à macOS Sierra.
Mais quand vous creusez plus profond, vous trouvez que cette mise à jour est remplie de nouvelles technologies et de petites fonctionnalités qui mettent fin à des ennuis de longue date. Certaines de ces nouvelles fonctionnalités vous aideront à être plus productif.
Voici les 10 nouvelles fonctionnalités de macOS High Sierra que vous devriez connaître.
1. Lecteur automatique dans Safari
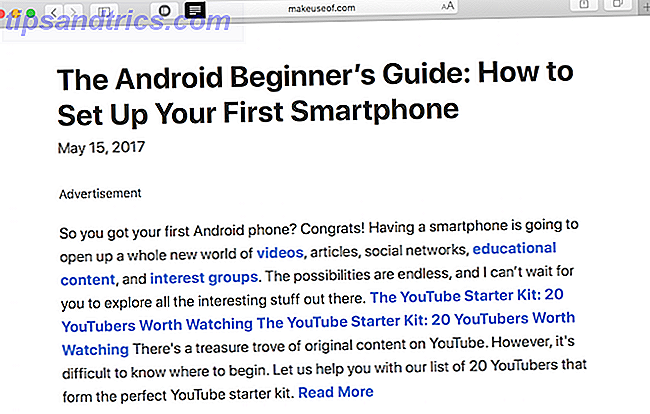
Mode Lecteur de Safari Utilisez la liste de lecture de Safari pour la lecture hors connexion sur votre Mac et iPhone Utilisez la liste de lecture de Safari pour la lecture hors connexion sur votre Mac et iPhone Vous souhaitez partager des articles entre votre iPhone et votre Mac? Utilisez la liste de lecture de Safari. Lire la suite obtient une grande mise à jour dans High Sierra. Vous pouvez maintenant demander à Safari d'ouvrir automatiquement une page Web à partir d'un certain domaine automatiquement en mode Lecteur. Les sites d'actualités sont remplis de visuels distrayants autour du contenu.
Cette petite fonctionnalité va considérablement améliorer votre expérience de lecture, car elle est tellement rapide dans la vie réelle. Même avant que la page soit entièrement chargée, le mode Lecteur entre en jeu et reformate la page pour vous. Vous pouvez également activer cela pour tous les sites Web (lorsque vous faites cela, il est possible de supprimer les sites Web plus tard).
Pour commencer, faites un clic droit sur l'icône du Reader et sélectionnez Utiliser le lecteur automatiquement sur "www.example.com" .
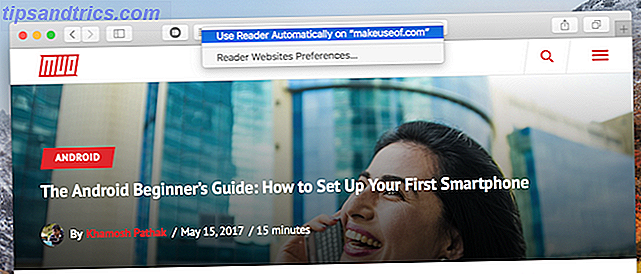
Pour tout activer pour tous les sites Web, accédez à Préférences> Sites Web> Lecteur et dans la liste déroulante en regard de Lors de la visite d'autres sites Web, sélectionnez Activé .
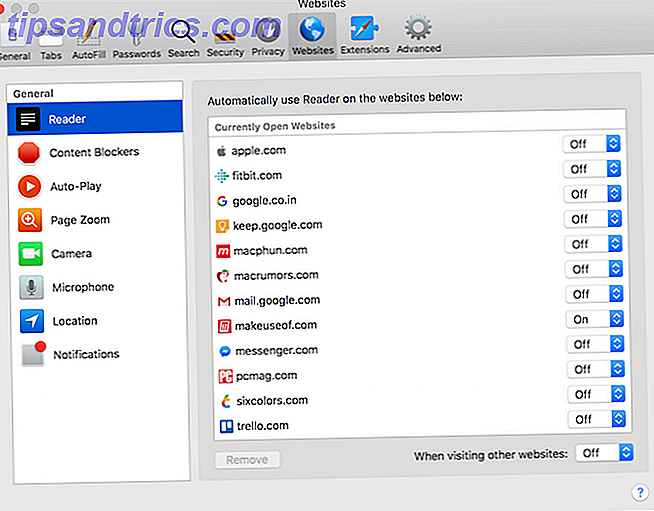
2. Personnaliser les paramètres sur une base par site
Safari se souvient maintenant des paramètres individuels pour les sites Web que vous fréquentez. Cliquez avec le bouton droit sur la barre d'URL et sélectionnez Paramètres pour ce site Web . Vous verrez une toute nouvelle liste déroulante.
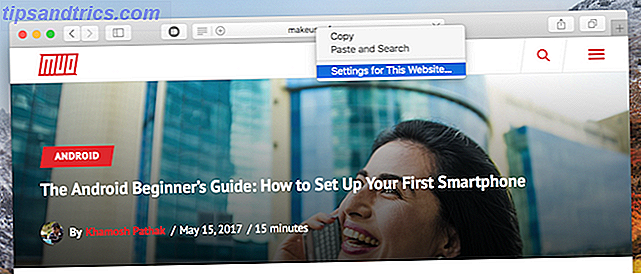
Vous trouverez ici l'option permettant d'activer automatiquement le mode Lecteur, en activant les bloqueurs de contenu, le niveau de zoom de la page et la lecture automatique des vidéos.
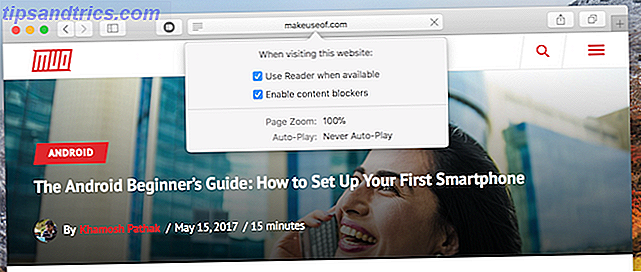
Le dernier est plutôt cool. Vous pouvez demander à Safari de ne jamais lire de vidéo autoplay à partir du site Web que vous visitez. Les autres options incluent uniquement la lecture de vidéos en sourdine ou la lecture automatique de toutes les vidéos. Lorsque vous visitez un site d'actualités, il est préférable de désactiver la lecture automatique.
Pour désactiver les vidéos de lecture automatique pour tous les sites Web, accédez à Préférences> Sites Web> Lecture automatique et dans la section Lors de la visite d'autres sites Web, sélectionnez Jamais Lecture automatique .
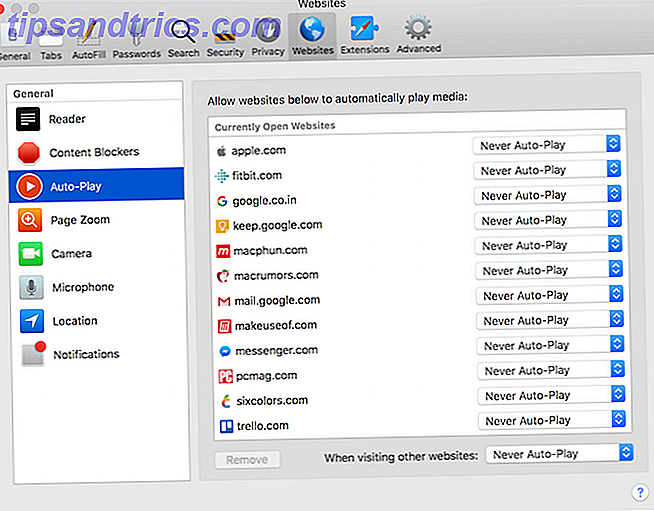
3. Épingler les notes dans les notes
Au cours des deux dernières années, l'application Notes est devenue mon application de prise de notes par défaut Comment utiliser Apple Notes comme outil de recherche Comment utiliser Apple Notes comme outil de recherche L'application gratuite Notes d'Apple peut être une aide indispensable à la recherche sur ordinateur et mobile dispositif. Lire la suite . Il fait tout ce que je dois faire, assez élégamment (y compris la synchronisation de nuage). En ce moment, j'ai créé des centaines de notes et des dizaines de dossiers. Et je ne crois pas à l'archivage des notes.
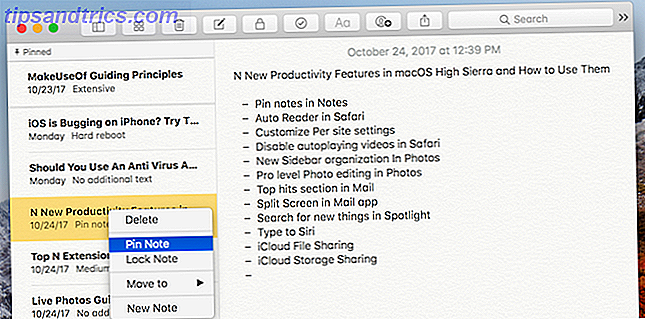
C'est pourquoi la fonction Pin Notes dans High Sierra a été d'une aide énorme. Vous pouvez cliquer avec le bouton droit de la souris sur n'importe quelle note et sélectionner Pin Note . Maintenant, ça va être en haut de la liste (pour le dossier correspondant). À tout moment, il y a deux ou trois notes avec lesquelles je travaille activement. La fonction Pin Notes me facilite la tâche.
4. Créer des tables dans des notes
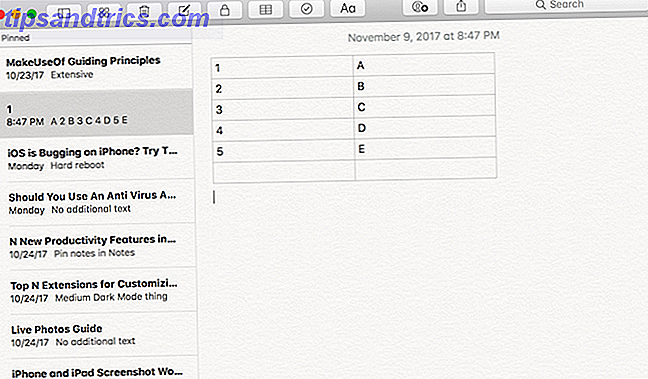
C'est une autre fonctionnalité utile dans la nouvelle application Notes. Cliquez sur l'icône Table en haut et un tableau 2 x 2 apparaîtra dans la note. Cliquez avec le bouton droit sur les petits boutons de menu pour ajouter ou supprimer plus de lignes. Cette fonctionnalité peut vous aider à organiser rapidement les données sous forme de tableau. À l'heure actuelle, la fonctionnalité Tables ne prend en charge aucun type de calcul. Pour cela, vous devez toujours utiliser une application de feuille de calcul. 8 Meilleures solutions de rechange Microsoft Office pour les utilisateurs de Mac 8 Meilleures solutions de rechange de Microsoft Office pour les utilisateurs Mac Vous avez juste abandonné Windows pour un Mac? Voici les meilleures alternatives Microsoft Office. Lire la suite .
5. Utilisez la barre latérale omniprésente dans les photos
Les photos à High Sierra obtiennent une grande amélioration. Il existe de nouveaux outils d'édition de niveau professionnel, un support pour l'édition dans différentes applications, de nouvelles catégories de mémoires et le support pour l'édition de photos en direct.
Mais il y a une nouvelle fonctionnalité qui va vous faire gagner du temps lorsque vous organisez votre bibliothèque Photos. Et c'est la nouvelle barre latérale omniprésente. Contrairement aux versions précédentes, celle-ci reste juste là (à moins bien sûr, vous éditez des photos).
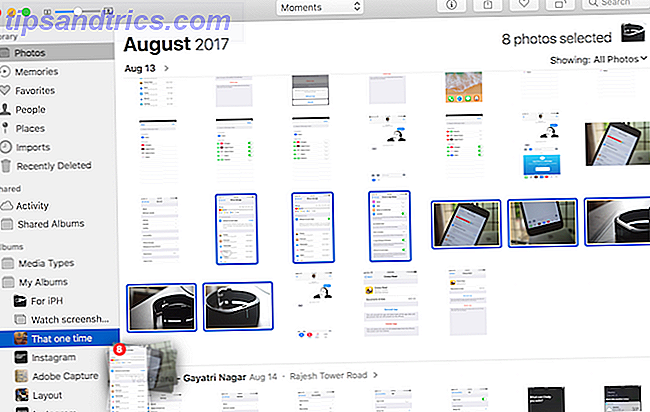
En haut de la barre latérale, vous trouverez les raccourcis de votre bibliothèque, par exemple Photos, Lieux, Personnes, etc. Vous trouverez ci-dessous une liste de tous vos albums partagés et de tous les albums et sous-albums que vous avez créés.
La barre latérale omniprésente est pratique lorsque vous voulez rapidement déplacer une section de photos dans un album particulier. Maintenant, peu importe la vue dans laquelle vous vous trouvez, sélectionnez simplement les photos, faites-les glisser et déposez-les dans n'importe quel album de la barre latérale.
6. Tapez à Siri
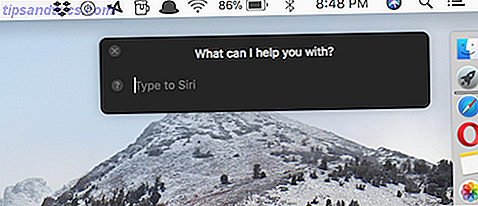
Siri sur le Mac est plus utile que vous ne le pensez Simple Siri astuces et les commandes que vous devez essayer sur votre Mac Siri astuces simples et les commandes que vous devez essayer sur votre Mac Alors qu'il ne peut pas faire autant que possible sur iOS, Siri pour Mac peut encore être un joueur d'équipe. Lire la suite . Mais la perspective de parler à votre Mac ne vous intrigue pas. Dans High Sierra, vous pouvez passer en mode texte seulement pour Siri.
Ouvrez Preferences> Accessibility> Siri et cochez l'option Enable Type to Siri .

Maintenant, quand vous faites apparaître Siri, une bonne boîte de texte à l'ancienne vous attendra. Il suffit de taper votre requête (il ne doit pas être dans des phrases complètes), appuyez sur Entrée et Siri fera sa chose. Selon le pays dans lequel vous êtes et votre accent, Siri peut avoir des problèmes à reconnaître votre voix. Maintenant que vous tapez des choses, Siri va être plus fiable.
7. Faites plus avec Spotlight
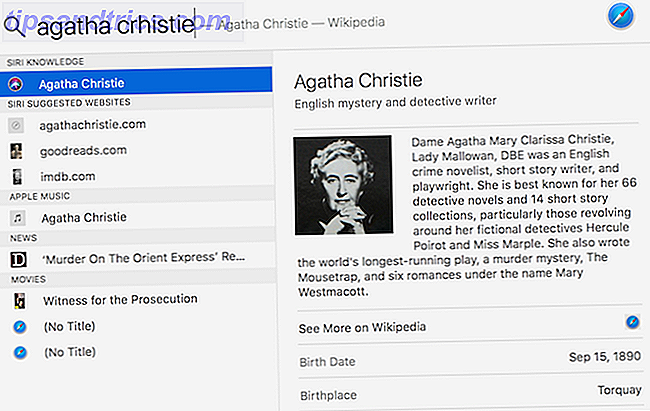
Spotlight a gagné quelques nouvelles astuces Rechercher plus efficacement dans Mac OS X avec nos meilleurs conseils Spotlight Rechercher plus efficacement dans Mac OS X avec nos meilleurs conseils Spotlight a été une fonctionnalité de tueur Mac pendant des années, avec Cupertino scolarisant régulièrement Redmond dans l'art de recherche de bureau. Voici quelques conseils pour vous aider à en trouver plus sur votre Mac. Lire la suite dans High Sierra. Cela commence à se transformer en quelque chose de plus proche d'une barre de recherche Web que d'un outil de recherche local. Maintenant, vous pouvez taper un numéro de vol et vous verrez les détails ici.
Spotlight a également une intégration étroite avec Wikipedia Le meilleur de Wikipedia: 5 applications pour trouver des articles étranges ou intéressants Le meilleur de Wikipedia: 5 applications pour trouver des articles étranges ou intéressants Wikipedia peut être fascinant, étrange, ou bizarre. Ces cinq outils uniques vous aideront des pages intéressantes sur Wikipedia. Lire la suite . Quand il ne trouve rien sur votre appareil, il revient à l'entrée la plus pertinente de Wikipedia (ce qui est généralement très utile).
8. Passez l'écran partagé dans Mail
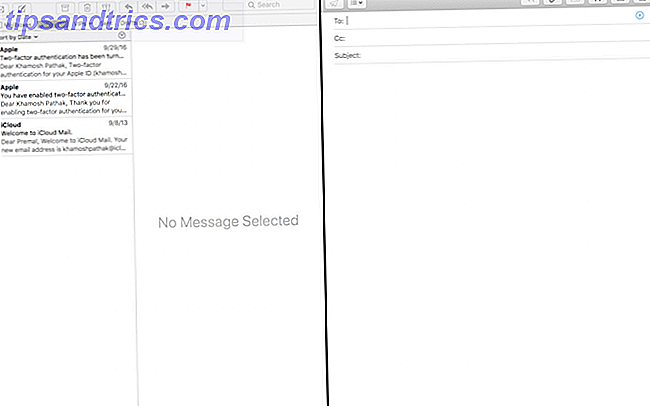
Si vous utilisez l'application Mail sur votre Mac Comment ajouter et supprimer des comptes de messagerie sur Mac, iPhone et iPad Comment ajouter et supprimer des comptes de messagerie sur Mac, iPhone et iPad Il est également essentiel de savoir comment supprimer les adresses e-mail de vos appareils pour les comptes que vous n'utilisez plus. Lire la suite, il y a maintenant une raison de passer en plein écran. Lorsque vous cliquez sur le bouton de composition dans l'application Courrier en mode plein écran, la fenêtre de composition bascule désormais à droite et Mail entre dans son propre mode écran partagé.
Cela semble une chose triviale, mais si vous passez des heures par jour dans Mail, avoir la possibilité d'accéder à toutes les autres fonctionnalités de Mail pendant que la fenêtre de composition est ouverte, peut être un énorme gain de temps.
9. Collaborez avec des fichiers iCloud
Si vous cherchez une alternative de collaboration cloud à Dropbox Dropbox par rapport à Google Drive par rapport à OneDrive: quel stockage cloud vous convient le mieux? Dropbox vs Google Drive contre OneDrive: quel stockage Cloud est le meilleur pour vous? Avez-vous changé votre façon de penser au stockage en nuage? Les options populaires de Dropbox, Google Drive et OneDrive ont été rejointes par d'autres. Nous vous aidons à répondre au service de stockage en nuage que vous devez utiliser. En savoir plus, vous pourriez le trouver dans le nouveau lecteur iCloud. Lorsque vous souhaitez partager un fichier avec quelqu'un, faites un clic droit dessus dans la bibliothèque du lecteur iCloud et sélectionnez Ajouter des personnes . Vous pouvez les inviter en utilisant une adresse e-mail ou simplement copier un lien.
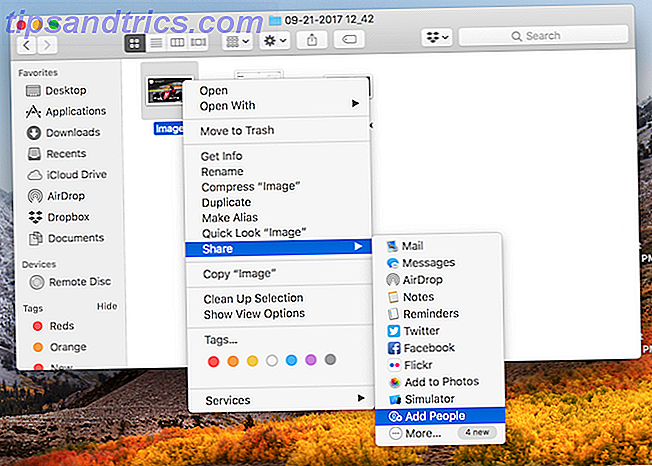
Lorsqu'ils reçoivent l'invitation, ils peuvent télécharger une copie du fichier pour leur propre usage ou choisir de collaborer dessus (le fichier est ensuite ajouté à leur compte iCloud Drive). La fonctionnalité est encore assez basique et il manque la transparence et le contrôle que Dropbox vous donne.
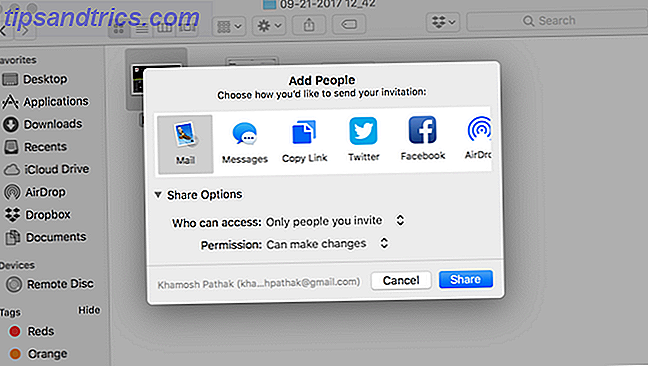
Mais avec ceci et la nouvelle fonctionnalité qui vous permet de partager votre espace iCloud avec les membres de votre famille, iCloud Drive commence à paraître meilleur chaque jour.
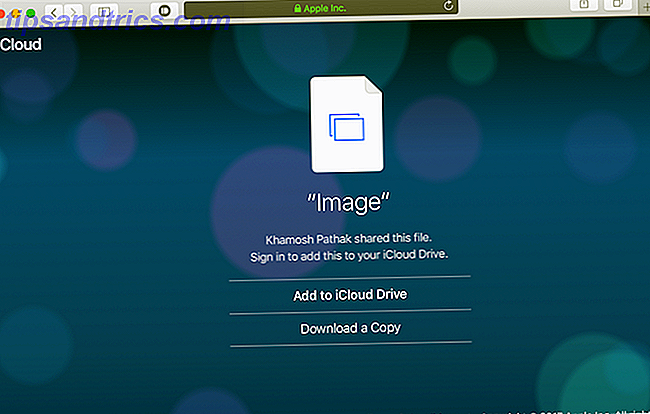
10. Boosts de productivité sous le capot
High Sierra est rempli de changements que vous ne pouvez pas vraiment voir en haut, dont le plus important est le nouveau système de fichiers APFS New macOS, New Filesystem: Qu'est-ce que APFS et comment ça marche? Nouveau macOS, nouveau système de fichiers: qu'est-ce que APFS et comment ça marche? iOS a déjà APFS. Maintenant, c'est le tour du Mac. Mais qu'est-ce que nous entrons exactement dans cet automne? Lire la suite . Il est personnalisé à partir de zéro pour le Mac moderne, comme votre MacBook fonctionnant sur un SSD par exemple.
Lorsque vous passez à High Sierra, vous verrez des améliorations de vitesse dès le départ. High Sierra a également pris en charge le format vidéo HEVC afin que vous puissiez encoder des vidéos de haute qualité directement sur votre Mac.
Quand allez-vous mettre à jour?
Êtes-vous le genre de personne qui met à jour le nouveau système d'exploitation au cours des premières semaines (et qui risque de traiter des bogues imprévus), ou avez-vous tendance à attendre quelques mois avant de mettre à jour votre machine de travail?
À quoi ressemble votre cycle de mise à niveau pour High Sierra? Partagez avec nous dans les commentaires ci-dessous.



