
Les présentations Microsoft PowerPoint les plus courantes font un clin d'œil de la première diapositive à la dernière. C'est un peu prévisible et ennuyeux. Mais de belles présentations, comme de belles histoires, ne devraient pas être forcées de suivre une trajectoire linéaire par glissement.
Une nouvelle fonctionnalité dans PowerPoint 2016 10 Conseils pour améliorer vos présentations PowerPoint avec Office 2016 10 Conseils pour améliorer vos présentations PowerPoint avec Office 2016 Microsoft PowerPoint continue d'établir de nouveaux standards. Les nouvelles fonctionnalités de PowerPoint 2016 sont la meilleure option pour les présentations intelligentes et créatives. Read More appelé "Zoom Résumé" vous permet d'entrer et de sortir de différentes diapositives et de créer des variations passionnantes.
Comment Zoom Zoom fonctionne dans Microsoft PowerPoint
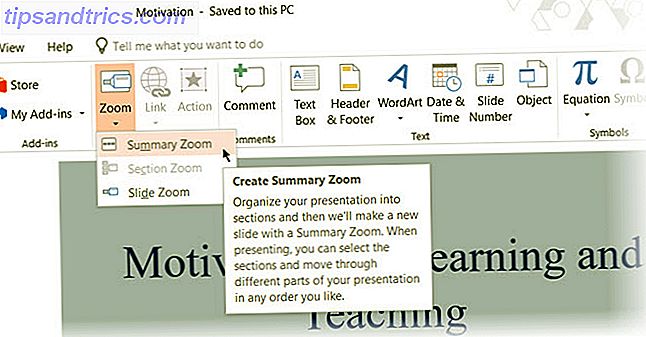
Voici comment PowerPoint décrit le zoom de résumé: la liberté de sauter de n'importe quelle diapositive à n'importe quelle autre diapositive et de revenir vous aide à ajouter plus d'interactivité à vos présentations. C'est comme l'index principal d'où vous pouvez aller d'un endroit dans votre présentation à l'autre dans l'ordre que vous voulez. Zoom pour Microsoft PowerPoint est uniquement disponible pour les abonnés Office 365 et uniquement sur Windows.
Voici comment vous pouvez le configurer:
- Lorsque vos diapositives sont prêtes, accédez à Ruban> Insérer> Zoom .
- Dans la liste déroulante, sélectionnez Résumé Zoom.
- La boîte de dialogue Résumé Zoom Insert s'ouvre et vous demande de sélectionner les diapositives que vous souhaitez inclure dans le zoom.

- Une fois que vous avez sélectionné les diapositives appropriées, cliquez sur le bouton Insérer .
- La diapositive Résumé Zoom sera créée et apparaîtra sous la forme d'une nouvelle diapositive placée juste avant la première diapositive que vous avez incluse dans votre Zoom récapitulatif. Entrez un titre pour cette diapositive et enregistrez votre présentation.

Accédez à la vue Diaporama et utilisez le zoom récapitulatif pour amener votre audience à travers les parties clés de la présentation. Vous pouvez tisser une petite histoire avec les diapositives sélectionnées dans le Zoom Résumé. Vous pouvez ignorer les autres diapositives qui n'ont pas besoin de faire partie de votre récit. La fonctionnalité Zoom résumé vous aide à créer un diaporama plus fluide et à mieux l'expliquer.





