
Mozilla a de nouveau modifié la page Nouvel onglet dans Firefox 57 Quantum, en ajoutant une nouvelle fonctionnalité Flux d'activité, facilitant l'accès à vos sites favoris et favoris. Mais Firefox est extrêmement personnalisable 3 Nouvelles façons de personnaliser dans Firefox Quantum 3 Nouvelles façons de personnaliser dans Firefox Quantum Le Firefox Quantum remanié offre de nouvelles façons de le personnaliser. Voici comment faire pour ouvrir le panneau de personnalisation et le modifier à votre guise. En savoir plus, et la page Nouvel onglet ne fait pas exception.
Par défaut, chaque fois que vous ouvrez un nouvel onglet Rendre un nouvel onglet Navigateur plus utile avec 5 outils personnalisés Rendre n'importe quel nouvel onglet Navigateur plus utile avec 5 outils personnalisés La nouvelle page d'onglets de votre navigateur ne doit pas forcément être vierge. Ces outils utiles peuvent vous aider à personnaliser la page à onglet pour la productivité. En savoir plus, le flux d'activités affiche quatre sections. Une zone de recherche en haut, suivie des sites principaux (les sites que vous visitez le plus souvent), des articles recommandés par Pocket et des éléments clés, qui sont des sites intéressants que vous avez récemment visités ou auxquels vous avez ajouté un signet. Parfois, des mises à jour apparaissent également au bas du nouvel onglet de Mozilla à propos de Firefox, de la culture Internet ou du mème aléatoire occasionnel.
Vous pouvez personnaliser la page Nouvel onglet de Firefox en masquant des sections, ce qui rend la page Nouvel onglet vide en masquant toutes les sections, ou même en revenant à la page classique Nouvel onglet .
Aujourd'hui, nous allons couvrir les différentes façons dont vous pouvez personnaliser votre page Firefox Nouvel onglet, y compris en utilisant des extensions.
Personnalisez vos meilleurs sites
La section Top Sites de la page Firefox New Tab vous montre les tuiles des sites que vous visitez le plus souvent. Vous pouvez choisir les tuiles restantes et celles qui sont supprimées, changer les noms et les URL pour les tuiles, et même supprimer un site de votre historique de navigation.
Vous pouvez personnaliser la section Top Sites en épinglant des mosaïques et en éditant les propriétés des mosaïques. Cliquer sur une vignette ouvre ce site dans l'onglet en cours. Vous pouvez également ouvrir des onglets dans une nouvelle fenêtre ou dans une nouvelle fenêtre privée.
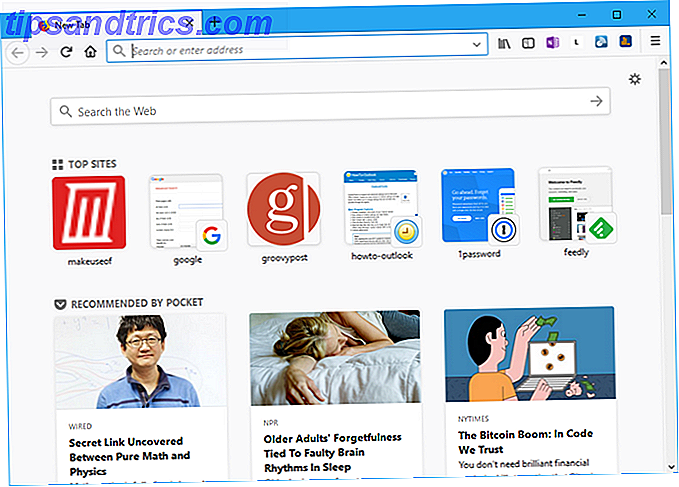
Personnalisez vos meilleurs sites de tuiles
Chaque tuile dans la section Top Sites a un menu qui vous permet d'effectuer des actions sur cette tuile. Pour accéder au menu d'une tuile, déplacez la souris dans le coin supérieur droit de l'onglet jusqu'à ce que vous voyiez un cercle avec trois points horizontaux. Cliquez sur le cercle pour ouvrir le menu.
Cliquer sur une vignette ouvre ce site dans l'onglet en cours. Vous pouvez également utiliser le menu Ouvrir dans une nouvelle fenêtre ou Ouvrir dans une nouvelle fenêtre privée .
Les tuiles dans la section Top Sites changent lorsque vous visitez des sites pour vous montrer les sites que vous visitez le plus souvent. Pour que la mosaïque de site reste dans la section Top Sites, ouvrez le menu de la mosaïque et sélectionnez Pin .
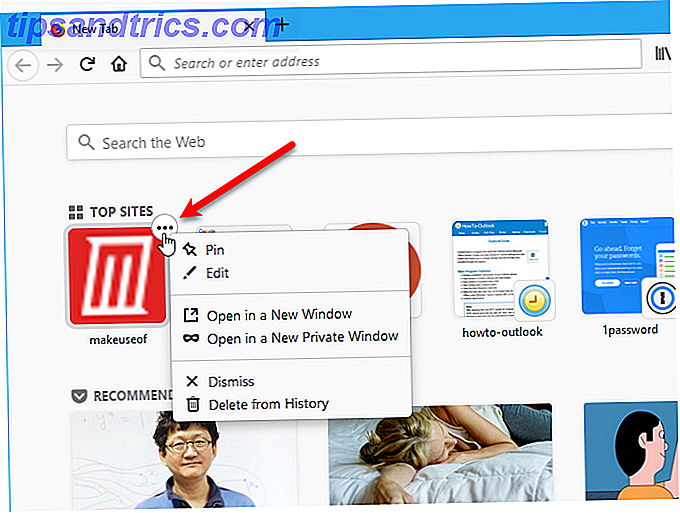
Vous pouvez changer d'avis à propos d'un site que vous avez épinglé et sélectionner Retirer dans le menu des tuiles. Le site peut quitter la section Top Sites à tout moment lorsqu'il n'est pas épinglé.
Si vous ne voulez pas qu'un site apparaisse dans la section Top Sites, ouvrez le menu du site et sélectionnez Rejeter . Pour supprimer le site de votre historique de navigation, sélectionnez Supprimer de l'historique .
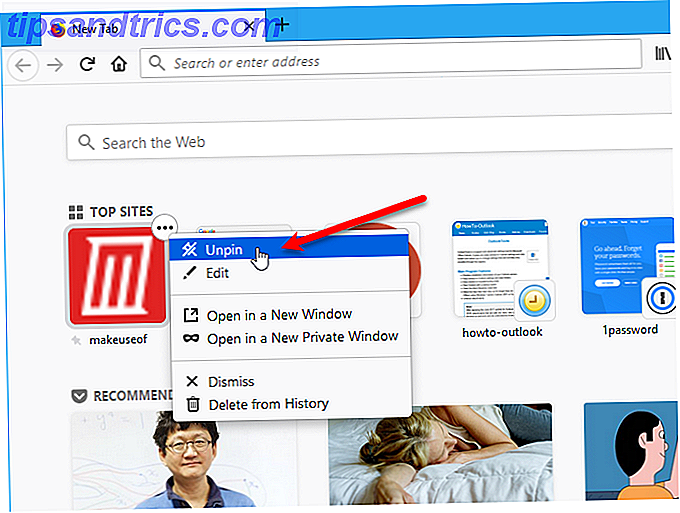
Vous pouvez changer le nom et l'URL de chaque tuile. Sélectionnez Modifier dans le menu d'une vignette, entrez un nouveau nom ou une nouvelle URL, puis cliquez sur Enregistrer .
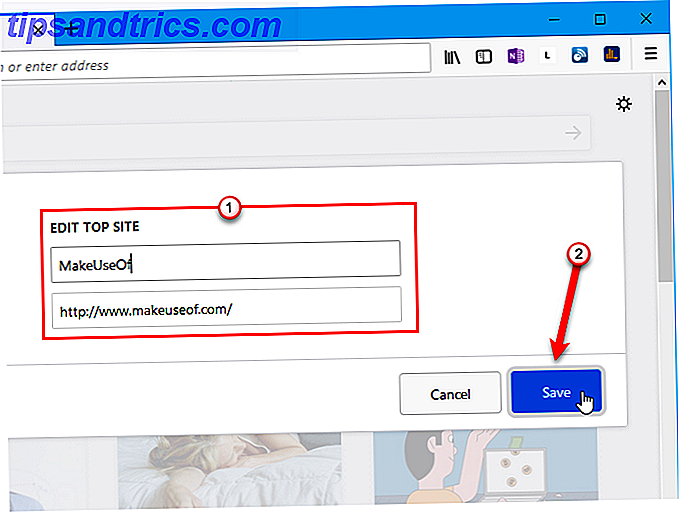
Afficher plus ou moins de tuiles de sites top
Par défaut, une ligne de vignettes s'affiche dans la section Top Sites . Le nombre de tuiles dans la ligne dépend de la largeur de la fenêtre de votre navigateur. Si vous voulez plus de tuiles disponibles dans la section Top Sites, vous pouvez avoir deux lignes.
Pour afficher la deuxième rangée de tuiles, déplacez votre souris sur le coin supérieur droit de la section Sites principaux et cliquez sur le lien Modifier qui s'affiche à côté de l'icône d'aide.
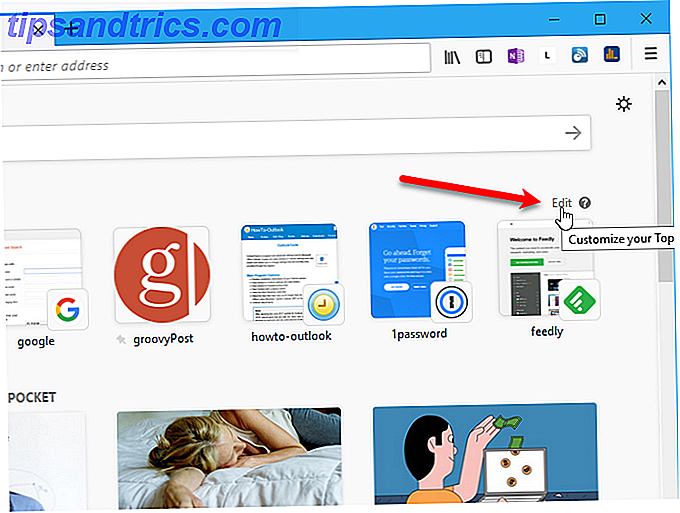
Ensuite, cliquez sur Afficher plus sous la ligne de mosaïques.
Vous pouvez également utiliser le bouton Ajouter sous les mosaïques pour ajouter manuellement un site en tant que mosaïque dans la section Sites principaux . Entrez un nom et une URL pour le nouveau site dans la boîte de dialogue qui s'affiche et cliquez sur Ajouter .
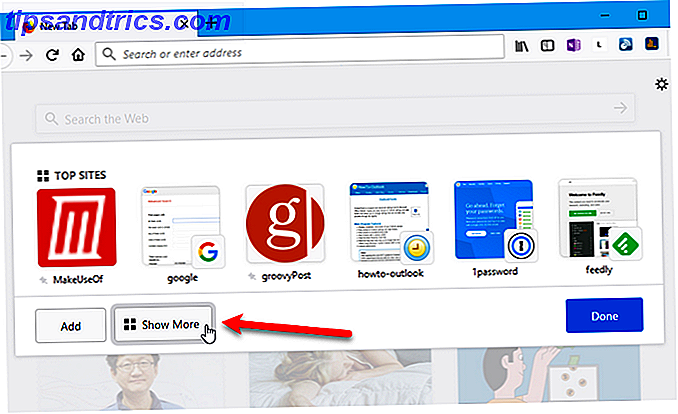
Une deuxième rangée de carreaux est ajoutée. Cliquez sur Terminé lorsque vous avez terminé la modification et l'ajout de sites.
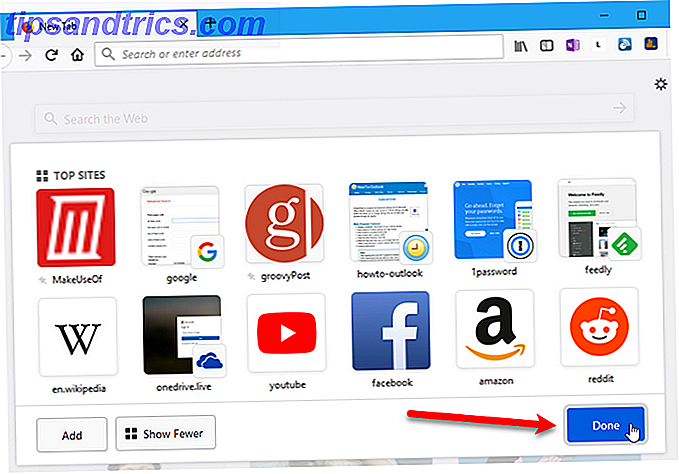
Personnalisez le recommandé par des carreaux de poche
Pocket est construit dans Firefox Les avantages et inconvénients de Pocket: Enregistrer pour plus tard vs Signets Les avantages et les inconvénients de Pocket: Enregistrer pour plus tard vs Signets Les signets Chrome et Pocket sont grands à leur manière. Mais pourquoi choisiriez-vous Pocket sur un service de bookmarking? Et de quelle manière Pocket est-il en retard? En savoir plus et la section Recommandé par Pocket sur la page Nouvel onglet comprend des tuiles suggérant des histoires et des articles à lire.
Vous pouvez personnaliser les tuiles dans la section Recommended by Pocket comme vous pouvez dans la section Top Sites .
@Firefox Je ne sais pas comment vous avez trouvé Recommandé par liste de poche, mais jusqu'à présent, vous battez .000.
- Buddahfan (@Buddahfan) 26 novembre 2017
Tout comme dans la section Top Sites, chaque case de la section Recommended by Pocket contient un menu qui vous permet d'effectuer des actions sur cette case. Pour accéder au menu d'une tuile, déplacez la souris dans le coin supérieur droit de l'onglet jusqu'à ce que vous voyiez un cercle avec trois points horizontaux. Cliquez sur le cercle pour ouvrir le menu.
Cliquer sur une vignette ouvre cette histoire dans l'onglet en cours. Vous pouvez également utiliser le menu Ouvrir dans une nouvelle fenêtre ou Ouvrir dans une nouvelle fenêtre privée .
Pour supprimer une histoire de la section, sélectionnez Supprimer .
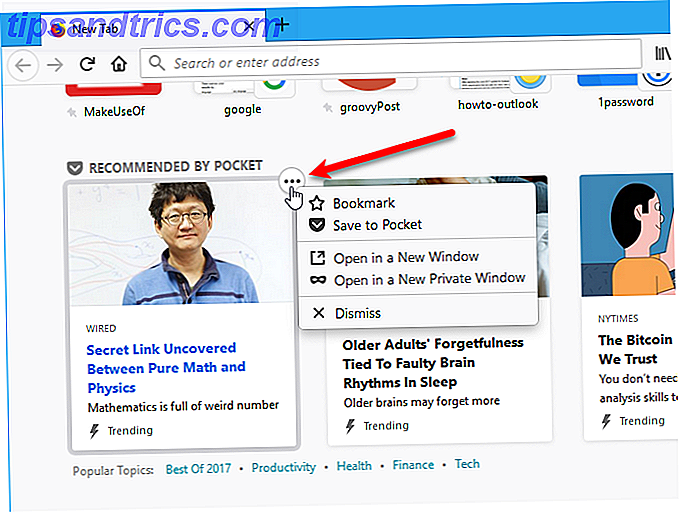
Vous pouvez marquer une histoire de poche en sélectionnant Signet dans le menu.
Une fenêtre contextuelle s'affiche brièvement vous permettant de modifier le nom du signet, de le placer dans un dossier spécifique et d'ajouter des balises . Les balises vous permettent de rechercher facilement vos favoris Toujours utiliser les dossiers pour organiser les signets Firefox? Essayez les balises utilisant toujours des dossiers pour organiser les signets Firefox? Essayez les balises L'étiquetage de vos signets Firefox accélère non seulement la recherche, mais présente également des avantages supplémentaires. Voici quelques bonnes raisons de les essayer, ainsi que la façon de les configurer. Lire la suite . Le popup ne traîne pas longtemps, mais vous pouvez aussi éditer des signets dans la barre latérale des signets Tout ce que vous devez savoir sur la gestion de vos signets Firefox Tout ce que vous devez savoir sur la gestion de vos signets Firefox Je ne sais pas pour vous, mais j'utilise toujours les signets du navigateur sur une base quotidienne. Il y a des gens qui prétendent que les signets du navigateur sont devenus obsolètes avec l'avènement du bookmarking en ligne, social ... Lire la suite.
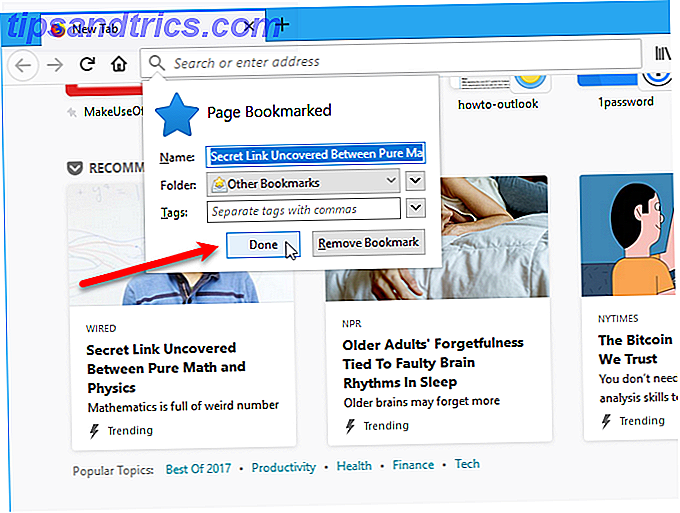
Si vous choisissez Enregistrer dans la poche dans le menu d'une mosaïque, une fenêtre contextuelle s'affiche pour vous inviter à vous connecter, si ce n'est déjà fait. Cliquez sur Connexion pour vous connecter à votre compte et enregistrer l'article.
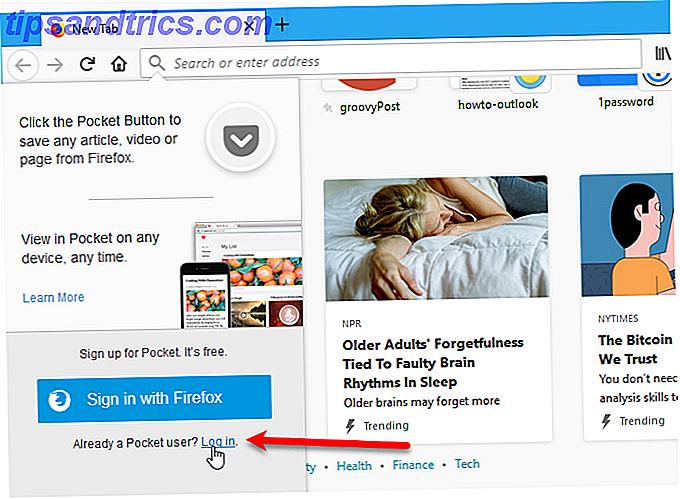
Personnalisez les mosaïques Highlights
La section Faits saillants de la page Nouvel onglet de Firefox comprend des vignettes avec des liens vers des sites que vous avez récemment visités ou mis en signet. Ceci est différent de la section Top Sites car elle fournit des sites récemment visités ou mis en signet, pas ceux que vous visitez le plus souvent.
Le menu de chaque case de la section Highlights est identique au menu disponible sur les cases de la section Recommended by Pocket et les options fonctionnent de la même manière.
Il y a une option supplémentaire dans le menu des tuiles dans la section Faits saillants . Sélectionnez Supprimer de l'historique pour supprimer le site de votre historique de navigation. C'est la même chose que l'option Supprimer de l'historique des tuiles Top Sites .
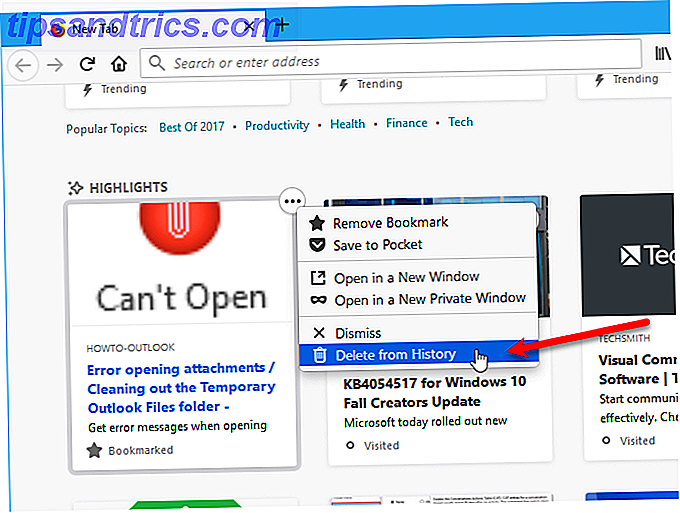
Fermer les extraits de Mozilla
À l'occasion, vous verrez des extraits au bas de la page Nouvel onglet . Ce sont des mises à jour sur Firefox, des articles intéressants sur la culture internet, ou un mème aléatoire.
Ceux-ci ne peuvent pas être personnalisés. La seule chose que vous pouvez faire est de les cacher, dont nous discutons dans la section suivante.
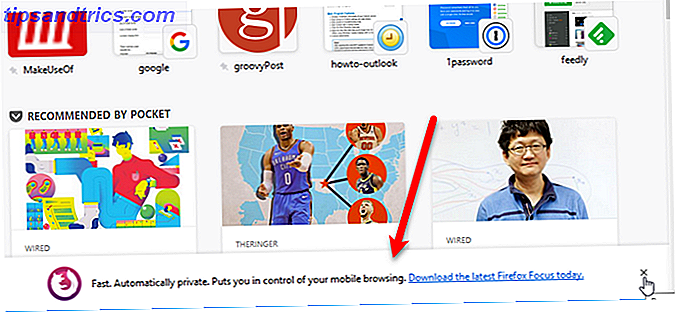
Masquer les sections de la page Nouvel onglet
Si vous ne souhaitez pas voir certaines sections sur la page Firefox Nouvel onglet, vous pouvez les masquer.
L'écran "nouvel onglet" de Firefox Quantum saisit mon attention et me distrait. Je dois désactiver toutes les recommandations et les faits saillants.
- James Watt (@Gtwy) 14 décembre 2017
Cliquez sur l'icône en forme de roue dentée dans l'angle supérieur droit de la page Nouvel onglet .
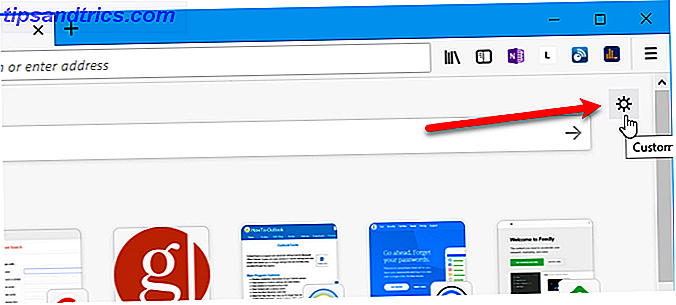
Dans le volet Préférences du nouvel onglet, décochez les sections que vous ne souhaitez pas voir sur la page Nouvel onglet . Ils sont cachés immédiatement.
Cliquez sur Terminé ou cliquez sur le X dans le coin supérieur droit du volet pour le fermer.
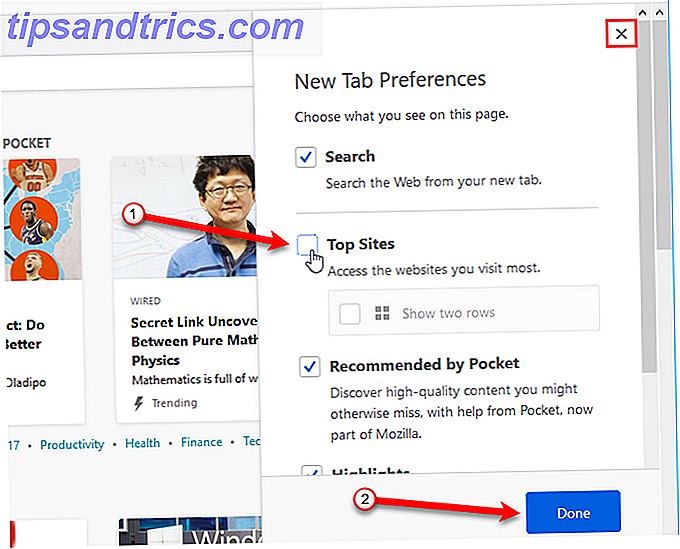
Si vous masquez toutes les sections, vous obtiendrez une nouvelle page vierge, à l'exception de l'icône en forme de roue dentée.
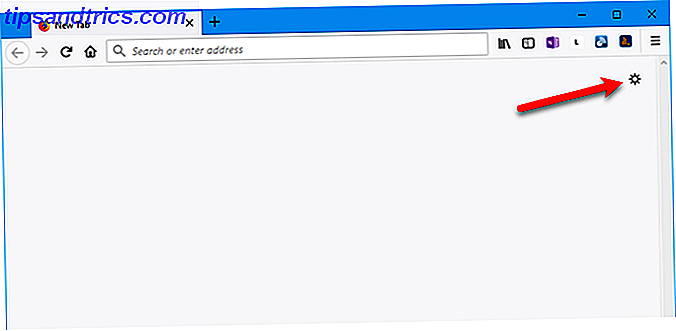
Activer la page Classic Firefox New Tab
Si vous n'aimez pas la page Nouvel onglet remaniée dans Firefox 57 Quantum, vous pouvez activer la page classique Firefox Nouvel onglet, qui incluait une zone de recherche et des sites principaux sur des carreaux plus grands que la nouvelle section Top Sites. La méthode que nous allons vous montrer est disponible dès la rédaction de cet article. Toutefois, les paramètres de la page des paramètres avancés de Firefox ne sont pas garantis de rester disponibles.
Pour revenir à la page classique Nouvel onglet, ouvrez Firefox, tapez about: config dans la barre d'adresse et appuyez sur Entrée .
Vous verrez un message d'avertissement indiquant que vous risquez d'annuler votre garantie. Si vous ne souhaitez pas voir cet avertissement chaque fois que vous accédez à la page des paramètres avancés, cochez la case Afficher cet avertissement la prochaine fois .
Pour continuer, cliquez sur J'accepte le risque .
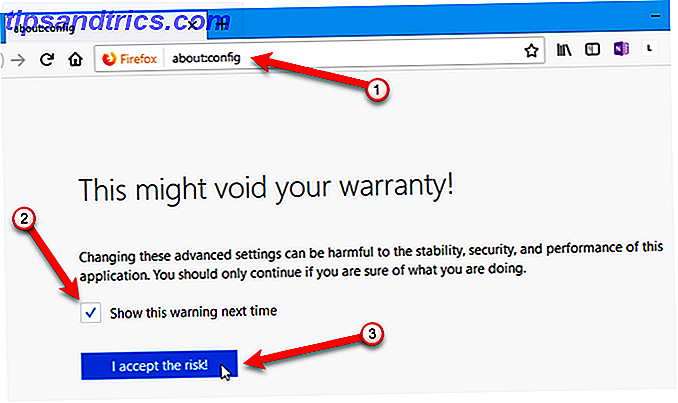
Commencez à taper browser.newtabpage.activity-stream.enabled dans la zone de recherche . Lorsque vous voyez le paramètre dans la liste, double-cliquez dessus pour modifier sa valeur à false .
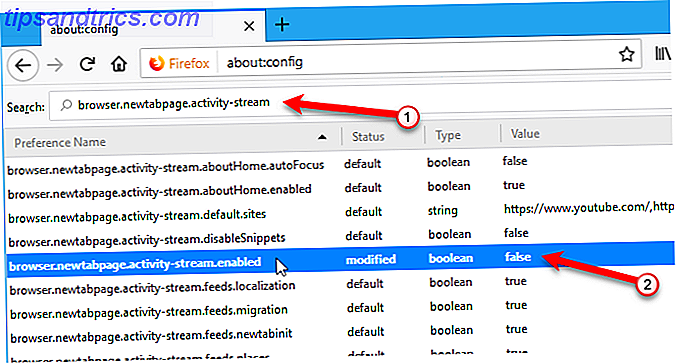
La prochaine fois que vous ouvrirez un nouvel onglet, vous verrez la page classique Nouvel onglet avec de grands carreaux affichant les sites que vous visitez le plus souvent.
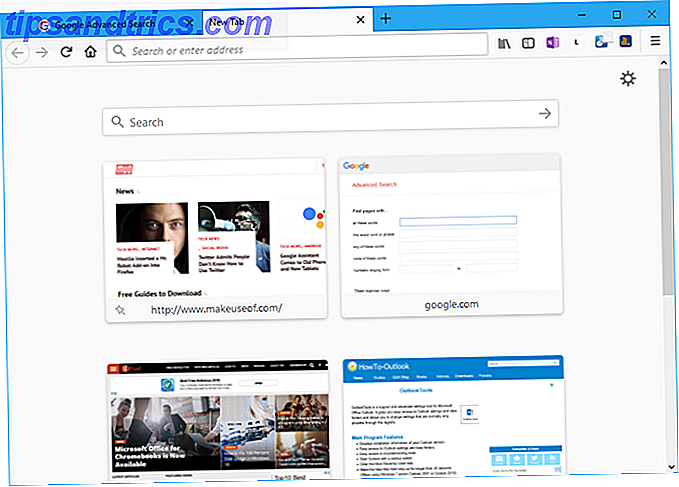
L'icône en forme de roue dentée dans le coin supérieur droit de la page Nouvel onglet permet d'accéder à différents contrôles Nouvel onglet .
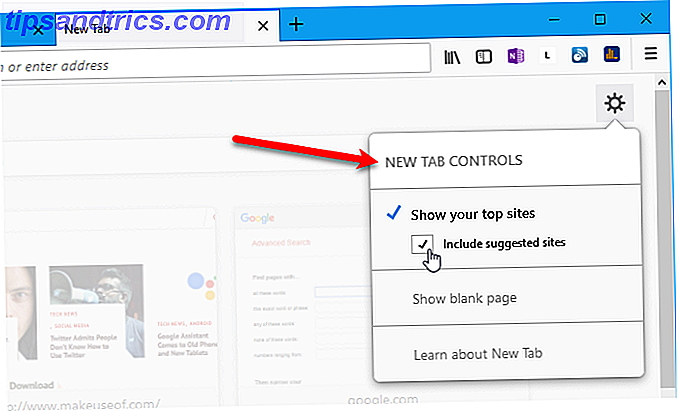
Modifier la page Nouvel onglet à l'aide d'un module complémentaire
Vous pouvez également utiliser des modules complémentaires pour modifier les fonctionnalités de la page Nouvel onglet. 10 façons de rendre votre Firefox Nouvel onglet Page Magnifique 10 façons de rendre votre Firefox Nouvel onglet Page Gorgeous Si vous recherchez un remplacement unique et utile pour votre nouvelle page à onglet Firefox, puis jetez un coup d'œil à ces 10 options géniales. Ces extensions fournissent la fonction avec la beauté. Lire la suite ou développez-le. Mais, certaines des extensions mentionnées dans cet article ne fonctionnent pas dans Firefox Quantum. Voici quelques ajouts de page Nouvel onglet qui fonctionnent dans Quantum.
- Remplacement d'un nouvel onglet: ce module permet de modifier la page affichée lors de l'ouverture d'un nouvel onglet, ce qui vous permet d'avoir une page d' accueil et une page Nouvel onglet différentes .
- Page d'accueil de New Tab: Ce module ajoute votre page d'accueil lorsque vous ouvrez un nouvel onglet. C'est pratique si vous souhaitez utiliser la même page que votre page d' accueil et la page Nouvel onglet . Si plusieurs pages d'accueil sont définies, le premier de la liste est sélectionné.
- Page Nouvel onglet personnalisé: ce module vous permet de définir une URL personnalisée pour la page Nouvel onglet sans modifier le contenu de la barre d'adresse. Cela permet au curseur de rester concentré dans la barre d'adresse. Vous pouvez commencer à taper pour rechercher ou pour accéder à une URL différente immédiatement après l'ouverture d'un nouvel onglet.
Que trouve-t-on sur votre nouvel onglet?
Il existe toutes sortes de possibilités pour créer une page Nouvel onglet qui vous aidera à surfer efficacement. Recherchez une nouvelle page à onglet sur le site Firefox Add-Ons et essayez d'autres modules.
Une fois que vous avez ouvert plusieurs onglets, il existe plusieurs façons incroyablement utiles de gérer plusieurs onglets dans Firefox 12 Des moyens incroyablement utiles pour gérer plusieurs onglets dans Firefox 12 Des moyens incroyablement utiles pour gérer plusieurs onglets dans Firefox Nous avons tous besoin d'une extension (ou dix!) pour lutter les onglets du navigateur dans la soumission sans effort. Surtout toi, tabardeur. Lire la suite .
Comment utilisez-vous votre page Nouvel onglet? Avez-vous trouvé d'autres add-ons pour rendre votre Firefox Nouvel onglet plus utile ou attrayant? Partagez vos pensées et vos idées avec nous dans les commentaires ci-dessous.



