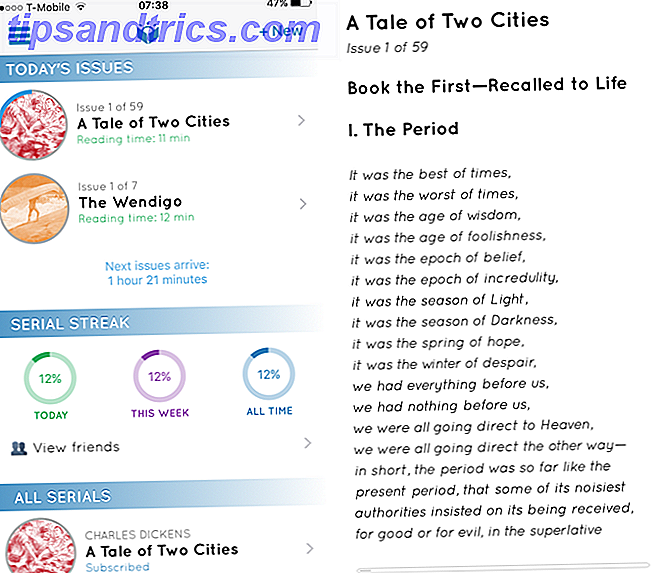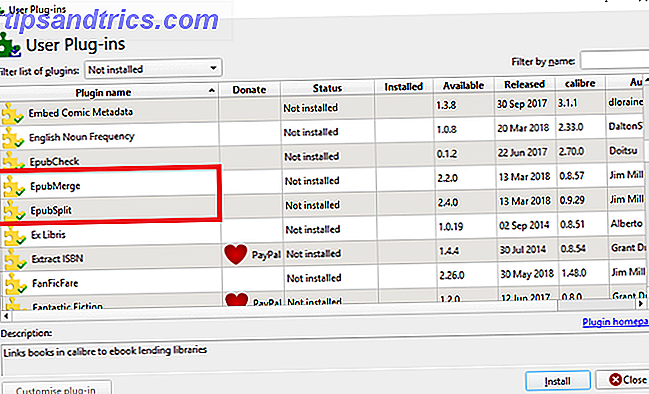Vous utilisez votre curseur pour naviguer partout sur votre ordinateur, mais savez-vous combien vous pouvez le personnaliser? C'est simple de tout changer de vitesse, de look et de fonction, alors nous allons vous montrer comment.
Il y a tellement de choses que vous faites dans Windows 10 pour ajuster votre souris, mais certains paramètres sont cachés. Nous allons tout passer à tour de rôle afin que vous puissiez perfectionner votre souris et la faire bouger et regarder exactement comme vous voulez.
Si vous avez vos propres astuces de personnalisation de la souris à partager, faites-le nous savoir dans les commentaires ci-dessous.
Paramètres de base de la souris
La zone des paramètres de Windows 10 est en constante évolution. 9 Nouvelles fonctionnalités des paramètres dans la mise à jour de Windows 10 Fall Creators 9 Nouvelles fonctionnalités de la mise à jour de Windows 10 Fall Creators L'application Settings change-t-elle chaque fois que vous l'utilisez? Nous allons vous montrer les fonctionnalités les plus importantes que vous avez peut-être manqué depuis la dernière mise à jour de Windows 10! Lire la suite, avec Microsoft visant finalement à abandonner complètement le Panneau de configuration Pourquoi Microsoft tue le Panneau de configuration de Windows Pourquoi Microsoft tue le Panneau de configuration de Windows Le Panneau de configuration est en cours de désaffectation. Dans Windows 10, l'application Paramètres a adopté la plupart de ses fonctionnalités dans une interface plus élégante et adaptée aux mobiles. Est-ce vraiment nécessaire? Lire la suite . Jusqu'à ce moment, les paramètres de la souris sont répartis entre deux zones.
Appuyez sur la touche Windows + I pour ouvrir Paramètres et accéder à Périphériques> Souris . C'est là que vous trouverez une personnalisation de base de la souris.
Utilisez la liste déroulante Sélectionner votre bouton principal pour basculer entre gauche et droite . Le premier est standard, mais vous pouvez trouver utile de passer à ce dernier si vous utilisez la souris dans votre main gauche.
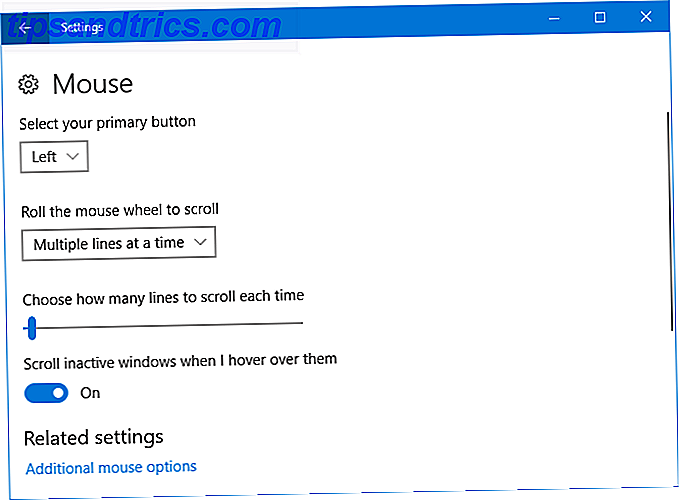
La roulette de la roulette de la souris pour faire défiler la liste déroulante vous permet de choisir le comportement de vos fenêtres lorsque vous faites défiler la souris. Plusieurs lignes à la fois est le paramètre par défaut, mais vous pouvez le changer pour un écran à la fois si vous le souhaitez.
Si vous avez sélectionné plusieurs lignes, vous pouvez utiliser le curseur situé en dessous pour déterminer le nombre de lignes défilées à chaque fois. Plus le curseur est éloigné vers la gauche, moins votre souris défilera de lignes à la fois.
Enfin, faites défiler les fenêtres inactives lorsque je les survole, c'est un interrupteur marche / arrêt. Si cette option est activée, il suffit de passer la souris sur une fenêtre pour pouvoir la faire défiler, plutôt que de cliquer dessus en premier.
Paramètres avancés de la souris
Pour accéder aux paramètres avancés de la souris, cliquez sur Options de souris supplémentaires . Cela va ouvrir une fenêtre séparée. Chaque section ci-dessous fait référence à un onglet différent dans cette fenêtre.
Boutons
La première section ici, Configuration du bouton, est la même que l'option Sélectionner votre bouton principal dans l'écran Paramètres.

La vitesse du double-clic vous permet de régler à quelle vitesse vous devez double-cliquer sur votre souris pour qu'elle soit reconnue comme une seule action Comment ouvrir les fichiers / dossiers en un seul clic dans Windows Comment ouvrir les fichiers / dossiers en un seul clic dans Windows Saviez-vous qu'il existait un moyen d'ouvrir des fichiers et des dossiers en un seul clic au lieu d'un double-clic? Lire la suite . Réglez le curseur Vitesse et utilisez l'icône du dossier pour le tester.
ClickLock est une fonctionnalité qui vous permet de surligner ou de faire glisser (par exemple, en sélectionnant plusieurs fichiers ou en déplaçant une icône du bureau) sans appuyer sur le bouton de la souris. Si vous choisissez d' activer ClickLock, il vous suffira d'appuyer brièvement sur le bouton de la souris, un autre clic le relâchera. Une fois activé, cliquez sur Paramètres ... pour régler la durée du clic de la souris avant son enregistrement en tant que ClickLock.
Pointeurs
Ici vous pouvez changer le style visuel de votre curseur Tired Of Your Mouse Cursor? Remplacez-le par quelque chose de frais et beau [Windows] Fatigué de votre curseur de la souris? Remplacez-le par quelque chose de frais et de beau [Windows] Regardons les choses en face, les curseurs de souris inclus avec Windows deviennent un peu vieux. Alors qu'il a été vu quelques modifications au cours des années, ce curseur de souris blanche est restée en grande partie la même pour plus d'un ... Lire la suite et ses différents états différents.
La liste déroulante Schémas vous permet de modifier tout le jeu de curseurs en même temps. Les schémas par défaut disponibles incluent le noir, l'inverse et le standard, sur plusieurs tailles différentes. La boîte à droite vous donne un aperçu de ce que ce schéma ressemble.

Alternativement ou en plus, vous pouvez utiliser la section Personnaliser pour modifier des états spécifiques. Sélectionnez-le dans la liste, cliquez sur Parcourir ... et trouvez le fichier .ANI (animé) ou .CUR (statique) avec lequel vous voulez le remplacer. Une fois choisi, cliquez sur Ouvrir .
Consultez la bibliothèque Open Cursor pour les charges de différents curseurs libres. Tout ce que vous devez faire est de les télécharger et ensuite utiliser les instructions ci-dessus pour les localiser sur votre système.
Options de pointeur
Utiliser Sélectionnez une vitesse de pointeur pour modifier la vitesse de déplacement du curseur sur l'écran.
Vous pourriez être tenté de cliquer pour activer la précision du pointeur, mais prenez une pause. Ceci ajuste la distance de déplacement du curseur en fonction de la vitesse à laquelle vous le déplacez. C'est bon si vous avez une souris avec un mauvais capteur 8 choses à savoir avant de remplacer votre souris Crappy $ 10 8 choses à savoir avant de remplacer votre souris Crappy $ 10 Si vous utilisez toujours la souris fournie avec votre ordinateur, réalisez que vous peut faire tellement mieux. Voici tout ce que vous devez savoir sur l'achat de souris d'ordinateur. Lire plus, mais est moins utile si vous voulez que les mouvements de votre souris soient toujours les mêmes (comme si vous jouez à des jeux de haute précision).
L'option Aligner sur déplacera automatiquement votre curseur sur le bouton par défaut (comme OK ou Appliquer) lorsqu'une boîte de dialogue s'ouvre.

Cochez Afficher les traces du pointeur si vous souhaitez que votre curseur se duplique lorsque vous le déplacez. Utilisez le curseur en dessous pour ajuster la longueur ou la longueur de la piste.
Enfin, vous pouvez cocher la case Masquer le pointeur en tapant et Afficher l'emplacement du pointeur lorsque j'appuie sur la touche Ctrl . Cette dernière option est utile si vous avez du mal à trouver votre curseur, peut-être en raison de la vue ou de la taille du moniteur.
Roue
La section Défilement vertical personnalise la même chose que dans la section Paramètres, mais vous pouvez définir le nombre spécifique de lignes défilées au lieu d'utiliser un curseur.

Vous pouvez également faire une chose similaire pour le défilement horizontal et définir le nombre de caractères que vous voulez faire défiler lorsque vous déplacez la molette horizontalement.
Matériel
Cette section finale vous montre quels appareils vous avez installés. C'est plus informatif que tout, même si vous pouvez double-cliquer sur chaque appareil pour ouvrir ses propriétés.

Ici, vous verrez l'état de l'appareil, ainsi que la date et la version du disque que vous avez installé. Cela peut être utile si vous avez besoin de dépanner votre souris, comme si vous avez besoin de mettre à jour ou de faire reculer le pilote. Comment supprimer facilement les anciens pilotes de Windows Comment faire pour supprimer facilement les anciens pilotes de Windows, il stocke également les pilotes pour les appareils que vous avez cessé d'utiliser depuis longtemps. Nous allons vous montrer comment nettoyer les anciens pilotes de votre système. Lire la suite .
Facilité d'accés
Appuyez sur la touche Windows + I et accédez à Facilité d'accès> Souris . Vous trouverez ici quelques options pour faciliter la visualisation et l'utilisation de la souris si vous avez des problèmes avec les valeurs par défaut.
Similaire aux schémas détaillés précédemment, vous pouvez ici modifier la taille du pointeur et la couleur du pointeur entre trois options.

La section Boutons de la souris vous permet d' utiliser le pavé numérique pour déplacer la souris sur l'écran . Cela transforme chaque nombre sur le pavé dans une direction. Par exemple, 8 est en haut et 2 est en baisse.
Je suggère d'activer Maintenir Ctrl pour accélérer et Shift pour ralentir . Cela vous donne un meilleur contrôle et est particulièrement utile car la vitesse par défaut est souvent trop lente.
Enfin, utilisez les touches de la souris lorsque le verrouillage numérique est activé pour activer ou désactiver cette fonctionnalité lorsque votre verrouillage numérique est activé ou désactivé.
La maison de la souris
Heureusement, vous avez appris quelque chose de nouveau sur la façon de personnaliser votre souris sur Windows 10 et il semble maintenant parfait. Comme Windows est un système d'exploitation en constante évolution Comment obtenir la mise à jour Windows 10 Creators maintenant Comment obtenir la mise à jour Windows 10 Creators maintenant La mise à jour de Windows 10 Creators se déroulera en avril. Avez-vous hâte de l'essayer? Ou préférez-vous l'éviter? Nous vous montrerons comment obtenir Windows 10 1703 selon votre propre calendrier. En savoir plus, vous trouverez peut-être que certaines des fonctionnalités avancées décrites ci-dessus seront éventuellement intégrées dans les paramètres.
Si vous avez besoin de support technique pour votre souris, consultez notre guide sur la résolution des problèmes de souris Windows 10 Comment réparer tous vos problèmes de souris Windows 10 Comment résoudre tous vos problèmes de souris Windows 10 Utilisez nos conseils de dépannage et correctifs pour résoudre 5 problèmes de souris communs dans Windows 10. En savoir plus. Alternativement, si une souris normale ne vous convient pas, consultez notre article sur les meilleures alternatives de souris. 6 Les meilleures alternatives de souris pour ceux qui ne peuvent pas utiliser une souris normale 6 Les meilleures alternatives de souris pour ceux qui ne peuvent utiliser une souris normale système d'exploitation moderne si vous ne pouvez pas utiliser une souris? Lire la suite .
Laquelle de ces personnalisations de souris a été la plus utile pour vous? Avez-vous le vôtre à partager?