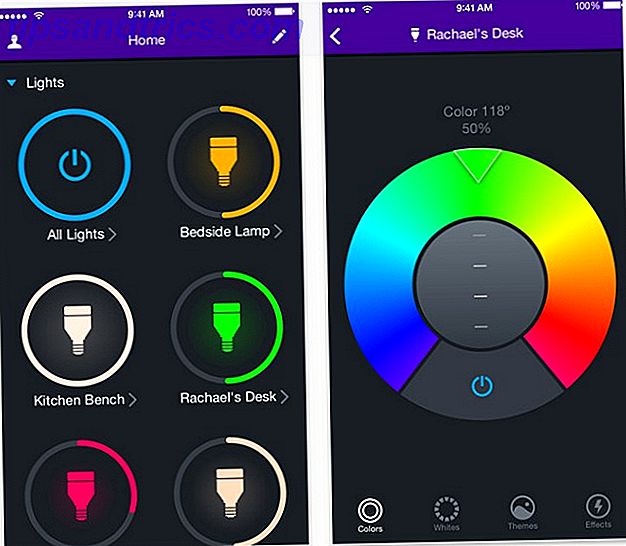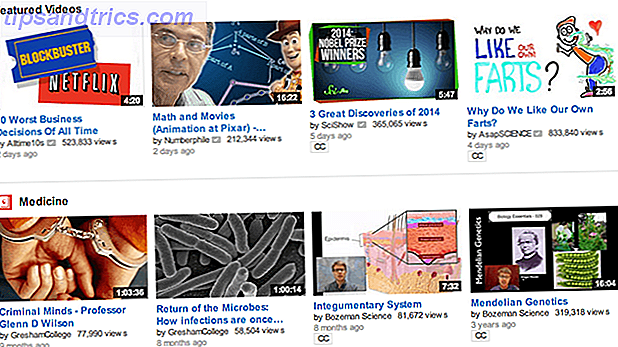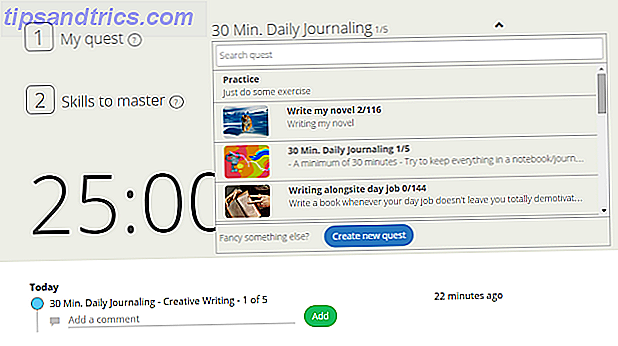FreeNAS est un système d'exploitation libre basé sur BSD open source qui peut transformer n'importe quel PC en un serveur de fichiers solide. Aujourd'hui, je vais vous guider à travers une installation de base, la mise en place d'un partage de fichiers simple, et la configuration de sorte que vous puissiez accéder à vos fichiers de n'importe où sur Internet en utilisant l'option sécurisée FTP sur SSH cryptée.
FreeNAS est un système d'exploitation libre basé sur BSD open source qui peut transformer n'importe quel PC en un serveur de fichiers solide. Aujourd'hui, je vais vous guider à travers une installation de base, la mise en place d'un partage de fichiers simple, et la configuration de sorte que vous puissiez accéder à vos fichiers de n'importe où sur Internet en utilisant l'option sécurisée FTP sur SSH cryptée.
Exigences et alternatives
Pour le configurer aujourd'hui, vous avez besoin d'une installation FreeNAS déjà installée et fonctionnelle, ou:
- La dernière installation ISO de la page de téléchargement FreeNAS.
- Un ordinateur de rechange ou une machine virtuelle.
- Une clé USB de 4 Go ou plus.
En plus de configurer l'accès à distance, vous aurez également besoin de:
- La possibilité de configurer votre routeur pour rediriger les ports ou configurer les adresses dyndns.
- Un FAI qui ne bloque pas tous les ports.
Si FreeNAS n'est pas votre truc, voici quelques alternatives:
- Microsoft Windows Home Server Windows Home Server est-il le serveur de sauvegarde et de fichiers le plus fiable? Windows Home Server est-il le serveur de sauvegarde et de fichiers le plus fiable? Windows Home Server est l'un de ces produits Microsoft obscurs dont vous n'avez jamais eu besoin. Il est fiable, simple à gérer avec une interface Windows familière, et mon choix personnel pour une maison ... Lire la suite est mon choix actuel de serveur de fichiers et de sauvegarde, et est un vol absolu à seulement 49 $ pour une licence OEM.
- Amahi Home Server Comment configurer un serveur domestique avec Amahi [Linux] Comment configurer un serveur domestique avec Amahi [Linux] Read More est une solution gratuite basée sur Linux qui est livrée avec un app store pour ajouter des fonctionnalités en un clic installations. Il est bien développé, mais certaines fonctionnalités telles que la mise en pool de disque sont encore un peu schématiques pour l'utilisateur moyen et cela nécessite parfois un petit piratage en ligne de commande pour que les choses soient bien faites.
- Un routeur avec DD-WRT Le Top 6 des firmwares alternatifs pour votre routeur Le Top 6 des Firmwares alternatifs pour votre routeur Les firmwares alternatifs offrent plus de fonctionnalités et de meilleures fonctionnalités que les firmwares boursiers. Voici quelques-uns des meilleurs à utiliser. En lire plus piraté et un disque dur USB attaché pourrait également effectuer la même fonction, mais encore une fois il ya beaucoup de piratage impliqué pour le faire fonctionner correctement.
Installation
Tout d'abord, FreeNAS n'est pas quelque chose que vous serez dual-boot, et il ne vient même pas avec un utilitaire de partitionnement graphique agréable. Si vous installez sur votre joli lecteur de 1 To, l'espace sera gaspillé. Vous devez installer FreeNAS sur un lecteur USB ou sur une carte SD si votre ordinateur les prend en charge.
Si vous n'êtes pas sûr, essayez d'abord une machine virtuelle (notre guide pour VirtualBox devrait vous y aider). Pour écrire ce guide, j'ai utilisé Parallels sur le Mac, mais il a des problèmes de démarrage à partir de périphériques USB, vous aurez donc besoin de créer un disque interne de 4 Go pour l'installer aussi.
Au démarrage, choisissez l'option par défaut en haut et assurez-vous de choisir l'emplacement d'installation correct. Retirez le CD ou détachez l'image lorsque vous avez terminé, et redémarrez.

Une fois installée, une URL de l'interface graphique Web doit être répertoriée. Vous pouvez donc revenir à votre ordinateur principal et continuer à configurer les éléments sur le réseau local.
Cliquez sur Utilisateurs -> Modifier le mot de passe pour renforcer le système - par défaut, aucun mot de passe administrateur n'est défini. Ensuite, cliquez sur Utilisateurs -> Ajouter un utilisateur et créez votre propre compte utilisateur. Nous allons l'utiliser pour nous authentifier plus tard.
Configurer un partage
La configuration d'un partage implique d'abord d'ajouter un «volume», c'est-à-dire un disque dur, puis de créer un partage. Si vous avez plus d'un lecteur, vous pouvez les configurer en tant que RAID logiciel. Qu'est-ce que le stockage RAID et puis-je utiliser sur mon PC domestique? [Technologie expliquée] Qu'est-ce que le stockage RAID et puis-je l'utiliser sur mon PC domestique? [Technologie expliquée] RAID est un acronyme pour Redundant Array of Independent Disks, et il s'agit d'une caractéristique de base du matériel serveur qui garantit l'intégrité des données. C'est aussi juste un mot de fantaisie pour deux ou plusieurs disques durs connectés ... Lire la suite aussi pour l'intégrité accrue des données, mais je ne vais pas entrer dans les détails à ce sujet aujourd'hui.
Cliquez sur le bouton de stockage dans le menu supérieur.

Cliquez sur créer un volume . Le nom que vous attribuez n'a pas vraiment d'importance, mais vous devrez vous assurer de cocher les lecteurs que vous voulez inclure dans le volume. Pour nos besoins, j'ai un disque que je vais ajouter à cela.

Vous devriez maintenant voir que vous avez 1 volume 'actif' listé. Cliquez sur Modifier les autorisations et faites en sorte que le propriétaire du groupe soit l'utilisateur que vous avez créé auparavant, et activez la case à cocher de l'autorisation Groupe -> Écrire . Dans un scénario réel, vous créez un groupe pour tous les utilisateurs et attribuez la propriété à celui-ci plutôt qu'à un utilisateur individuel, mais à des fins de test, c'est très bien.

Ensuite, cliquez sur l'onglet de partage . Ici vous pouvez choisir entre les partages Apple, Unix ou Windows. Je vais basculer vers un partage Windows pour le moment et cliquez sur Ajouter un partage Windows . La seule partie difficile à propos de ce qui vient ensuite est de choisir le dossier - je viens de faire mien la racine du volume / mnt / drive1 que j'ai ajouté.

Vous devez également activer le service CIFS, qui lance le programme d'écoute de partage Windows. Cliquez sur Services -> Services de contrôle dans la barre latérale et basculez sur CIFS . Basculez sur SSH lorsque vous êtes sur cet écran, que nous utiliserons plus tard pour sécuriser le FTP (ne pas activer le service FTP normal).

À ce stade, vous devriez être en mesure d'accéder au partage à partir d'une machine Windows - si elle n'apparaît pas encore sur le réseau, tapez directement \\ freenas directement dans la barre d'adresse pour le forcer. Si vous tapez // freenas, vous accéderez à l'interface graphique Web à la place - bon à savoir.

Maintenant que vous avez confirmé que le partage Windows fonctionne, passons à l'accès distant à vos données.
DynDNS
Afin d'utiliser une simple URL pour accéder à nos fichiers, nous allons attribuer une adresse DNS dynamique gratuite à notre adresse IP locale. Rendez-vous sur DynDNS pour créer un compte gratuit.

Vous devrez également confirmer l'adresse e-mail. Lorsque cela sera fait, une page de plan de service vous sera présentée. Dans la petite écriture en bas est le lien pour configurer votre compte gratuit pour un maximum de 2 noms d'hôtes. Cliquez ça

Entrez votre nom d'hôte désiré (vous pouvez sélectionner différents domaines dans la liste déroulante), puis cliquez sur le texte bleu qui répertorie votre adresse IP. Cela remplira automatiquement votre adresse IP.

Port Forwarding
Ceci est une configuration différente pour chaque routeur, il est donc très difficile de vous montrer comment cela doit être fait sur votre modèle exact. Pour moi, j'ai accédé à la configuration du routeur à 192.168.0.1, et j'ai cliqué sur Port Forwarding.

Vous devez transférer le port de service SSH - 22 - vers votre adresse IP interne FreeNAS. C'est .11 dans mon cas.
Tester:
Voyons d'abord si le SSH fonctionne normalement. À partir d'un terminal Linux ou OsX, tapez:
Le nom d'utilisateur que vous avez défini précédemment et le domaine est l'adresse que vous avez choisie sur DynDNS. Vous pouvez obtenir une erreur sur la vérification de l'authenticité de l'hôte, mais ne vous inquiétez pas, tapez YES pour vous connecter quand même.
Si vous voyez un tas de texte, vous savez que cela fonctionne.

Maintenant, ouvrez votre programme FTP favori et entrez les mêmes détails - nom d'utilisateur, le domaine DynDNS, le mot de passe - mais assurez-vous que le protocole est réglé sur SFTP - c'est crucial.

Si tout s'est bien passé, vous devriez avoir une vue d'ensemble de l'ensemble du système de fichiers, de sorte que vous puissiez maintenant explorer le dossier précis ou le partage auquel vous voulez accéder. Félicitations, vous avez maintenant un accès complet à vos actions de n'importe où dans le monde!

Nous n'avons vraiment fait que gratter la surface de la puissance de FreeNAS - j'espère pouvoir mettre en évidence certaines de ses autres fonctionnalités à l'avenir, alors restez à l'écoute. J'espère que vous avez également essayé de copier un fichier pour voir à quel point il est aussi rapide. Les problèmes et les commentaires sont les bienvenus, mais si votre problème est vraiment technique, vous obtiendrez peut-être une meilleure réponse en utilisant le crowdsourcing sur notre site de réponses techniques.