
Microsoft a conçu la Xbox One comme le noyau du centre de divertissement de votre salon Comment construire un cinéma maison sur le marché Comment construire un cinéma maison sur les théâtres de maison bon marché sont fous cher - si vous ne connaissez pas les meilleurs moyens de économisez sur un. Découvrez ce dont vous avez besoin, ce dont vous pouvez vous passer et ce que vous pouvez économiser ici. Lire la suite . Les liens profonds du système avec Windows 10 devraient faciliter la diffusion de vidéos et d'autres contenus à partir de votre PC. Malheureusement, la configuration d'un flux vidéo peut être difficile si vous ne savez pas ce que vous faites.
Diffuser de la vidéo depuis votre PC vers votre Xbox One sans le savoir-faire approprié peut être une expérience très frustrante, surtout si les deux appareils sont situés dans des pièces différentes. Même lorsque vous avez trouvé une stratégie qui fonctionne, vous pouvez constater qu'elle échoue face à une vidéo particulière, ou même au hasard.
Dans un tel scénario, il vaut mieux avoir plus d'une méthode à votre disposition. Avec ces trois techniques dans votre poche arrière, vous ne devriez jamais avoir de difficultés à diffuser du contenu sur votre Xbox One plus jamais.
XBOX ONE S SYSTÈME 1TB AVEC COLLECTION HALO XBOX ONE S SYSTÈME 1TB AVEC COLLECTION HALO Acheter maintenant Sur Amazon $ 599.85
Configuration générale
Avant d'entrer dans les détails, nous devons préparer un certain nombre de choses - et elles s'appliquent à toutes les solutions énumérées dans cet article:
- Allumez votre Xbox One afin que votre PC puisse communiquer avec le système.
- Confirmez que les deux périphériques sont connectés au même réseau 7 Étapes simples pour diagnostiquer un problème réseau 7 Étapes simples pour diagnostiquer un réseau Problème Les problèmes de réseau sont frustrants, surtout lorsque le problème est lié à votre FAI. La prochaine fois que vous ne pourrez pas vous connecter, voici le processus à suivre pour diagnostiquer le problème réseau. Lire la suite .
Maintenant vous êtes prêt à partir!
1. Cast to Device
Le moyen le plus simple de diffuser de la vidéo sur votre Xbox One ne nécessite pas beaucoup plus d'efforts qu'un clic droit. Recherchez la vidéo que vous souhaitez diffuser sur votre Xbox One dans l'Explorateur de fichiers. Cliquez avec le bouton droit sur le fichier souhaité, passez la souris sur la commande Cast to Device avec votre curseur et sélectionnez Xbox One .
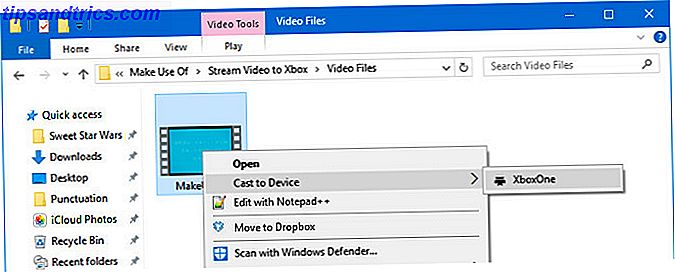
Vérifiez si la vidéo est en cours de lecture sur votre Xbox One. Si ce n'est pas le cas, faites votre chemin parmi les autres méthodes ci-dessous.
2. Ouvrir avec l'application Films & TV
L'utilisation du bouton Cast to Device est sans aucun doute le moyen le plus simple de diffuser une vidéo sur votre Xbox One 10 Paramètres Xbox One utiles que vous avez manqués 10 Paramètres Xbox One utiles que vous avez manqués Si vous avez une Xbox One, vous devez savoir à propos de ces paramètres utiles cachés dans votre console. Voici dix que vous pouvez utiliser pour modifier la Xbox à votre goût. Lire la suite . Cependant, si cela ne fonctionne pas, il existe une méthode très similaire qui peut faire le travail.
Tout d'abord, trouvez la vidéo que vous voulez regarder. Ensuite, faites un clic droit et utilisez l'option Ouvrir avec pour sélectionner l'application Films & TV .

Votre vidéo devrait s'ouvrir dans l'application et commencer à jouer. Pause et cliquez sur le bouton points de suspension dans le lecteur.

Sélectionnez Cast to Device et attendez la liste des périphériques à charger. Cliquez sur Xbox One et vérifiez si la vidéo commence à jouer Comment obtenir une lecture plus fluide sur Plex avec une difficulté simple Comment obtenir une lecture plus fluide sur Plex Avec un simple correctif Plex est génial, mais la qualité n'est pas toujours parfaite. Voici une solution soignée que vous pouvez utiliser pour obtenir une qualité optimisée à tout moment. Lire la suite sur votre système.
Malgré l'utilisation du même verbiage que la méthode précédente, ce processus diffère dans les coulisses. Il vaut donc la peine d'essayer les deux techniques si vous rencontrez des problèmes de streaming.
3. Configurer une bibliothèque partagée
Si les deux méthodes ci-dessus ne fonctionnent pas, ce qui peut arriver parfois, voici une autre solution. Au lieu de diffuser des vidéos particulières, nous allons créer un dossier partagé Déverrouiller l'action secrète "Partager" dans Windows 10 Déverrouiller l'action secrète "Partager" dans Windows 10 Les applications UWP ont la capacité de partager certaines choses avec d'autres applications, mais cette fonctionnalité est, pour une raison quelconque, désactivée par défaut. Voici comment l'allumer et commencer à l'utiliser! En savoir plus accessible depuis votre console
Configurer le partage de groupe résidentiel
Commencez par ouvrir le Panneau de configuration et dirigez-vous vers la section Réseau et Internet . Cliquez sur Choisir les options de groupe résidentiel et de partage .

Sur l'écran suivant, cliquez sur Créer un groupe résidentiel .

Faites votre chemin à travers l'assistant. Il vous demandera de définir les autorisations pour différents dossiers sur l'écran illustré ci-dessous.

Puisque nous cherchons seulement à diffuser de la vidéo, j'ai choisi de partager uniquement ce dossier. Cependant, si vous avez envie de partager vos photos, votre musique ou toute autre chose, faites-le. N'oubliez pas que toute personne utilisant votre Xbox One peut accéder à ces fichiers.
Sur l'écran suivant, notez le mot de passe configuré pour protéger votre Homegroup Home Network Conseil: Comment partager des fichiers et des dossiers entre comptes d'utilisateurs Windows Home Network Astuce: Comment partager des fichiers et des dossiers entre des comptes d'utilisateurs Windows Parfois, l'ordinateur peut être physiquement très rapprochés, mais semblent distants lorsque vous essayez de transférer un fichier. Utilisez ce guide pour vous aider à envoyer des fichiers de PC à PC avec la plus grande facilité. Lire la suite . Nous n'aurons pas besoin de l'utiliser pour diffuser de la vidéo sur votre Xbox One, mais cela vaut la peine de s'en souvenir. Une fois que vous avez terminé, cliquez sur Terminer pour terminer le processus.
Ajouter une vidéo à Homegroup
Il est maintenant temps d'ajouter du contenu à votre dossier Vidéos pour qu'il y ait quelque chose là-bas lorsque vous y accédez depuis votre Xbox One.
Ouvrez l' Explorateur de fichiers et naviguez jusqu'à Ce PC > Vidéos . Assurez-vous qu'il y a au moins une vidéo test que vous pouvez diffuser sur votre Xbox One. Mais ne vous embêtez pas à migrer votre collection entière jusqu'à ce que vous ayez confirmé que la configuration a réussi. L'application Media Player de la console peut gérer une multitude de formats populaires, notamment AVI, MKV, MOV et WMV. Une liste complète des formats pris en charge est disponible sur le site Web Xbox.

Ensuite, dirigez-vous vers votre Xbox One et ouvrez l'application Media Player depuis le menu Jeux et applications . Vous devriez voir un dossier étiqueté avec le nom de votre PC. Ouvrez-le et trouvez le dossier Vidéos . Essayez de lire votre contenu pour voir si la configuration a réussi.
Flux vidéo Xbox établi
Heureusement, l'une des trois méthodes de diffusion de contenu vidéo Comment diffuser votre écran Android sur Windows 10 avec Miracast et Connect Comment diffuser votre écran Android sur Windows 10 Avec Miracast et Connect Dans Windows 10 version 1607, vous pouvez diffuser votre écran Android sans fil sur votre bureau en utilisant l'application Connect. Nous vous montrons comment configurer ce miroir d'écran magique. Lire la suite à votre Xbox One a fonctionné. N'oubliez pas que votre Xbox et votre appareil Windows doivent tous deux être sur le même réseau.
Maintenant, nous aimerions avoir de vos nouvelles!
Quelle solution a fonctionné pour vous? Avez-vous une autre astuce sur la façon de diffuser de la vidéo à partir d'un PC Windows 10 sur une Xbox One? Ou êtes-vous toujours aux prises avec le processus? S'il vous plaît partager dans les commentaires ci-dessous.



