
Nous utilisons tous nos ordinateurs tous les jours, mais savez-vous vraiment tout d'eux? Il pourrait y avoir beaucoup de trucs simples et utiles que vous ne connaissez pas.
Il y a beaucoup plus que ce que Windows a à l'esprit à première vue - vous pouvez être un utilisateur expérimenté pendant des années et ne pas encore réaliser tout le potentiel du système d'exploitation.
Passons en revue certaines fonctionnalités de Windows qui ne sont pas hautement annoncées 5 Windows 7 fonctionnalités que vous ne saviez pas Existed 5 Windows 7 fonctionnalités que vous ne saviez pas Existed Windows 7 contient de nombreuses fonctionnalités peu connues. Ici, nous mettons en évidence les plus impressionnants qui pourraient augmenter votre productivité et approfondir votre amour pour Windows 7. Lire la suite et qui peut vous aider à être plus productif. N'oubliez pas de partager votre propre dans les commentaires ci-dessous!
Secouer
Avez-vous des tas de fenêtres ouvertes à la fois et trouvez votre écran trop encombré? Dans Windows 7 et plus, cliquez et maintenez sur la barre de titre de la fenêtre qui vous intéresse et faites-le bouger d'avant en arrière avec votre souris. Toutes les autres fenêtres se rétréciront dans la barre des tâches, laissant la fenêtre que vous avez rendue vertige restant ouverte.
Cette fonctionnalité est connue sous le nom Aero Shake Comment activer et dépanner les effets Aero dans Windows 7 Comment activer et dépanner les effets Aero dans Windows 7 En savoir plus. Vous pouvez obtenir des fonctionnalités Aero dans Windows Vista ou XP Comment faire pour obtenir Aero Shake, Aero Peek et Aero Snap Fonctionnalités Dans Vista et XP Comment obtenir Aero Shake, Aero Peek et Aero Snap Fonctionnalités Dans Vista et XP Lire la suite en utilisant des applications tierces.
Diaporama de papier peint
Décider d'un seul fond d'écran à afficher sur votre bureau est un exploit difficile. Comment personnaliser Windows 8 Desktop avec des fonds d'écran, thèmes Windows et plus Comment personnaliser Windows 8 Desktop avec des fonds d'écran, Windows Thèmes et plus Pas heureux avec le look Windows 8? Cela ne prend que 5 minutes pour réparer ça! Nous vous montrons comment changer le fond d'écran, ajouter des thèmes, ressusciter le menu Démarrer, et plus encore. Lire la suite, pourquoi se contenter d'un? Au lieu de cela, faites un clic droit sur votre bureau et naviguez jusqu'à Personnaliser > Arrière-plan du bureau . Cela va ouvrir une fenêtre qui vous permet de définir votre fond d'écran. Sélectionnez plusieurs images en maintenant la touche Ctrl enfoncée tout en cliquant.
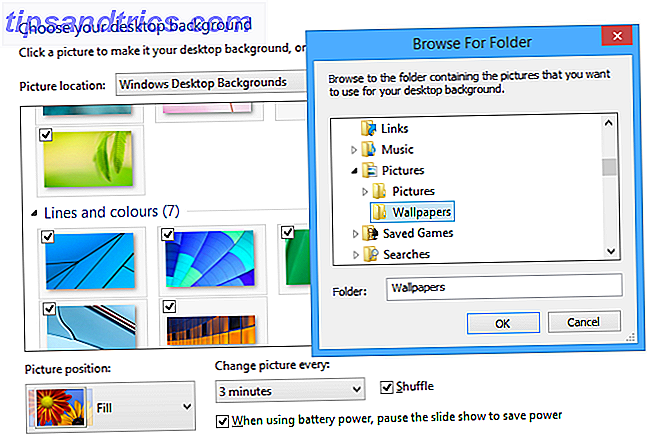
Vous pouvez ensuite personnaliser la fréquence à laquelle vous souhaitez que l'image change et si l'ordre des images doit être mélangé. Vous n'aurez plus à voir la même image à chaque fois que vous allez sur votre bureau.
Voir notre guide sur la personnalisation de Windows Comment personnaliser Windows 10: le guide complet Comment personnaliser Windows 10: le guide complet Vous décorez votre bureau - pourquoi pas votre ordinateur? Découvrez comment rendre Windows exactement comme vous le souhaitez. Faites votre propre ordinateur, avec des outils gratuits. Lire la suite pour plus de conseils comme celui-ci.
Barre de tâches rapide ouverte
Personne n'a le temps de bouger la souris et de cliquer sur les icônes de la barre des tâches! Au lieu de cela, maintenez la touche Windows enfoncée et appuyez sur le numéro correspondant pour ouvrir ce programme. Par exemple, Windows + 1 ouvrira la première icône de votre barre des tâches, et ainsi de suite.
En outre, cliquez et maintenez sur les icônes, puis faites-les glisser pour réorganiser leur position dans la barre des tâches. Comme vous le faites, leur nombre correspondant changera aussi. Enfin, maintenez la touche Maj enfoncée lorsque vous cliquez sur une fenêtre ouverte pour charger une nouvelle instance de ce programme.
Vous pouvez faire encore plus avec la barre des tâches Les 4 astuces que vous pouvez faire avec la barre des tâches de Windows 7 Les 4 astuces que vous pouvez faire avec la barre des tâches de Windows 7 La barre des tâches de Windows 7 est assez chic, mais elle contient aussi fonctionnalité. Bien sûr, n'importe qui peut activer une application en cliquant sur son icône. Mais savez-vous ce qui se passe quand ... Lisez plus ou utilisez une barre des tâches alternative Obtenir plus de la barre des tâches Windows avec 7+ barre des tâches Tweaker Obtenir plus de la barre des tâches Windows avec 7+ Barre des tâches Tweaker La barre des tâches Windows peut-elle être plus utile? Vous pouvez rapidement ajouter des fonctionnalités et garder les choses simples avec 7+ Taskbar Tweaker. Personnalisez votre barre des tâches à vos besoins - sans les peluches. Lire plus comme 7+ Taskbar Tweaker.
Moniteur de ressources en regardant de plus près au moniteur de ressources Windows Regarder de plus près au moniteur de ressources Windows En savoir plus
Si votre système fonctionne plus lentement que d'habitude, il vaut mieux vérifier ce qui le ralentit. Effectuez une recherche de système pour le moniteur de ressources et affichez le programme correspondant. Vous pouvez basculer entre différents onglets, comme CPU et Mémoire, pour voir ce qui accapare vos ressources.

Il existe également des graphiques à l'aspect de Matrix qui offrent un aperçu en temps réel de l'utilisation et des contraintes que subit chaque partie de votre système.
Restaurer vos suppressions
Vous savez probablement sur Ctrl + C et Ctrl + V pour copier et coller, mais il y a aussi le moins connu Ctrl + Z. Cela annulera votre dernière action, comme la restauration de quelque chose que vous venez de supprimer dans la fenêtre active.
Par exemple, si vous avez envoyé un fichier à la Corbeille, vous pouvez appuyer sur Ctrl + Z pour le ramener à l'endroit où il était auparavant. Ce raccourci clavier fonctionne également ailleurs; comme dans les zones de texte en ligne pour ramener les mots supprimés et la majorité des logiciels pour inverser les actions (éditeurs d'image Recadrer, retoucher, remplir et créer de nouvelles images avec ces 4 éditeurs de photos en ligne recadrer, retoucher, remplir et créer de nouvelles Editeurs de photos en ligne Bien qu'il soit tout simplement impossible de comparer des éditeurs de photos robustes comme Photoshop ou Gimp à des alternatives en ligne, il suffit parfois d'un simple outil en ligne pour ... Lire la suite, traitement de texte, etc).
Contrôler le contrôle de compte d'utilisateur
Certaines personnes trouvent le contrôle de compte utilisateur Arrêtez Invitations UAC ennuyeuses - Comment créer une liste blanche de contrôle de compte utilisateur [Windows] Arrêtez Invitations UAC ennuyeuses - Comment créer une liste blanche de contrôle de compte utilisateur [Windows] Depuis Windows, nous les utilisateurs Windows ont été harcelés, ennuyé, et fatigué de l'invite de contrôle de compte d'utilisateur (UAC) nous indiquant qu'un programme est en cours de lancement que nous avons intentionnellement lancé. Bien sûr, il s'est amélioré, ... Lire la suite assez utile, mais pour d'autres c'est plus d'entrave que d'aide. Si vous n'êtes pas au courant, l'UAC est la fonctionnalité qui apparaît chaque fois que vous effectuez un changement important dans votre système.
Cette fonctionnalité a été introduite afin de mieux protéger les utilisateurs et de les sensibiliser à leurs actions, mais si vous n'en avez pas besoin, vous pouvez l'éteindre entièrement. Effectuez une recherche de système pour le contrôle de compte d'utilisateur, sélectionnez le résultat et la fenêtre Paramètres de contrôle de compte d'utilisateur s'ouvrira. De là, vous pouvez faire glisser un curseur pour personnaliser vos paramètres de notification.

L'option par défaut est la deuxième plus élevée, mais faites glisser le curseur jusqu'au fond si vous ne souhaitez plus recevoir de notifications. La section d'information sur le côté droit vous dira ce que chaque encoche représente plus en détail.
BitLocker Drive Cryptage Gratuit Militaire-Grade confidentialité pour vos fichiers: Comment Bitlocker fonctionne [Windows] Gratuit Militaire-Grade confidentialité pour vos fichiers: Comment Bitlocker fonctionne [Windows] Jamais entendu cette citation sur essayer d'expliquer comment une télévision fonctionne à une fourmi? Je ne vous appelle pas une fourmi, même si vous travaillez dur et appréciez la gorgée occasionnelle de lait de puceron. What ... En savoir plus
Celui-ci est pour ceux d'entre vous qui utilisent Windows 7 Ultimate / Enterprise ou Windows 8 Pro / Enterprise. TrueCrypt est mort: 4 Alternatives de cryptage de disque pour Windows TrueCrypt est mort: 4 Alternatives de cryptage de disque Pour Windows TrueCrypt n'est plus, mais heureusement il existe d'autres programmes de cryptage utiles. Bien qu'ils ne soient pas des remplacements exacts, ils devraient convenir à vos besoins. Lire la suite .
La protection des données est d'une importance cruciale et BitLocker est un utilitaire qui vous aide à chiffrer vos disques. Cliquez avec le bouton droit sur votre lecteur, sélectionnez Activer BitLocker, puis suivez les instructions pour sécuriser vos fichiers. C'est simple, rapide et facile - aucun outil de tiers requis.

S'il vous plaît gardez à l'esprit qu'il est essentiel de ne jamais perdre ou oublier la clé de cryptage de votre disque. Si vous perdez cela, il n'y a absolument aucun moyen de récupérer vos données. Utilisez cette fonctionnalité avec grand soin.
Personnaliser l'arrêt du menu Démarrer
Cliquez sur le menu Démarrer et vous verrez que l'option par défaut en bas à droite est de fermer Windows est-il toujours à l'arrêt? Essaye ça! Windows est-il toujours à l'arrêt? Essaye ça! Vous éteignez simplement votre PC; À quel point cela peut-il être dur? La fermeture est un processus complexe et beaucoup de choses peuvent mal tourner. Si votre Windows 7, 8.1 ou 10 est bloqué, consultez notre guide de dépannage ... En savoir plus, avec la flèche à côté vous permettant d'étendre vos options, comme redémarrer ou se déconnecter. Il est possible de personnaliser cela si la fermeture n'est pas le choix que vous utilisez principalement.

Pour ce faire, faites un clic droit sur Arrêter, sélectionnez Propriétés et cela fera apparaître une fenêtre de personnalisation de la barre des tâches qui vous permettra de choisir votre propre action de bouton d'alimentation. Par exemple, vous voudrez peut-être dormir par défaut si c'est le choix que vous faites habituellement.
Lancer des programmes avec des raccourcis clavier personnalisés
Si vous avez des programmes auxquels vous accédez en permanence, il existe un autre moyen de les charger plus rapidement sans obstruer votre barre des tâches.

Faites un clic droit sur l'icône du programme (souvent trouvé dans le menu Démarrer ou sur votre bureau) et sélectionnez Propriétés . Cela va ouvrir les propriétés du programme et à partir de là, vous devriez passer à l'onglet raccourci . Le champ appelé Touche de raccourci est celui qui nous intéresse.
Cliquez dans le champ et appuyez sur une touche de votre choix. Cette touche, avec Ctrl + Alt combinée, deviendra maintenant votre raccourci personnalisé pour ouvrir ce programme en un éclair.
Ajouter des barres d'outils de barre des tâches 7 Barres d'outils utiles que vous pouvez ajouter à votre barre des tâches Windows 7 Barres d'outils utiles que vous pouvez ajouter à votre barre des tâches Windows Le bureau Windows peut être un espace de travail très productif. Barres d'outils natives peuvent vous aider à le rendre encore plus efficace en plaçant des raccourcis et des informations à portée de main. Regardons de plus près. Lire la suite
Le mot «barre d'outils» a une connotation légèrement négative. 4 Barres d'outils ennuyeuses et comment se débarrasser d'elles Barres d'outils ennuyeuses et comment se débarrasser de celles-ci Les barres d'outils du navigateur ne semblent pas disparaître. Regardons quelques nuisances communes et détaillons comment les enlever. Lire la suite dans le monde de la technologie. Il apporte des images de brouettes tierces qui obstruent les navigateurs, généralement accidentellement installées à partir d'autres programmes. Mais les barres d'outils peuvent aussi être de grandes choses, au bon endroit.
Votre barre des tâches, par exemple, peut faire plus que simplement stocker des icônes de programme. Cliquez avec le bouton droit sur la barre des tâches, passez la souris sur les barres d'outils, puis cochez celles que vous souhaitez afficher. Le meilleur intégré est Adresse, qui vous donnera un champ de texte qui vous permet de naviguer vers n'importe quel site Web via votre navigateur ou de charger un chemin ou une recherche dans votre système.

Vous trouverez peut-être que certains programmes offrent leurs propres barres d'outils, comme iTunes - cela signifie que lorsque vous minimisez le lecteur de musique, il fournira un panneau de contrôle de la musique de votre barre des tâches, vous économisant la fenêtre chaque fois que vous voulez faire une pause. Piste.
Partagez votre propre
D'accord, vous connaissez peut-être déjà tout ou partie de ceux-ci, mais j'espère que vous avez appris quelque chose de nouveau. Néanmoins, cette liste est juste une petite sélection de ce qui est possible avec votre système d'exploitation 4 façons de copier des fichiers plus rapidement dans Windows 4 façons de copier des fichiers plus rapidement dans Windows La boîte de dialogue de copie de fichiers Windows pourrait être meilleure. C'est lent et sujet aux erreurs. Nous vous montrerons des raccourcis et d'autres moyens plus rapides pour copier vos fichiers dans Windows. Lire la suite .
Nous savons que nos lecteurs sont pleins d'idées utiles, alors assurez-vous de retentir dans les commentaires avec des astuces dont vous ne pourriez pas vous passer.
Utilisez-vous l'un de ces trucs? Avez-vous le vôtre qui a modifié votre utilisation de l'ordinateur pour toujours?
Crédits image: magie rouge Via Shutterstock



