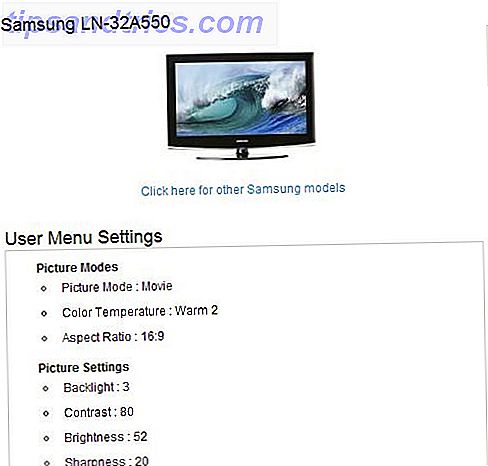Microsoft a introduit le touchpad et les gestes de l'écran tactile dans l'ère de Windows 8, conduisant beaucoup de gens à se demander si un ordinateur portable ou une tablette était mieux pour ces gestes Avantages et inconvénients d'un Windows 8 Tablet Vs. Un ordinateur portable à écran tactile Avantages et inconvénients d'une Vs Windows 8 Tablet. Un ordinateur portable à écran tactile Windows 8 est un cadeau pour les utilisateurs d'écrans tactiles. Mais certaines personnes préfèrent les appareils non tactiles. Quelle option vous convient le mieux? Cela dépend de ce que vous cherchez exactement. Lire la suite . Les choses sont devenues encore plus sombres avec d'autres périphériques comme les souris et les moniteurs tactiles 5 façons d'ajouter tactile à un ordinateur Windows 8 5 façons d'ajouter tactile à un ordinateur Windows 8 L'écran de démarrage de Windows 8 et les applications «modernes» peuvent être difficiles à utiliser sur un PC non-tactile, mais ils commencent vraiment à avoir du sens lorsqu'il est associé à un PC tactile. Si vous n'êtes pas prêt à partir ... Lire la suite.
Il est clair que le toucher n'était pas très utile dans Windows 8, mais ce n'est pas vrai du tout pour Windows 10. Non seulement Microsoft a-t-il apporté tous les gestes de base de Windows 8 3 Façons peu communes d'utiliser votre ordinateur portable Touchpad Le pavé tactile de votre ordinateur portable Le pavé tactile de votre ordinateur portable semble être une simple pièce ennuyeuse, utilisée uniquement lorsqu'aucune souris n'est disponible. Mais les touchpads peuvent être rapides et efficaces. Ils ont des raccourcis pour tout, du défilement facile aux gestes ... Lisez plus, mais il en a ajouté plusieurs nouveaux - ceux qui sont réellement utiles pour un usage quotidien. Nous osons même les appeler essentiels .

Et maintenant, avec l'avènement des ordinateurs portables 2-en-1 pour Windows 10 5 raisons d'acheter un portable Windows 10 2-en-1 5 raisons d'acheter un 2-en-1 Windows 10 ordinateur portable 2-en-1 ordinateurs portables sont incroyablement polyvalent. Sous Windows 10, ils sont assez puissants pour faire du travail de bureau. Ils se transforment également en une tablette, complète avec écran tactile, ce qui rend tout plus facile. Laissez-nous vous en dire plus! Lire la suite, vous n'avez même pas à choisir entre les pavés tactiles et les écrans tactiles. Vous pouvez obtenir les deux en un seul appareil! Donc, si vous n'utilisez pas pleinement l'un ou l'autre, nous vous implorons de leur donner un second regard. Vous pourriez juste être surpris.
Gestes de Touchpad
Avant de vous plonger dans celles-ci, sachez que certains des gestes les plus avancés ne fonctionneront qu'avec un pavé tactile de précision, que votre ordinateur portable devrait avoir, s'il a été fabriqué après la sortie de Windows 8.1. Voici comment vérifier si vous en avez un.
Ouvrez le menu Démarrer, tapez le pavé tactile et sélectionnez l'option Paramètres de la souris et du pavé tactile . Regardez sous la section Touchpad pour cette phrase: "Votre PC a un pavé tactile de précision." Si vous ne le voyez pas, vous ne pourrez pas appliquer les gestes tactiles les plus avancés.
En bref, les gestes 1 à 4 fonctionnent sur n'importe quel pavé tactile tandis que les gestes 5 à 8 nécessitent un pavé tactile de précision.
1. Glisser et déposer
Pour imiter la fonctionnalité de glisser-déposer d'une souris, utilisez simplement un doigt pour appuyer deux fois sur un élément, puis faites glisser . Lorsque vous avez terminé, relâchez simplement votre doigt pour déposer l'élément où que ce soit.
2. Faites défiler
Pour imiter la fonctionnalité de défilement d'une souris, utilisez simplement deux doigts pour taper et faire glisser dans la direction que vous voulez faire défiler . Cela fonctionne pour toutes les applications qui prennent en charge le défilement - y compris les traitements de texte, les navigateurs Web et les lecteurs de musique - et qui fonctionnent à la fois horizontalement et verticalement.
3. Zoom
Pour imiter la fonctionnalité de zoom sur la plupart des smartphones modernes, utilisez simplement deux doigts et pincez-les vers l'intérieur ( faites un zoom arrière) ou pincez-les vers l'extérieur (zoom avant). Ceci est pratique pour les pages Web avec un texte minuscule, ou si vous avez besoin de faire une retouche d'image rapide.
4. Tourner
Utilisez deux doigts et tournez- les dans un cercle pour faire pivoter n'importe quel élément que vous avez sélectionné. Gardez à l'esprit que tous les éléments ne peuvent pas être pivotés.
Notez que vous devrez peut-être activer la rotation dans les paramètres de votre pavé tactile sous Paramètres> Périphériques> Souris et pavé tactile> Options de souris supplémentaires . Ici, recherchez un bouton Paramètres ... sous Paramètres du périphérique de pointage et recherchez les fonctions multi-doigts.
5. Menu contextuel
La plupart des pavés tactiles sont dotés d'un bouton droit que vous pouvez utiliser, mais si vous n'en avez pas, si c'est cassé, ou si vous ne voulez pas l'utiliser, vous pouvez simplement utiliser deux doigts et appuyer sur . Cela fonctionne très bien pour afficher les menus contextuels sur les liens Web ou sur les fichiers dans l'Explorateur de fichiers.

6. Afficher toutes les fenêtres
La nouvelle fonctionnalité Vue des tâches de Windows 10 est un excellent moyen d'obtenir un aperçu rapide de toutes les fenêtres ouvertes, et il est plus facile de choisir la fenêtre dont vous avez besoin plutôt que de parcourir tout avec Alt-Tab. La vue des tâches est particulièrement utile si vous utilisez plusieurs bureaux virtuels 10 Raisons étonnantes pour lesquelles vous aimerez Windows 10 10 Raisons étonnantes pour lesquelles vous aimerez Windows 10 Il est presque cool de détester Windows 10 ces jours-ci. Ne laissez pas cela vous priver de tous les avantages que Windows 10 apportera! Nous vous montrons ce que vous ratez. Lire la suite .
La vue des tâches peut être élevée de plusieurs façons, mais aucune méthode n'est plus simple que de faire glisser trois doigts vers le haut . Appuyez sur la fenêtre que vous souhaitez utiliser ou balayez l'écran vers le bas avec trois doigts pour fermer la vue des tâches sans sélectionner de fenêtre.
7. Réduire toutes les fenêtres
La fonctionnalité Afficher le bureau a été utilisée pour de nombreuses versions de Windows, mais il existe désormais une nouvelle façon d'y accéder: utilisez trois doigts pour faire glisser vers le bas et toutes les fenêtres ouvertes seront temporairement réduites. Utilisez trois doigts pour balayer vers le haut pour les restaurer.
Vous pouvez également utiliser ce raccourci clé astucieuse de Windows 13 Nifty "Windows Key" astuces que vous devriez savoir maintenant 13 Nifty "Windows Key" astuces que vous devriez savoir maintenant La clé Windows peut être utilisé pour faire beaucoup de choses soignées. Voici les raccourcis les plus utiles que vous devriez déjà utiliser. Lire la suite pour faire la même chose, mais si vous êtes déjà sur le pavé tactile, pourquoi passer au clavier quand vous n'avez pas à le faire?
8. Passer à l'application suivante
La possibilité de faire défiler les applications ouvertes à l'aide de Alt-Tab est l'un de ces raccourcis clavier que tout utilisateur Windows doit connaître. Raccourcis clavier Windows 101: Le Guide ultime Raccourcis clavier Windows 101: Le Guide Ultime Les raccourcis clavier peuvent vous faire gagner du temps. Maîtrisez les raccourcis clavier universels de Windows, les astuces de clavier pour des programmes spécifiques et quelques autres astuces pour accélérer votre travail. Lire la suite . Je l'utilise des dizaines de fois par jour et je ne pouvais pas imaginer vivre sans.
Mais maintenant, il y a un moyen plus simple de faire cela: utilisez trois doigts et balayez vers la gauche ou la droite pour faire exactement la même chose. Gauche recule tandis que droite cycle vers l'avant.
9. Activer Cortana ou Action Center
Vous pouvez faire beaucoup de choses cool avec Cortana sur Windows 10 6 Choses les plus cool que vous pouvez contrôler avec Cortana dans Windows 10 6 Choses les plus cool que vous pouvez contrôler avec Cortana dans Windows 10 Cortana peut vous aider à aller mains libres sur Windows 10. Vous pouvez laisser Elle recherche vos fichiers et le Web, effectue des calculs ou affiche les prévisions météo. Ici, nous couvrons certaines de ses compétences plus cool. Lire la suite, comme la recherche sur le Web ou le contrôle de votre musique. Il ya aussi le nouveau et impressionnant Centre d'Action Comment Contrôler Windows 10: Le Guide de Configuration Comment Contrôler Windows 10: Le Guide de Configuration Le panneau de configuration de Windows est sur le point de disparaître. Son remplacement, l'application Paramètres, a reçu une mise à niveau importante dans Windows 10. Nous allons révéler tous ses secrets pour vous. En savoir plus pour une gestion rapide des paramètres. Les deux peuvent être accessibles avec un seul robinet en utilisant trois doigts .
Les paramètres du pavé tactile de Windows 10 vous permettent de décider si ce geste active Cortana ou ouvre le Centre d'action. Si vous ne voulez pas non plus, rappelez-vous que vous pouvez facilement désactiver Cortana Cortana est le meilleur outil de productivité de Microsoft depuis Office. Nous vous montrerons comment démarrer avec l'assistant numérique de Windows 10 ou comment désactiver Cortana pour une meilleure confidentialité. En savoir plus et tordre le registre pour désactiver le Centre d'Action 5 Windows 10 Registre Tweaks pour améliorer et déverrouiller des fonctionnalités 5 Windows 10 Registre Tweaks pour améliorer et déverrouiller des fonctionnalités L'éditeur de registre est le seul moyen d'activer certaines fonctionnalités cachées de Windows 10. Ici, nous allons vous montrer des réglages faciles comme activer le thème sombre ou cacher des dossiers. Lire la suite .

Gestes de l'écran tactile
Si vous disposez d'un périphérique à écran tactile, tel qu'une tablette, vous pouvez utiliser les gestes suivants. Pour voir si vous êtes compatible avec l'écran tactile, ouvrez Paramètres, sélectionnez Modifier les paramètres du PC, sélectionnez PC et périphériques, puis sélectionnez Infos PC, qui vous indique si vous avez un écran tactile.
1. Faites défiler
Pour imiter la fonctionnalité de défilement d'une souris, utilisez simplement un doigt pour appuyer et faire glisser dans la direction que vous voulez faire défiler . C'est à peu près un geste universel. Il fonctionne dans n'importe quelle application, que ce soit horizontalement ou verticalement.
2. Faites glisser et déposer
Pour imiter la fonctionnalité de glisser-déposer d'une souris, utilisez simplement un doigt pour faire glisser dans la direction opposée de défilement pour déloger un élément. Par exemple, si une liste défile vers le haut et vers le bas, faites glisser l'élément sur le côté pour le déloger, puis déposez-le où vous le souhaitez.
3. Menu contextuel
Pour imiter le menu contextuel du clic droit, utilisez simplement un doigt pour appuyer et maintenir sur l'élément concerné . Cela ouvrira un menu d'actions que vous pouvez prendre, ou vous présentera plus d'informations sur n'importe quel élément que vous avez sélectionné.
4. Centre d'action
Pour ouvrir le Centre d'action, utilisez un doigt et faites-le glisser depuis le bord droit . Vous pouvez considérer le Centre d'action comme le successeur de la Barre de Charms désormais disparue de Windows 8: c'est un moyen rapide d'accéder et de modifier les différents paramètres du système.

5. Afficher la vue des tâches
Pour afficher toutes les applications ouvertes, utilisez un doigt et faites glisser votre doigt depuis le bord gauche . Cela fait apparaître la vue des tâches, qui vous montre toutes les fenêtres ouvertes. Appuyez sur les fenêtres que vous souhaitez afficher ou appuyez sur un emplacement vide pour fermer la vue des tâches .
Pour accrocher, déplacer ou fermer une fenêtre, appuyez longuement sur l'élément et relâchez-le pour afficher le menu correspondant.

Notez que cette fonctionnalité ne fonctionne que si la résolution de votre écran est d'au moins 1024 x 768.
6. Commandes App
Certaines applications ont des commandes spécifiques à l'application auxquelles vous pouvez accéder en utilisant un doigt pour faire glisser depuis le bord supérieur ou le bord inférieur . Les commandes d'exemple incluent Refresh pour les navigateurs et New pour les éditeurs de texte. Pas utile dans toutes les applications, mais très utile dans certains cas.
7. Fermer l'application actuelle
Pour fermer l'application actuellement ouverte, vous pouvez utiliser un doigt pour faire glisser depuis le bord supérieur jusqu'au bord inférieur . La fermeture d'une application libère des ressources et empêche votre système de s'enliser, ce qui peut ralentir les performances.
Notez que cette fonctionnalité ne fonctionne qu'en mode tablette.
8. Zoom
Pour imiter la fonctionnalité de zoom trouvée sur la plupart des smartphones modernes, utilisez simplement deux doigts et pincez-les vers l'extérieur (zoom avant) ou pincez-les vers l'intérieur (zoom arrière).
9. Rotation
Utilisez deux doigts et tournez- les dans un cercle pour faire pivoter n'importe quel élément que vous avez sélectionné. Gardez à l'esprit que tous les éléments ne peuvent pas être pivotés, mais cela fonctionne parfois aussi pour faire pivoter l'écran, en fonction de l'application bien sûr.
Êtes-vous une souris ou une personne tactile?
Même avec tous ces gestes tactiles et tactiles sympas, vous pouvez toujours vous sentir plus à l'aise avec la souris. Personnellement, je ressens cela, mais je ne peux pas nier que ces gestes sont vraiment utiles, alors ne les détruisez pas. Au moins, essayez-les!
Si vous n'êtes pas encore sur Windows 10, ces gestes peuvent ne pas être une raison suffisante pour effectuer la mise à niveau. Si vous effectuez une mise à niveau vers Windows 10? Devriez-vous mettre à niveau vers Windows 10? Windows 10 arrive, mais devriez-vous mettre à jour? Comme presque tous les changements, c'est plutôt bon, mais il a aussi des inconvénients. Nous les avons résumés pour vous, afin que vous puissiez vous faire votre propre idée. Lire la suite, mais jeter toutes ces choses surprenantes que vous aimerez à propos de Windows 10 10 raisons surprenantes pourquoi vous voulez Windows 10 10 raisons surprenantes pourquoi vous voulez Windows 10 Il est presque cool de détester sur Windows 10 ces jours-ci. Ne laissez pas cela vous priver de tous les avantages que Windows 10 apportera! Nous vous montrons ce que vous ratez. Lisez la suite et vous aurez peut-être du mal à résister plus longtemps.
Mise à niveau vers Windows 10 maintenant Faites aujourd'hui votre jour de lancement: Obtenez Windows 10 dès maintenant! Faites aujourd'hui votre jour de lancement: Obtenez Windows 10 maintenant! Vous êtes impatient d'installer Windows 10. Malheureusement, vous avez manqué l'aperçu d'initié et maintenant il faut un certain temps avant que la mise à niveau ne soit lancée. Voici comment obtenir Windows 10 maintenant! Lire la suite pendant que vous pouvez encore gratuitement!
Alors, et vous? Préférez-vous les pavés tactiles, les écrans tactiles ou les vieilles souris? Vous avez d'autres conseils à partager avec nous? Dites-nous dans les commentaires ci-dessous!
Crédits image: Touchpad de THANAWAT TEAWPIYAKUL via Shutterstock, écran tactile de Mihai Simonia via Shutterstock