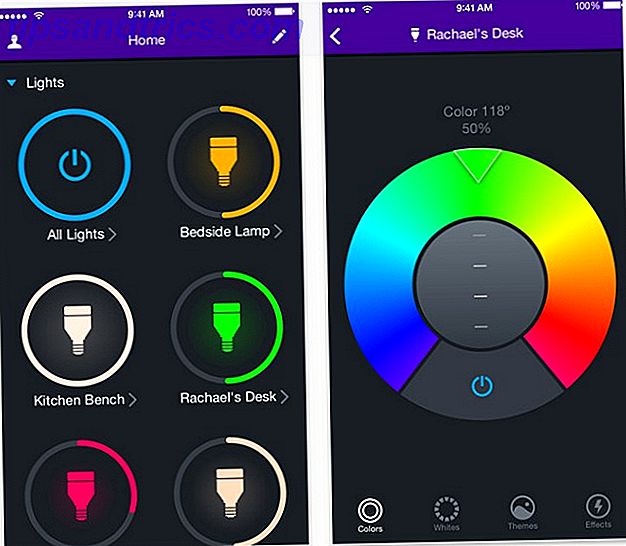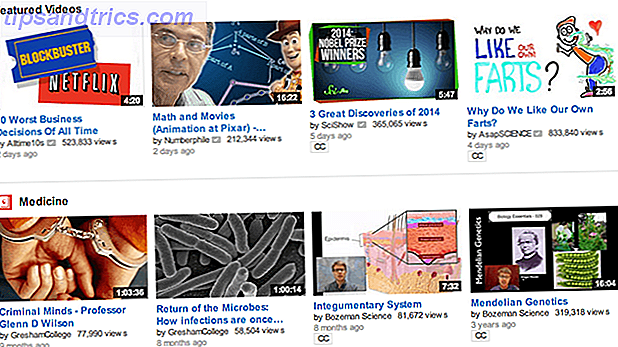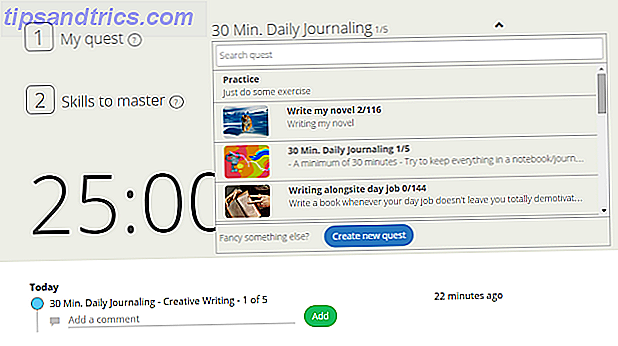Il y a une petite panique qui traverse votre esprit lorsque votre Mac refuse de démarrer. Cela signifie soit l'une des deux choses: vous passez la journée à faire fonctionner votre machine ou vous faites un voyage coûteux à l'Apple Store.
Votre Mac a un nombre surprenant d'options de démarrage pour vous aider à le faire fonctionner à nouveau. Ceux-ci peuvent vous épargner un après-midi perdu de problèmes informatiques, et pourraient même vous sauver un voyage à la barre de génie.
Comment fonctionnent les clés de démarrage
La séquence de démarrage du Mac est si célèbre que c'est une marque de commerce. L'écran gris avec le logo Apple est votre signe que votre Mac démarre. Malheureusement, les derniers Macs ne font plus de bruit sans quelques réglages.
Toutefois, si vous appuyez sur une combinaison de touches de démarrage avant de voir le logo Apple, vous pouvez modifier le mode de démarrage de votre Mac. Pour la plupart d'entre elles, vous voulez appuyer sur votre combinaison de touches avant que l'écran gris n'apparaisse au démarrage de votre Mac.
1. Démarrer en mode de récupération: Commande + R
Appuyez sur Commande + R pour lancer votre Mac en mode de récupération. Mode de récupération est le fourre-tout des utilitaires Comment supprimer (ou réparer) la partition de récupération de votre Mac Comment supprimer (ou réparer) la partition de récupération de votre Mac Si vous cherchez à abandonner macOS, vous voudrez peut-être supprimer votre partition de récupération espace disque. Plus tard, vous voudrez peut-être aussi le restaurer. Voici comment faire les deux. Lire la suite vous pouvez utiliser pour faire fonctionner votre Mac. Utilitaire de disque est là pour vous aider à vérifier et réparer votre lecteur système.
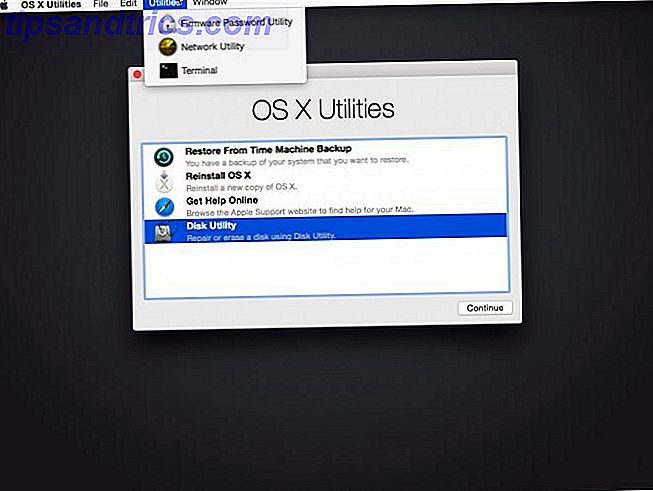
Vous pouvez utiliser Time Machine pour ramener votre Mac à un point antérieur. Il y a aussi un utilitaire pour changer le mot de passe sur les comptes d'utilisateurs. Safari peut vous aider à rechercher des solutions à vos problèmes. Si tout le reste échoue, vous pouvez télécharger et réinstaller macOS Comment réinstaller Mac OS X pour un Mac rapide, Squeaky-Clean Comment réinstaller Mac OS X Pour un Mac rapide, Squeaky-Clean Tout comme Windows, l'utilisation prolongée d'un Mac ralentit le système d'exploitation. Lorsque vous accumulez des données et des applications depuis plus d'un an, la différence de performance commence à apparaître. Il ne fonctionne tout simplement pas ... Lire la suite.
Neuf fois sur dix, vous pourrez résoudre n'importe quel problème avec votre Mac en utilisant le mode de récupération. Il prend un peu d'espace sur votre disque, mais c'est un petit prix pour un ensemble d'outils si utiles. Cependant, il existe d'autres options pour vous aider avec des problèmes plus avancés.
2. Démarrage à partir d'un lecteur externe: Option
Appuyez sur la touche Option au démarrage pour afficher la liste des lecteurs amorçables de votre Mac. Sur un barebone Mac, vous verrez votre disque système et la partition de récupération (ou si vous roulez old school, votre lecteur optique). Si vous avez configuré une partition Boot Camp Comment faire fonctionner Windows 10 Nativement sur Mac: Le bon, le mauvais et le vilain Comment faire fonctionner Windows 10 Nativement sur Mac: Le bon, le mauvais et le vilain Alors que Mac OS X fonctionne bien pour la plupart des tâches, il y a des moments où ça ne peut tout simplement pas faire ce que vous voulez. Plus souvent qu'autrement, cela signifie exécuter Windows sur votre Mac. Lire la suite, vous voyez cela aussi.

Si vous avez oublié de remplacer votre disque de démarrage par Windows, cela vous fera gagner du temps, mais ce n'est pas l'événement principal. Au lieu de cela, si vous voulez démarrer votre Mac à partir d'une clé USB (ou sur des modèles plus anciens, un DVD), c'est l'option dont vous avez besoin. Si vous voulez effacer un système pour une installation propre, vous pouvez démarrer à partir d'un installateur USB macOS Comment installer Mac OS X à l'aide d'un lecteur USB amovible Comment installer Mac OS X à l'aide d'un lecteur USB amovible Apple ne fournit pas un outil officiel pour créer des copies amorçables de leur système d'exploitation, mais cela ne signifie pas que cela ne peut pas être fait. Lire la suite .
C'est aussi comme ça que vous démarrez une clé USB live Linux Gardez une installation Ubuntu portable avec vous où que vous alliez Gardez une installation Ubuntu portable avec vous partout où vous allez Il ya tellement de choses que vous pouvez faire avec une installation Ubuntu. Mais que se passerait-il si vous pouviez prendre cette même installation d'Ubuntu et la rendre portable pour que vous puissiez l'avoir avec vous où que vous soyez? Lire la suite, et pendant la saison bêta, vous pouvez choisir d'exécuter les bêta de macOS sur un disque externe Comment installer OSX Lion sur un disque externe pour le tester [Mac] Comment installer OSX Lion sur un disque externe pour le tester [Mac ] L'un des avantages de Mac est que le système d'exploitation est amorçable sur n'importe quel ordinateur Mac, quel que soit l'ordinateur sur lequel il a été installé. Cela signifie que si votre bureau se brise, vous pouvez ... Lire la suite.
3. Apple Diagnostics / Test matériel Apple: D
Maintenir la touche D lors du démarrage de votre Mac fait apparaître Apple Hardware Test ou Apple Diagnostics. Cela dépend de l'année modèle de votre Mac. Vous devez déconnecter tout ce qui est connecté à votre Mac, mais une souris et un clavier.

Vous pouvez utiliser ce test pour effectuer une vérification rapide ou complète du matériel de votre Mac. Le test rapide prend environ cinq minutes. Le test le plus étendu varie en fonction de la quantité de mémoire installée sur votre système.
Si vous rencontrez des problèmes étranges avec votre Mac, c'est le meilleur endroit pour commencer. Ces problèmes de diagnostic peuvent potentiellement vous aider à ignorer quelques étapes lors de l'appel au support. Besoin d'un support technique Mac? Voici vos options ont besoin de support technique Mac? Voici vos options "Support technique" - deux mots qui frappent la peur dans le cœur de tous, mais les utilisateurs d'ordinateurs les plus compétents là-bas. Où commencez-vous à regarder quand les choses commencent à mal tourner? Lire la suite aussi.
4. Réinitialisation de la NVRAM: Option + Commande + P + R
Maintenez Option + Commande + P + R lorsque votre Mac redémarre, et maintenez-les jusqu'à ce que votre Mac redémarre une deuxième fois. NVRAM, ou RAM non volatile, est la façon dont votre Mac enregistre les préférences spécifiques lorsqu'il est éteint. NVRAM gère le volume, la résolution, les paramètres de fuseau horaire et le disque de démarrage.
Si vous avez des problèmes avec ces préférences, utilisez cette option. Bien que, pour être honnête, la plupart des guides de dépannage commencent par effacer la NVRAM Comment réinitialiser SMC & PRAM de votre Mac - Et pourquoi réinitialiser SMC & PRAM de votre Mac - Et pourquoi parfois votre Mac va agir étrange sans raison apparente, et si un redémarrage ne fonctionne pas, vous devrez parfois réinitialiser le SMC et le PRAM. Lire la suite . Les anciens Mac utilisaient la PRAM dans le même but, qui est la source des lettres de raccourci.
5. Réinitialisation du SMC: Maj + Ctrl + Option
Si la réinitialisation de la NVRAM ne le résout pas, l'étape suivante consiste à réinitialiser le SMC. Le contrôleur de gestion du système est réinitialisé en maintenant la touche Maj + Ctrl + Option enfoncée . Réinitialiser le SMC peut aider avec de nombreux problèmes matériels. Si vos fans tournent même lorsque votre Mac est inactif, c'est un bon exemple.
Il résout également les problèmes de veille, de capteur de lumière ambiante et de rétroéclairage du clavier. Cela peut résoudre certains problèmes de charge de la batterie de votre Mac.
6. Mode verbeux: Commande + V
Lorsque quelque chose se brise pendant le démarrage de votre Mac, maintenez la touche Commande + V enfoncée pour passer en mode Verbose. Il vous permet de voir les processus et les étapes cachés derrière l'écran d'Apple gris et la barre de progression. Lors du dépannage du démarrage lent ou défaillant de votre Mac, utilisez le mode Verbose.
Si le cryptage FileVault est activé, vous devez maintenir les touches jusqu'à ce que l'écran de connexion s'affiche. Si vous avez un mot de passe de micrologiciel, vous devez le désactiver.
7. Mode sans échec: Shift
Si vous trouvez que quelque chose plante votre Mac au démarrage, vous devez le désactiver. C'est là qu'intervient le mode sans échec, accessible en maintenant Shift au démarrage. Vous pouvez également utiliser Terminal pour redémarrer en mode sans échec à l'aide de la commande:
sudo nvram boot-args="-x" Vous ne pouvez pas simplement redémarrer votre Mac pour quitter le mode sans échec lorsque vous le faites de cette façon. Vous devez utiliser la commande:
sudo nvram boot-args="" Lorsque vous utilisez ce mode, votre Mac désactive presque tout sauf les besoins de base du système. Cela force également une vérification du disque, ce qui peut aider à résoudre certains problèmes. Le mode sans échec ne résout pas la plupart des problèmes, mais il vous aide à isoler un problème.
8. Mode utilisateur unique: Commande + S

Mode utilisateur unique va être pour les personnes à l'aise avec la ligne de commande. 40+ Commandes de terminal Linux les plus utilisées 40+ Commandes de terminal Linux les plus utilisées Que vous commenciez ou que vous soyez simplement curieux au sujet du terminal Linux, voici les commandes les plus courantes qui vous permettront de passer tout votre temps sur Linux. En savoir plus Tenir la commande + S au démarrage vous place sur une ligne de commande avec les privilèges root. Cette invite vous permet d'exécuter fsck et d'autres commandes Terminal. Si vous avez un problème réduit et que vous êtes à l'aise avec la ligne de commande, utilisez le mode mono-utilisateur.
FSCK peut être plus verbeux lorsque vous travaillez avec vos disques, ce qui peut vous aider à avoir une meilleure idée de ce qui ne va pas. Il a les mêmes restrictions que le mode verbeux pour le cryptage et les mots de passe du micrologiciel.
9. Mode disque cible: T
Si vous souhaitez copier des données sur un Mac, le mode Disque cible est utile. Tenez T lorsque vous démarrez votre Mac, puis connectez votre Mac à un autre Mac à l'aide d'un Thunderbolt, Firewire ou USB-C. Vous pouvez ensuite utiliser l'assistant de migration ou même le Finder pour copier les fichiers dont vous avez besoin. Ce mode a une application quelque peu limitée, mais elle peut être utile.
Mac Startup Keys pour chaque situation
La plupart de ces combinaisons de touches de démarrage sont destinées au dépannage de votre Mac. Ce n'est peut-être pas une mauvaise idée de jouer avec quelques-uns de ceux-ci afin que vous ne soyez pas surpris lorsque vous avez un problème. Le mode Récupération possède la plupart des outils dont vous avez besoin, mais creuser plus profondément ne fait jamais de mal à personne.
Il ne fait jamais de mal de se familiariser avec les nombreuses étapes qu'Apple Support va vous poser. Cela ne peut pas nuire lorsque vous essayez d'obtenir l'un des rendez-vous Genius limités à votre Apple Store local.
Avez-vous déjà eu le temps que l'une de ces options de démarrage enregistre votre Mac? Existe-t-il un secret de dépannage Mac que tout le monde devrait savoir? Faites le nous savoir dans les commentaires.
Crédit d'image: VadimVasenin / Depositphotos