
Choisir un service de stockage en nuage peut être difficile. Vous avez le Big Three - Dropbox, Google Drive et OneDrive - avec une poignée d'autres alternatives moins connues. Peut-être que vous avez utilisé Dropbox ou Google Drive depuis un certain temps, mais vous en avez marre et vous vous demandez si OneDrive est mieux adapté à vos besoins.
Si oui, vous êtes arrivé au bon article. Au moment où vous atteignez la fin, vous saurez tout sur les meilleures fonctionnalités de OneDrive et comment le configurer. Une chose est sûre: OneDrive change constamment Ces fonctionnalités de Windows 10 changent constamment Ces fonctionnalités de Windows 10 changent constamment Windows 10 n'arrêtera jamais de changer. Microsoft expérimente constamment. Voici quelques fonctionnalités de Windows qui continuent à s'améliorer avec chaque mise à jour de Windows. Lire la suite, souvent pour le mieux.
Key OneDrive Caractéristiques
Tandis que OneDrive, comme n'importe quel autre service, possède un ensemble de fonctionnalités mineures qui peuvent être utiles dans certaines situations, nous ne mentionnons que les fonctionnalités de base essentielles au stockage dans le cloud et / ou à la définition de OneDrive.
Espace libre de 5 Go
En tant qu'utilisateur gratuit, vous pouvez stocker jusqu'à 5 Go de données sur votre compte OneDrive. Cela peut être plus que suffisant ou dérisoire selon la façon dont vous avez l'intention d'utiliser le stockage.
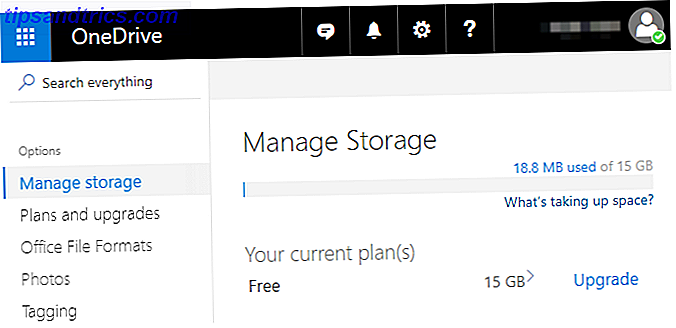
Si vous allez principalement stocker des documents de bureau, des feuilles de calcul, des fichiers texte, des numérisations PDF, des ebooks, des reçus numériques, etc., vous aurez probablement du mal à atteindre ce plafond. Mais dès que vous lancez des fichiers image, audio ou vidéo dans le mixage, vous vous heurtez au plafond en un rien de temps.
En tant que tel, nous recommandons seulement d'utiliser OneDrive pour le stockage non-média - sauf si vous mettez à niveau vers un plan payant, dont vous pouvez en apprendre plus sur tout à la fin de cet article. Vous ne voulez pas payer? Aller avec Google Drive, qui offre 15 Go gratuitement.
Synchronisation inter-plateformes
L'avantage d'utiliser OneDrive, et la plupart des autres services de stockage en nuage, est que vos fichiers sont stockés sur les serveurs de OneDrive puis synchronisés sur tous vos appareils . Cela signifie, par exemple, que vous pouvez travailler sur un document en utilisant votre ordinateur portable, puis le vérifier plus tard sur votre tablette. Tout reste synchronisé.

Vous pouvez également accéder à votre compte OneDrive entier et l'afficher avec un navigateur Web. C'est génial dans le cas où vous avez soudainement besoin de télécharger une copie d'un rapport ou d'une déclaration numérique - il est accessible à partir de littéralement n'importe où .
OneDrive est disponible pour les systèmes Windows et Mac, Android, iOS et Windows Phone. Il est intégré sur Windows 10, sinon, vous devrez l'installer. Vous pouvez le télécharger sur la page de téléchargements OneDrive.
Accès au fichier distant
Sur Windows 10, OneDrive offre une fonction spéciale qui vous permet d'accéder à tous les fichiers et dossiers de votre PC à partir de n'importe quel navigateur Web. Malheureusement, la fonctionnalité Supprimer l'accès au fichier n'est pas disponible si vous êtes toujours sous Windows 8.1.

Activer cette fonction est aussi simple que de cocher l'une des options dans les paramètres de OneDrive. Une fois activé, tout ce que vous avez à faire est de visiter le site Web OneDrive, connectez-vous à votre compte, et sélectionnez votre PC dans la barre latérale. Vous aurez un accès complet à l'ensemble du système, y compris le lecteur C: et les lecteurs externes connectés.
Pour que cette fonctionnalité fonctionne, votre ordinateur doit être allumé, connecté à Internet et exécuter l'application de bureau OneDrive (pas la version Microsoft Store de l'application).
Historique du fichier
Une raison géniale pour stocker des fichiers sur OneDrive est que OneDrive suit les instantanés chaque fois que des modifications sont apportées à un fichier. Vous pouvez ensuite rétablir n'importe quel fichier à l'un de ses instantanés précédents, annulant instantanément les modifications indésirables.
Alors que la fonction Historique des fichiers ne fonctionnait qu'une fois avec les documents et feuilles de calcul Microsoft Office, elle fonctionne désormais avec tous les fichiers. Les réversions ne peuvent être effectuées que sur le site Web OneDrive, mais le processus réel est assez simple: cliquez avec le bouton droit sur un fichier, sélectionnez Historique des versions, sélectionnez un instantané et cliquez sur Restaurer.
En savoir plus dans notre présentation de l'historique des versions de OneDrive Comment récupérer des fichiers OneDrive en utilisant l'historique des versions Comment récupérer des fichiers OneDrive en utilisant l'historique des versions La nouvelle fonction Historique des fichiers de OneDrive vous permet de restaurer les fichiers accidentellement modifiés. Voici comment l'utiliser pour récupérer des données et gagner des heures. Lire la suite .
Fichiers à la demande
Rappelez-vous comment fonctionnent la plupart des services de stockage en cloud: vos fichiers sont téléchargés sur les serveurs du service, puis synchronisés sur l'ensemble de vos appareils. Cela signifie que vous finissez par garder une copie de chaque fichier sur chaque périphérique - beaucoup d'espace gaspillé.
La fonctionnalité Fichiers à la demande vous permet de marquer les fichiers comme "en ligne seulement", ce qui les supprime de votre lecteur, mais les garde sur les serveurs de OneDrive. Ces fichiers ne sont téléchargés sur votre système que lorsque vous y accédez, ce qui les marque comme «disponibles localement». Vous pouvez ensuite les marquer comme «en ligne uniquement» pour libérer de l'espace.

Ceci est juste l'une des nombreuses façons d'économiser de l'espace sur Windows 10 Comment économiser de l'espace disque dans Windows 10 Comment économiser de l'espace disque dans Windows 10 En termes d'espace disque, Windows 10 est carrément gourmand. Perdre 20 Go sur un petit SSD peut être frustrant. Heureusement, vous pouvez réduire l'empreinte de Windows 10 et récupérer une partie de cet espace. Lire la suite .
Recherche intelligente
Lors du stockage des images, OneDrive analysera chacun au moment du téléchargement et extraira tout le texte qu'il peut trouver. Cela vous permet d'utiliser la fonction de recherche intelligente de OneDrive, qui peut trouver des images basées sur des requêtes textuelles.

C'est beaucoup plus utile que ça en a l'air. Vous pouvez maintenant télécharger des reçus scannés, des photos de tableau blanc, des cartes de visite, des captures d'écran, etc. et les trouver en un instant, même si vous n'avez pas réussi à les organiser correctement. Cette recherche dans le fichier fonctionne également avec les documents Office et PDF, vous permettant de rechercher par titre et par contenu.
Configuration de OneDrive
Vous êtes donc arrivé si loin et vous avez décidé que OneDrive valait la peine d'être essayé? Génial! La mise en place ne pourrait pas être plus facile, en particulier sur Windows 10 qui est livré avec OneDrive intégré dans le système d'exploitation.
- Ouvrez le menu Démarrer et recherchez OneDrive .
- Lancez l'application OneDrive.
- Sur l'écran "Welcome to OneDrive", cliquez sur Commencer .
- Connectez-vous avec votre compte Microsoft. Si vous n'en possédez pas, créez-en un (et sécurisez-le avec ces conseils importants) 5 Conseils de sécurité à prendre en compte lors de l'utilisation d'un compte Microsoft 5 Conseils de sécurité à prendre en compte lors de l'utilisation d'un compte Microsoft interface sans compte Microsoft Le compte pour vous connecter à votre ordinateur est maintenant un compte en ligne, ce qui soulève des problèmes de sécurité.
- Si vous souhaitez stocker des fichiers OneDrive dans un emplacement différent, cliquez sur le bouton Modifier . Sinon, cliquez sur Suivant pour utiliser l'emplacement par défaut.
- Si vous souhaitez synchroniser tout votre stockage OneDrive avec votre PC Windows 10, maintenez la synchronisation de tous les fichiers et dossiers de mon OneDrive cochée. Sinon, vous pouvez choisir les sous-dossiers à exclure de la synchronisation. Cliquez sur Suivant
- Si vous avez l'intention d'utiliser la fonction Remote File Access, laissez-moi utiliser OneDrive pour récupérer tous mes fichiers sur ce PC coché. Sinon, décochez-le. Cliquez sur Terminé
- C'est tout! Attendez que tous les fichiers existants à synchroniser.
Maintenant, chaque fois que vous ajoutez ou déplacez des fichiers dans le dossier OneDrive (ou l'un de ses sous-dossiers), il se synchronise automatiquement avec votre compte OneDrive et devient disponible sur tout autre périphérique avec OneDrive (en supposant que vous êtes connecté).
Un régime OneDrive payant en vaut-il la peine?
Vous avez deux options pour un plan OneDrive mis à niveau.
- Plan de stockage de 50 Go: Il s'agit d'une augmentation uniforme du plafond de stockage de OneDrive, augmentant de 5 Go à 50 Go. Il coûte 2 $ / mois et ne comporte aucun autre avantage.
- Plan de stockage de 1 To: Disponible uniquement avec un abonnement Office 365, qui coûte 7 $ / mois ou 70 $ / an. En plus de renforcer le stockage, vous obtenez Word, Excel, PowerPoint et Outlook sur un PC.
Si vous faites du travail de bureau, l'abonnement à Office 365 en vaut vraiment la peine - et oui, la plupart des utilisateurs préfèrent Office 365 plutôt qu'Office 2016 Office 365 par rapport à Office 2016: lequel est le moins cher à long terme? Office 365 vs Office 2016: quel est le moins cher à long terme? Contrairement à la croyance populaire, Office 365 n'est pas un mouvement axé sur la cupidité pour faire plus d'argent. Office 2016 et Office 365 desservent différents publics. Nous allons vous montrer lequel est le meilleur pour vous. Lire la suite . Si vous avez seulement besoin d'espace de stockage, le plan de 50 Go est relativement coûteux. Par exemple, vous pouvez obtenir 100 Go sur Google Drive pour le même prix, alors vous pouvez y aller à la place.
Si vous décidez tout à fait contre OneDrive, consultez notre article sur la désactivation et la suppression de OneDrive Comment désactiver OneDrive avec quelques clics Comment désactiver OneDrive avec quelques clics Microsoft OneDrive est cuit dans Windows 10 et il peut faire glisser vos ressources système . Heureusement, il est facile de désactiver ou de supprimer. Voici plusieurs méthodes pour supprimer OneDrive de votre ordinateur. Lire plus complètement à partir de Windows.
Que penses-tu de OneDrive? Qu'en est-il des services de stockage en nuage en général? Où préférez-vous conserver vos données? Faites-nous savoir dans les commentaires ci-dessous!



