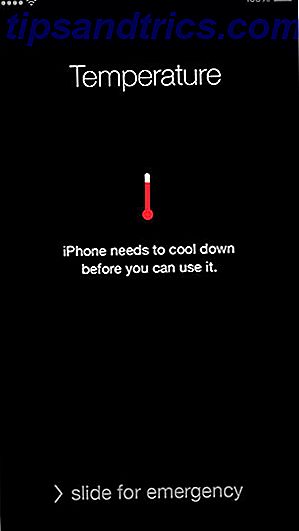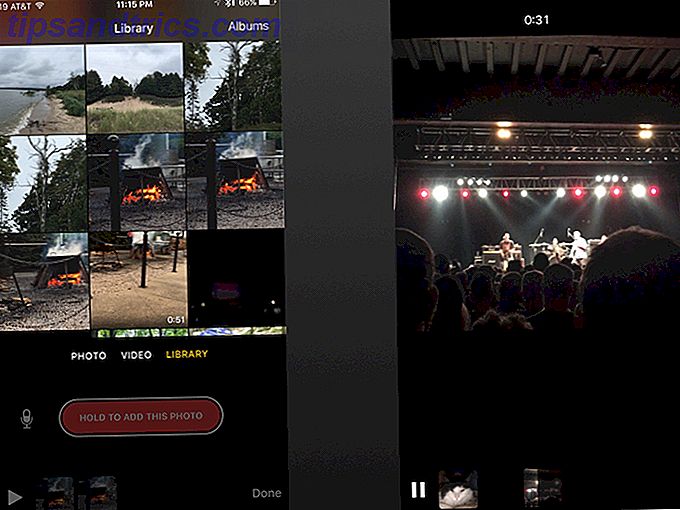Le téléphone sonne. Vous le ramassez - c'est Tonnerre Ethel encore: "Il suffit de taper de nouveau, jeune Gavin, l'ordinateur fait de nouveau cette chose ..." Maudissant, vous regardez vers le ciel, vous vous demandez s'il y a un moyen plus facile d'aider, pauvre tante éteinte. Heureka! Utilisez une connexion Bureau à distance et enregistrez la journée depuis votre propre chaise!
Bien sûr, vous devrez enseigner à Aunty Ethel comment utiliser une connexion Bureau à distance. Comment utiliser les connexions Bureau à distance comme un pro informatique Comment utiliser les connexions Bureau à distance comme un pro informatique Si vous travaillez dans le département informatique d'une entreprise qui a un réseau interne, les chances sont assez bonnes que vous avez dû utiliser Remote Desktop une ou deux fois. Remote Desktop est ... Lire la suite, mais cela en vaudra la peine à long terme. Maintenant, préparez-vous pour tous les problèmes potentiels de Remote Desktop pour compléter votre rôle en tant qu'administrateur de système familial.
Vous ne pouvez pas vous connecter à l'ordinateur distant
Ce problème commun peut se produire pour un certain nombre de raisons.
Tout d'abord, vérifiez vos paramètres réseau - les deux ordinateurs sont-ils réellement connectés à Internet? C'est toujours le plus facile qui se faufile sous le radar! Si c'est le cas, nous irons de l'avant. La connexion Bureau à distance requiert une adresse IP ou un nom pour la console que vous essayez d'afficher.
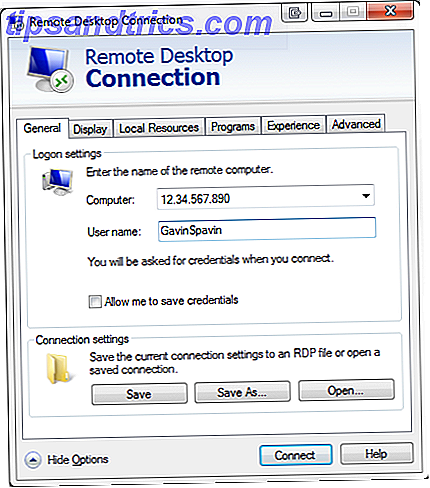
Assurez-vous d'avoir l'adresse IP correcte pour l'ordinateur auquel vous essayez de vous connecter à l'aide de whatsmyip.com - vous devrez l'exécuter sur l'autre périphérique ou demander à quelqu'un à l'emplacement de le faire pour vous. De même, pour connaître le nom d'ordinateur du périphérique distant, vous devez sélectionner Menu Démarrer> Panneau de configuration> Système et afficher le nom de votre ordinateur et le groupe de travail.

Connexions distantes non autorisées
Les connexions à distance peuvent ne pas être activées sur le terminal que vous essayez d'atteindre. Sur la même page système que ci-dessus, nous pouvons modifier ce paramètre en sélectionnant Modifier les paramètres, sur la droite. Cela fait apparaître les propriétés du système . Sélectionnez l'onglet Remote et examinez vos options.

Cochez la case "Autoriser les connexions d'assistance à distance à cet ordinateur" si ce n'est déjà fait. En dessous, vous aurez les options du Bureau à distance . Si l'option "Ne pas autoriser les connexions à cet ordinateur" est sélectionnée, vous allez avoir un mauvais moment. Vous avez maintenant deux options:
- Autoriser les connexions à partir d'ordinateurs exécutant une version de Remote Desktop, et
- Autoriser les connexions uniquement à partir d'ordinateurs exécutant Bureau à distance avec authentification au niveau du réseau.
Si les deux ordinateurs exécutent un système d'exploitation plus récent que (mais également Windows 7), vous pouvez sélectionner l'option 2. Tout ce qui est plus ancien que Windows 7 nécessitera la première option. La première option peut également être utilisée si vous n'êtes pas sûr de la version du système d'exploitation à partir de laquelle vous allez vous connecter.

Authentification au niveau du réseau " une méthode d'authentification qui termine l'authentification utilisateur avant d'établir une connexion Bureau à distance complète et l'écran de connexion apparaît, " fournissant une couche de sécurité supplémentaire Comment utiliser l'accès distant efficacement, en toute sécurité et en toute sécurité & Lire en toute sécurité Plus de logiciels malveillants tout en utilisant moins de ressources tout au long de la connexion.
ProTip: Vous pouvez vérifier si votre version de Remote Desktop prend en charge l'authentification au niveau du réseau en cliquant en haut à gauche de la boîte de dialogue, comme indiqué ci-dessous, et en sélectionnant À propos de .

Vous ne pouvez pas copier le texte à partir de l'ordinateur distant
Vous pouvez utiliser la connexion Bureau à distance Microsoft lance le Bureau à distance pour iOS et Android Microsoft lance le Bureau à distance Pour iOS et Android Microsoft a publié une application Bureau à distance pour iOS et Android. Cette petite application soignée apporte le monde de Windows à vos tablettes et téléphones, quelle que soit la plate-forme. Lire la suite pour copier le texte d'un terminal au vôtre. Si cette fonctionnalité ne fonctionne pas, vous devez vous assurer que le presse-papiers 5 Conseils pour gérer votre presse-papiers Windows comme un pro 5 Conseils pour gérer votre presse-papiers Windows Comme un Pro Mieux connu sous le nom de copier et coller, un outil pour les élèves de Wikipédia, le Presse-papiers peut vous faire économiser beaucoup de temps de frappe. Nous allons vous montrer comment l'utiliser comme un pro. Read More a été redirigé afin que vous puissiez l'utiliser sur l'ordinateur distant.

Ouvrez la boîte de dialogue Connexion Bureau à distance, puis sélectionnez Options . Sélectionnez l'onglet Périphériques et ressources locaux . Vous devriez voir les options pour le Presse-papiers et les Imprimantes - assurez-vous que l'option Presse-papiers est sélectionnée. Il devrait être activé par défaut.
Vous êtes prêt à partir!
La fenêtre distante n'est pas la bonne taille
De nombreux utilisateurs du Bureau à distance rencontrent des problèmes de taille de la fenêtre de visualisation du Bureau à distance. Il est trop grand, trop petit ou ne correspond pas aux paramètres que vous avez saisis.

Vous pouvez forcer Remote Desktop à utiliser une taille présélectionnée à l'aide de la fonction Exécuter . Au lieu d'ouvrir Bureau à distance via le menu Démarrer, sélectionnez Exécuter [appuyez sur la touche Windows + R ] . Ouvrir
mstsc.exe / h: X / w: X
Où "X" est la taille requise pour la hauteur et la largeur de la fenêtre de visualisation à distance. Le Bureau à distance doit mémoriser vos paramètres pour les futures sessions de visualisation à distance.

Remote Desktop dispose d'une barre de défilement pratique qui défile de 640 × 480 à votre plein écran. Ajuster le curseur modifie votre bureau à distance en conséquence. Lorsque le Bureau à distance se souvient de la résolution de la connexion, assurez-vous de réajuster le curseur en plein écran pour vous assurer que la prochaine connexion fonctionne correctement.
Enregistrer les paramètres de connexion personnalisés
Si vous vous connectez régulièrement à un certain nombre de serveurs différents, vous pouvez gagner du temps en définissant une configuration personnalisée pour Remote Desktop. Vous pouvez définir des paramètres de largeur, de hauteur et de couleur optimaux pour chaque serveur / terminal avec lequel vous vous connectez.
Ouvrez Bureau à distance et développez les options. Vous verrez des boîtes de dialogue pour les paramètres de connexion . Sélectionnez Enregistrer sous et spécifiez votre emplacement de sauvegarde préféré. Puis cliquez sur Enregistrer . Cela crée un fichier de connexion de bureau personnalisé (.RPD).

Naviguez jusqu'à l'emplacement où vous avez enregistré le fichier .RDP. Nous pouvons maintenant éditer ce fichier en utilisant un éditeur de texte. J'utilise Notepad ++ (notre Notepad ++ critique Soup Up The Notepad ++ éditeur de texte avec des plugins du dépôt Notepad Plus [Windows] Soup Up L'éditeur de texte Notepad ++ avec des plugins du dépôt Notepad Plus [Windows] Notepad ++ est un digne remplacement pour Windows 'built-in et bien aimé éditeur de texte, et est fortement recommandé si vous êtes un programmeur, concepteur de sites Web ou simplement quelqu'un qui se trouve dans le besoin d'une plaine puissante ... mais vous pouvez utiliser tout ce que vous êtes à l'aise. Vous devrez ajouter cette chaîne à la fin du fichier:
taille intelligente: i: 1
Maintenant, pour vérifier les paramètres d'écran sur les lignes deux et trois. Modifiez le desktopwidth et desktopheight à la taille optimale pour vos besoins. Enregistrez le fichier. Vous pouvez maintenant ouvrir Remote Desktop via ce fichier ou vous pouvez le sélectionner dans la boîte de dialogue Remote Desktop. Je recommanderais le premier.

Quelques raccourcis pratiques
"Le raccourci clavier rend l'utilisateur du bureau à distance." - Abraham Lincoln
Augmentez votre productivité avec une poignée de raccourcis clavier Raccourcis clavier Windows 101: le guide ultime Raccourcis clavier Windows 101: le guide ultime Les raccourcis clavier peuvent vous faire gagner des heures. Maîtrisez les raccourcis clavier universels de Windows, les astuces de clavier pour des programmes spécifiques et quelques autres astuces pour accélérer votre travail. Lire la suite . Ils sont conçus pour être utilisés lors de l'accès à Remote Desktop via Run :
- mstsc / f: Démarrez le Bureau à distance en mode plein écran.
- mstsc / admin: Démarrez Remote Desktop en mode Admin.
- mstsc / span: Correspond à votre session Bureau à distance avec le bureau virtuel local.
- mstsc / multimon: fait correspondre votre session Bureau à distance à la disposition du client.
- mstsc / edit "fichier de connexion": Ouvre le fichier .RDP pour l'éditer - change le "fichier de connexion" à votre nom de fichier avant d'exécuter la commande .

Il existe également un certain nombre de raccourcis pratiques à utiliser une fois que votre connexion Bureau à distance est en ligne:
- CTRL + ALT + PAUSE: bascule votre client Bureau à distance entre le mode plein écran et le mode fenêtré.
- CTRL + ALT + PAUSE: force le Bureau à distance en mode plein écran.
- CTRL + ALT + MOINS: Capture d'écran de la fenêtre du Bureau à distance active.
- CTRL + ALT + PLUS: Prend une capture d'écran de l'ensemble du Bureau à distance.
- CTRL + ALT + FIN: redémarre l'ordinateur distant.
Vous devriez maintenant être en mesure de vous connecter à l'ordinateur de la chère tante Ethel dans le confort de votre propre maison, vous épargnant du temps, tout en vous alignant probablement pour un autre sauteur de Noël .
Quelles sont vos frustrations Remote Desktop? Avez-vous des utilisations géniales pour un bureau à distance? Faites-nous savoir ci-dessous!