
Mis à jour par Tina Sieber le 26 septembre 2017.
CCleaner est un programme que tout utilisateur de Windows aurait dû installer Nouveau PC? 12 applications Windows indispensables Vous devez installer un nouveau PC? 12 Des applications Windows à installer en premier Si vous venez d'acquérir un nouvel ordinateur, vous pouvez vous demander de quels programmes vous avez besoin. Nous vous montrons les 12 outils Windows les plus essentiels et les meilleurs que tout utilisateur devrait installer. Lire la suite . Il est un élément clé dans le nettoyage de votre PC La meilleure façon de nettoyer Windows 10: Un guide étape par étape La meilleure façon de nettoyer Windows 10: Un guide étape par étape Si votre PC Windows 10 a besoin de nettoyage, voici les outils et un processus étape-par-étape pour le rendre encore plus propre. Lire la suite, ne coûte rien, et vient sans spyware ou autres fichiers indésirables.
Vous avez probablement effectué un scan rapide avec CCleaner, mais profitez-vous vraiment de tout ce qu'il peut faire? Voici quelques astuces pour tirer le meilleur parti de l'outil.
Disclaimer: En septembre 2017, une version 32 bits de CCleaner pour Windows a été piratée pour distribuer des logiciels malveillants CCleaner distribuait des logiciels malveillants pendant un mois CCleaner distribuait des logiciels malveillants pendant un mois CCleaner, un logiciel de sécurité populaire à la réputation épurée, distribuait malware pour la meilleure partie d'un mois. Ce qui signifie que vous devez mettre à jour dès que possible. Lire la suite . Si vous utilisez la dernière version de CCleaner, vous êtes en sécurité.
1. Choisissez ce que supprime CCleaner
Lorsque vous analysez et exécutez une analyse de nettoyage, CCleaner sélectionne certains types d'informations par défaut à supprimer. Mais certains d'entre eux ne valent pas le nettoyage régulièrement. Par exemple, le cache du navigateur peut s'accumuler avec le temps et utiliser beaucoup d'espace sur les systèmes dotés de disques durs plus petits. Cependant, le cache vous permet d'accéder rapidement aux sites les plus fréquemment visités. Par conséquent, il est préjudiciable de l'effacer tout le temps.
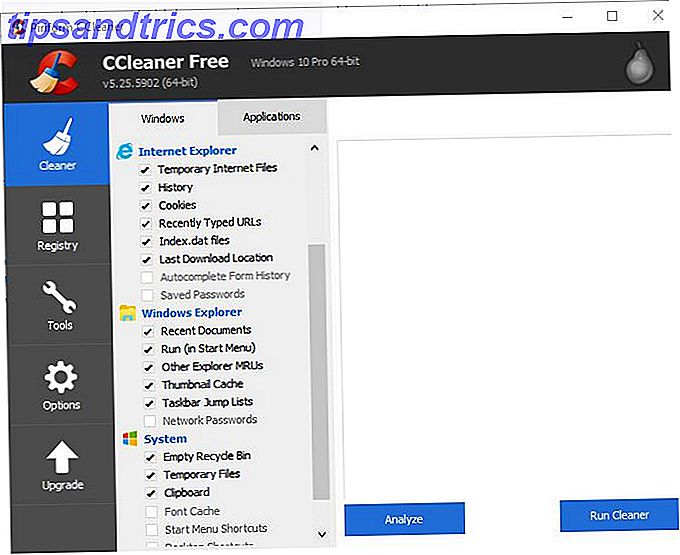
Sur l'onglet Cleaner, regardez les différentes catégories que CCleaner vous permet de modifier. L'en-tête Windows contient des entrées pour Edge et Internet Explorer, l'explorateur de fichiers et d'autres éléments du système tels que les fichiers journaux. L'en-tête Applications vous permet d'effacer les informations du navigateur, ainsi que les divers utilitaires que vous avez installés, tels que Foxit Reader, Office, 7-Zip, etc.
Parcourez ces éléments et décochez tout ce que vous ne voulez pas que CCleaner supprime. Si vous naviguez souvent via Comment tirer le meilleur parti de l'Explorateur de fichiers Windows 10 Comment tirer le meilleur parti de l'Explorateur de fichiers Windows 10 Windows Explorer est l'une des fonctionnalités les plus sous-estimé de Windows 10. Ici, nous démontrons comment gérer et contrôler l'explorateur de fichiers de Windows 10 à partir du bas vers le haut et révéler des fonctionnalités que vous ... Lire la suite La page Documents récents dans l'Explorateur de fichiers, il ne vaut pas le stockage minuscule que vous enregistrez en le supprimant.
2. Supprimer les éléments de menu de démarrage et de contexte
Chaque fois que vous installez un logiciel, il se configure souvent au démarrage et ajoute une entrée à votre menu contextuel. En théorie, ils sont utiles, mais ayant trop d'éléments de démarrage peuvent ralentir Supprimer les éléments de démarrage de Windows pour réparer votre ordinateur lent gratuitement Supprimer les éléments de démarrage de Windows pour réparer votre ordinateur lent pour des programmes gratuits démarrage au démarrage peut affecter la vitesse de démarrage de Windows et votre performance globale de l'ordinateur. Corrigez votre ordinateur lent en supprimant les applications du démarrage automatique. Nous vous montrons comment les attraper tous. Lire la suite votre système et un menu contextuel désordonné est plus frustrant qu'utile.
CCleaner vous permet de modifier facilement ces deux listes. Ouvrez l'onglet Outils et sélectionnez l'option Démarrage . Ici, vous pouvez voir les programmes de démarrage sous Windows, ainsi que les éléments du menu contextuel et même les tâches planifiées . Cliquez sur une entrée que vous ne voulez pas, puis cliquez sur le bouton Désactiver sur le côté droit. Vous ne devriez pas supprimer quelque chose à moins d'être sûr que vous n'en avez pas besoin.

Pour conserver une copie de tout ce que vous avez dans ces listes, appuyez sur Ctrl + A pour sélectionner tous les éléments et cliquez sur le bouton Enregistrer dans le fichier texte . Si vous n'êtes pas sûr de ce qu'est une entrée, faites un clic droit dessus et choisissez Ouvrir le dossier contenant pour trouver la source.
Si vous n'êtes pas sûr des éléments à supprimer, consultez les premiers éléments dont vous n'avez pas besoin au démarrage. Windows Start Faster: 10 éléments de démarrage non essentiels que vous pouvez supprimer en toute sécurité Windows plus rapide: 10 éléments de démarrage non essentiels Pouvez-vous retirer en toute sécurité Donc votre ordinateur a démarré lentement ces derniers temps? Vous avez probablement trop de programmes et de services essayant de démarrer tous en même temps. Tu te demandes comment ils sont arrivés là et comment les enlever? Lire la suite . Et une fois que vous avez supprimé les entrées inutiles, vous devez augmenter votre menu contextuel en ajoutant de grands raccourcis Comment ajouter et supprimer des entrées dans le menu contextuel de Windows Comment ajouter et supprimer des entrées dans le menu contextuel de Windows Tout le monde aime les raccourcis. Pendant ce temps, votre menu contextuel est encombré d'entrées que vous ne touchez jamais. Nous vous montrerons comment personnaliser le menu contextuel avec les raccourcis que vous voudrez utiliser. Lire la suite .
3. Rechercher des fichiers en double
Les fichiers en double sont une douleur. Non seulement ils gaspillent de l'espace, ils peuvent vous dérouter si vous éditez un fichier, puis ouvrez l'autre et demandez-vous où sont passés les changements. Pour lutter contre cela, utilisez l'outil de CCleaner pour trouver des copies supplémentaires et les supprimer.

Dirigez-vous vers Outils> Dupliquer le Finder pour commencer. Ici, vous pouvez spécifier des critères, tels que la limitation de la taille des fichiers, en ignorant les fichiers cachés et les fichiers système (ce qui est une bonne idée), et en ne recherchant que certains lecteurs. Par défaut, l'outil considère les fichiers en double comme ceux ayant un nom, une taille de fichier et une date modifiés identiques. Vous pouvez également cocher la case Contenu pour restreindre davantage les correspondances.
Une fois que vous cliquez sur Rechercher, la liste est remplie. Soyez prudent avec la suppression de ces fichiers inutilisés; s'en tenir à supprimer vos propres documents et vidéos et éviter de supprimer les DLL ou d'autres données utilisées par les programmes.
4. Essuyez l'espace libre d'un lecteur
Lorsque vous cliquez sur Supprimer sur un fichier dans Windows, il disparaît de votre vue. Mais ce fichier est toujours sur votre disque dur pendant un certain temps après la suppression. Windows marque l'endroit où ces données ont été stockées en tant qu'espace libre prêt pour de nouvelles informations, ainsi jusqu'à ce que cela se produise, vous pouvez récupérer l'ancien fichier avec le bon logiciel.

CCleaner fournit un outil pour effacer en toute sécurité les données de votre disque dur Comment supprimer en toute sécurité les fichiers de votre disque dur ou SSD dans Windows Comment supprimer en toute sécurité les fichiers de votre disque dur ou SSD dans Windows Saviez-vous que les fichiers ne sont jamais effacés? C'est pourquoi ils peuvent être récupérés; par vous ou quelqu'un d'autre. Si cela vous met mal à l'aise, apprenez à supprimer les fichiers en toute sécurité. Lisez la suite pour que les autres ne puissent pas y accéder. Visitez Tools> Drive Wiper pour y accéder. Sous Effacer, sélectionnez Espace libre uniquement . Un écrasement simple fera dans la plupart des cas, mais vous pouvez faire un écrasement avancé avec trois passes si vous préférez. Sélectionnez les lecteurs sur lesquels vous souhaitez effectuer cette opération, puis cliquez sur Effacer . Notez que cela prendra du temps, donc vous ne devriez pas utiliser votre ordinateur pendant qu'il fonctionne.
L'effacement de l'espace libre n'aura aucune incidence sur le contenu de votre lecteur, mais empêchera la récupération des fichiers précédemment supprimés. Si vous voulez effacer complètement un lecteur 4 façons de supprimer complètement votre disque dur 4 façons de complètement supprimer votre disque dur Lorsque vous vendez un vieil ordinateur, ou disque dur, ou même si vous cherchez à le jeter, en toute sécurité effacer tout sur votre disque dur conduire est très important. Mais comment fais-tu cela? En savoir plus, sélectionnez Tout le lecteur à côté de Effacer . Cela détruira irrévocablement toutes les informations sur le disque, alors utilisez-le avec précaution! Pour des raisons de sécurité, vous ne pouvez pas exécuter ce processus sur votre disque Windows, mais c'est parfait pour effacer les disques externes.
5. Analysez votre espace disque
Bien que CCleaner puisse libérer une bonne quantité d'espace pour vous, il est probable que la majeure partie du stockage sur votre ordinateur soit absorbée par vos fichiers et vos programmes installés. Il existe plusieurs outils de visualisation de l'utilisation du disque, mais CCleaner a son propre construit dans le meilleur outil de nettoyage Windows obtient un analyseur de disque Le meilleur outil de nettoyage de Windows obtient un analyseur de disque Vous pouvez maintenant nettoyer la merde plus efficacement avec CCleaner v5. La nouvelle fonctionnalité de l'analyseur de disque révèle quels fichiers occupent de l'espace. Voyez comment il complète les outils éprouvés de suppression de rebut de CCleaner. Lire la suite .

Regardez-le sur Tools> Disk Analyzer . Spécifiez le type de fichiers que vous souhaitez analyser et les lecteurs à analyser, et laissez-leur une minute à traiter. Ensuite, vous verrez non seulement quels types de fichiers occupent le plus d'espace sur votre ordinateur, mais quels sont les plus gros. Vous pouvez cliquer avec le bouton droit sur n'importe quel fichier et choisir Ouvrir le dossier contenant pour le revoir et le supprimer, si nécessaire.
6. Garder les cookies importants
Lorsque vous effacez les informations du navigateur, les cookies sont l'un des éléments que CCleaner peut supprimer. Vous n'avez probablement aucun problème avec les cookies de suivi qui sortent par la fenêtre, mais en supprimant les cookies pour vos e-mails ou vos comptes sociaux, vous devez vous reconnecter. Dirigez-vous vers Options> Cookies dans CCleaner pour y remédier.

Le panneau de gauche vous montre tous les cookies sur votre machine, tandis que le droit répertorie les cookies que CCleaner ne supprime pas. Vous pouvez faire défiler la liste (probablement massive) et double-cliquer sur un site Web pour l'ajouter à la liste Conserver . Pour de l'aide, faites un clic droit sur le côté gauche et cliquez sur Intelligent Scan - CCleaner trouvera automatiquement les cookies pour les sites comme Google et AOL et les déplacera du côté Keep . Vous pouvez les supprimer s'il en garde un que vous ne voulez pas.
Quelles sont vos astuces CCleaner Top?
CCleaner contient beaucoup plus de fonctionnalités que vous ne le pensez. Certaines de ses fonctionnalités, comme le nettoyage automatique sur un calendrier, ne sont disponibles que dans la version Pro à 25 $. Toutefois, vous pouvez facilement configurer CCleaner selon un calendrier. 4 Tâches d'automatisation avec le planificateur de tâches Windows 4 Tâches que vous pouvez automatiser avec le planificateur de tâches Windows Votre temps est trop précieux pour être gaspillé avec des tâches répétitives. Laissez-nous vous montrer comment automatiser et planifier des tâches. Nous avons aussi quelques bons exemples. Lire la suite manuellement gratuitement. Vous n'avez pas à payer pour obtenir une tonne de fonctionnalités puissantes dans un grand utilitaire. Commencez à utiliser CCleaner à son plein potentiel aujourd'hui!
Vous avez un téléphone Android? Découvrez ce que CCleaner peut faire sur votre smartphone CCleaner est maintenant sur Android: Mais est-il aussi impressionnant que Windows Cleaner? CCleaner est maintenant sur Android: Mais est-il aussi impressionnant que le Windows Cleaner? L'un des meilleurs programmes Windows, CCleaner, a finalement fait son chemin vers Google Android. Devriez-vous l'obtenir? Lire la suite .
Utilisateurs de Power CCleaner, nous voulons avoir de vos nouvelles! Quelles sont vos meilleures astuces cachées? Partagez-les avec nous en laissant un commentaire!
Crédit d'image: Yuravector via Shutterstock.com



