
FTP, abréviation de File Transfer Protocol, est l'un des protocoles les plus courants pour le transfert de fichiers. Vous utiliserez HTTP lors de la navigation sur le Web, mais FTP lors de la communication avec un serveur de fichiers. Normalement, vous utiliseriez un client FTP pour cela. Surtout lorsque vous travaillez beaucoup sur FTP (par exemple, les développeurs web), il est payant d'utiliser un client spécialisé qui prend en charge les favoris, la synchronisation et les transferts par lots améliorés. Nous en avons listé quelques-unes sur nos pages principales des logiciels Mac et Linux.
Bien qu'il existe un grand nombre de bons clients FTP, vous pouvez parfois vous en passer sans installer de logiciel tiers. Un client FTP comme ceux mentionnés ci-dessus est logique si vous êtes un utilisateur avide, mais vous pouvez éviter d'encombrer votre système avec un autre logiciel si vous avez seulement besoin d'un accès FTP de temps en temps.
Les clients FTP spécialisés sont plus forts et plus polyvalents, mais le navigateur de fichiers standard sur chacun des trois systèmes d'exploitation principaux peut également se connecter aux serveurs FTP!
1. Explorateur Windows (Windows)
Vous pouvez utiliser Windows Explorer, le navigateur de fichiers par défaut sous Windows, pour vous connecter aux serveurs FTP habituels. Hélas, l'Explorateur Windows ne suffira pas si vous avez besoin d'une connexion FTPS (c'est FTP avec une couche sécurisée TLS / SSL). Dans ce cas, vous aurez besoin d'un des clients FTP spécifiques mentionnés au début de l'article.
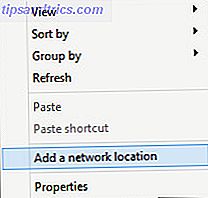
Pour commencer, ouvrez l'Explorateur Windows et naviguez jusqu'à Poste de travail . N'importe où dans ce dossier, cliquez avec le bouton droit et sélectionnez Ajouter un emplacement réseau .
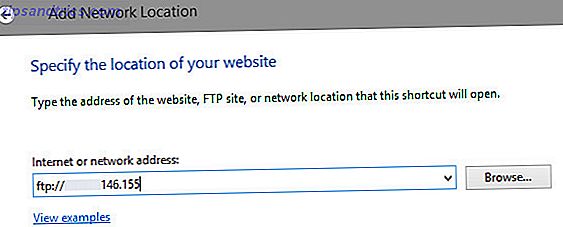
Choisissez d'entrer un emplacement réseau personnalisé et entrez l'adresse réseau de votre serveur FTP. C'est l'adresse IP, préfixée par 'ftp: //' (sans guillemets). Dans l'écran suivant, vous pouvez choisir d'entrer un nom d'utilisateur (si vous ne vous connectez pas anonymement).
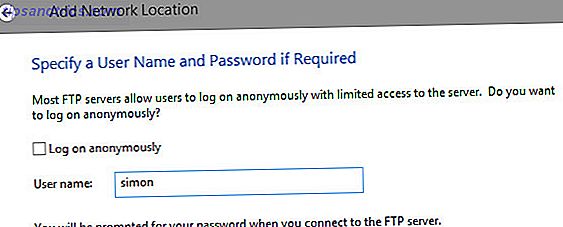
Enfin, entrez un nom lisible par l'utilisateur pour l'emplacement réseau et enregistrez-le sur votre ordinateur. Il apparaîtra comme un emplacement réseau dans Poste de travail et dans la barre latérale d'Internet Explorer. Vous serez invité à entrer votre mot de passe lorsque vous ouvrirez la connexion.
Notez que Windows Explorer s'interface avec Internet Explorer pour offrir cette fonctionnalité FTP. Vous pouvez parcourir la structure de dossiers dans l'Explorateur Windows, mais lorsque vous ouvrez un fichier dans Windows 8, l'URL de ce fichier s'ouvre dans votre navigateur.
2. Finder (Mac OS X)
La connexion à FTP à l'aide du Finder est vraiment très simple, bien que certains serveurs plus rigoureux puissent rendre la tâche plus difficile.
Dans le Finder, sélectionnez Aller> Connecter au serveur ... ou appuyez sur cmd + K. Cela ouvrira la boîte de dialogue de connexion ci-dessous.
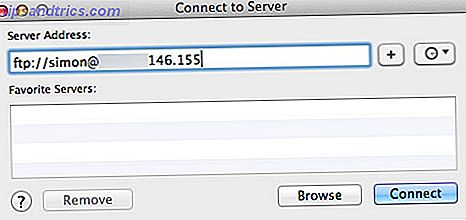
Dans le champ Adresse du serveur, entrez l'adresse IP du serveur FTP. Assurez-vous de démarrer la ligne avec ' ftp: // ' (sans guillemets). Si vous envisagez de vous connecter avec un compte d'utilisateur (par opposition à un accès invité anonyme), ajoutez le nom d'utilisateur au début de l'adresse, suivi d'un signe @.
ftp: // [nom d'utilisateur] @ [adresse du serveur]
Vous pouvez ajouter le serveur à vos favoris en appuyant sur le bouton plus . De cette façon, Finder se souvient de l'adresse pour vous. Appuyez sur Connecter lorsque vous êtes prêt.
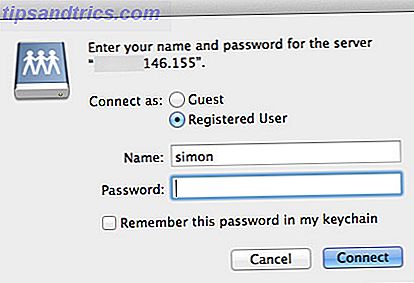
Dans la fenêtre suivante, vous serez invité à entrer vos informations d'identification d'utilisateur. Votre nom d'utilisateur sera déjà rempli si vous avez suivi les instructions précédentes. Entrez simplement votre mot de passe et cliquez sur Connexion une fois de plus. Si vous n'avez pas d'informations d'identification utilisateur (et que le serveur ne vous en demande pas), sélectionnez Se connecter en tant qu'invité pour vous connecter de manière anonyme.
2.1 Connexion via FTPS
FTPS est identique au FTP, mais avec une couche TLS / SSL sécurisée. Certains serveurs nécessitent une connexion via FTPS si vous ne vous connectez pas en tant qu'utilisateur invité.
ftps: // [nom d'utilisateur] @ [adresse du serveur]
Pour se connecter via FTPS, changez simplement la première occurrence de 'ftp' dans l'adresse du serveur en 'ftps'. Vous pouvez suivre le reste des étapes en l'état - simple!
2.2 Connexion via SFTP
SFTP est une autre forme de protocole de transfert de fichiers sécurisé. Il n'a pas grand chose à voir avec FTP, à part le nom et à la place se connecte de SSH. En savoir plus sur la différence entre SSH et FTP Qu'est-ce que SSH et en quoi il est différent de FTP [Explication de la technologie] Qu'est-ce que SSH est et comment il est différent de FTP [Technologie expliquée] En savoir plus.

Contrairement à FTPS, SFTP n'est pas pris en charge dans Finder. Vous pouvez vous connecter via SFTP à l'aide de la commande Terminal sftp, mais dans la plupart des cas, il vaut mieux télécharger l'un des clients FTP mentionnés au début de l'article.
3. Nautilus (Linux)
Nautilus, le gestionnaire de fichiers par défaut sur Ubuntu, a sans doute le meilleur support FTP des trois systèmes d'exploitation. C'est aussi proche que l'option Finder, mais plus facilement configurable.
Ouvrez le navigateur de fichiers sur votre ordinateur et sélectionnez Fichier> Se connecter au serveur ... Une fenêtre apparaît dans laquelle vous pouvez sélectionner le type de service (FTP, FTP avec connexion ou SSH), entrez l'adresse du serveur et votre nom d'utilisateur. Si vous vous authentifiez en tant qu'utilisateur, assurez-vous d'entrer votre nom d'utilisateur dans cet écran. Cliquez sur Connecter lorsque vous êtes prêt.
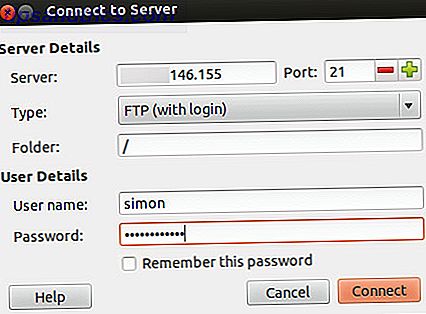
Dans les versions plus récentes, vous pouvez également entrer le mot de passe dans cette boîte de dialogue. Si le champ du mot de passe n'est pas visible, votre mot de passe vous sera demandé une fois que vous aurez cliqué sur connecter. Vous pouvez demander à Nautilus de se souvenir du mot de passe, mais il est généralement préférable, pour des raisons de sécurité, de ne pas enregistrer le mot de passe indéfiniment. En termes de rapidité et de fiabilité, Nautilus fonctionne presque aussi bien qu'un client FTP spécialisé. Parmi les trois principaux systèmes d'exploitation, Linux offre le meilleur support FTP natif.
Quelle application utilisez-vous pour vous connecter via FTP? Faites-nous savoir dans les commentaires ci-dessous!


![Toute l'IAmA Edition et un Subreddit de la semaine [Best of Reddit]](https://www.tipsandtrics.com/img/internet/155/all-iama-edition-subreddit-week.png)
