
Je suis allé deux ans sans remarquer que la barre d'adresse dans Safari passe du blanc au gris lorsque vous êtes en mode navigation privée. Pas très perspicace de moi, je sais. Ce n'est pas la seule fonctionnalité macOS que j'ai découverte récemment, mais elle a été la plus surprenante.
Débloquez la feuille de triche "Raccourcis clavier les plus utiles Mac" maintenant!
Cela vous permettra de vous inscrire à notre newsletter
Entrez votre Email Unlock Lisez notre politique de confidentialitéComme il se trouve, macOS a de nombreuses fonctionnalités aussi petites mais utiles qui sont faciles à manquer jusqu'à ce que vous tombiez sur eux ou quelqu'un les signale à vous. Je vais partager 18 de ces fonctionnalités qui m'ont fait aller "Aha!" Récemment.
1. Créer des icônes de barre d'outils personnalisée pour les fichiers et dossiers
Vous savez probablement que vous pouvez faire glisser des dossiers dans la section Favoris de la barre latérale du Finder pour un accès rapide.
Mais saviez-vous que vous pouvez faire glisser un dossier (ou même un fichier) dans la barre d'outils du Finder pour créer un raccourci? Vous devrez maintenir la touche Commande enfoncée pour que cela fonctionne. Relâchez le dossier déplacé lorsque vous voyez un signe "+" vert près de lui. Vous aurez alors une nouvelle icône de barre d'outils personnalisée qui lie à ce dossier particulier.
Vous ne pouvez pas distinguer les différents dossiers ou fichiers du même type de leurs icônes personnalisées, car les icônes sont génériques. Vous pouvez définir la barre d'outils pour afficher des raccourcis avec du texte uniquement ou avec des icônes et du texte pour plus de clarté visuelle. Apportez ces options avec un clic droit de la barre d'outils.
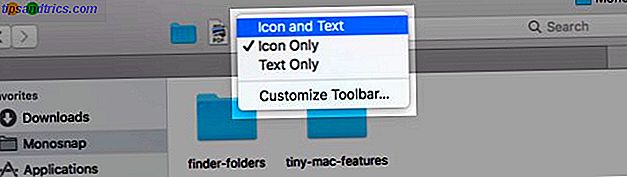
Vous voulez une meilleure alternative? Utiliser des icônes personnalisées pour les fichiers et dossiers Comment utiliser les icônes personnalisées dans Mac OS X (et où les trouver) Comment utiliser les icônes personnalisées dans Mac OS X (et où les trouver) Illuminez votre Mac en installant vos propres icônes personnalisées logiciels et composants système préférés - c'est facile! Lire plus que vous ajoutez à la barre d'outils.
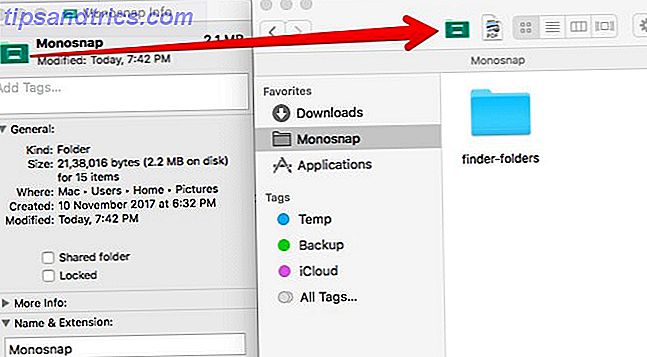
Se débarrasser d'une icône personnalisée est simple aussi. Maintenez la touche Commande enfoncée et faites glisser l'icône hors de la barre d'outils. Cela fonctionne également pour les icônes de barre d'outils par défaut.
2. Configurer les raccourcis clavier pour les signets Safari
Vous pouvez créer un raccourci clavier pour n'importe quel élément de menu Comment créer un raccourci clavier pour n'importe quel élément de menu Mac Comment créer un raccourci clavier pour un élément de menu Mac Y at-il aucun raccourci clavier pour quelque chose que vous faites régulièrement? C'est embêtant, mais voici les bonnes nouvelles: sur votre Mac, vous pouvez en ajouter facilement, sans avoir besoin de logiciels supplémentaires. Lire la suite . Oui, cela inclut les signets Safari; c'est quelque chose qui ne m'est pas apparu comme une possibilité depuis longtemps.
macOS attribue des raccourcis par défaut pour les signets 1-9. Voici à quoi ils ressemblent: Command + Option + 1, Command + Option + 2, et ainsi de suite. Ce ne sont pas aussi intuitifs que ceux que vous pourriez créer.
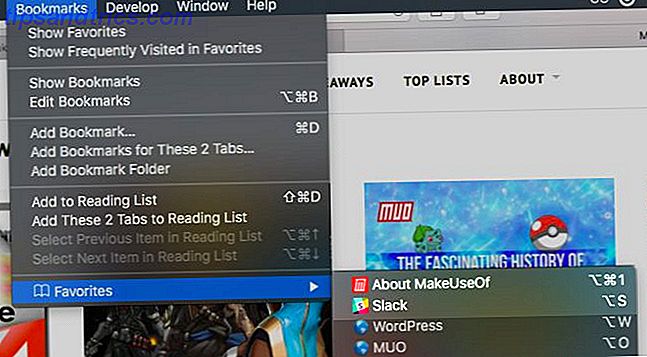
Pour configurer un raccourci de signets, passez aux Préférences Système> Clavier> Raccourcis> Raccourcis d'application . Là, cliquez sur le bouton "+" sous le panneau de droite pour faire apparaître le raccourci créateur (mon terme) boîte de dialogue.
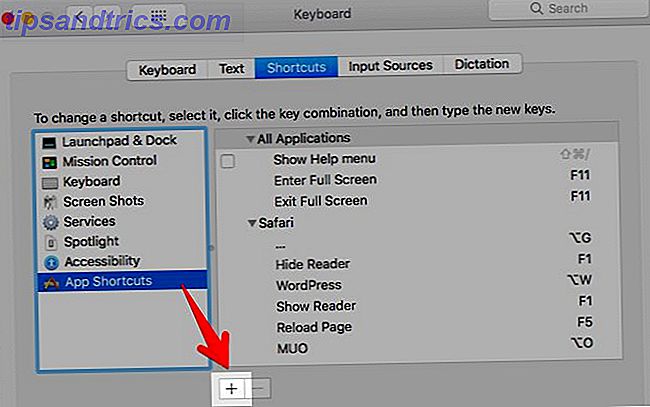
Ensuite, sélectionnez Safari dans le menu déroulant Applications . Dans le champ Titre du menu, tapez le nom du signet correspondant exactement comme vous le voyez sous Favoris> Favoris .
Cela aide si vous avez renommé le signet à quelque chose de court et doux. Vous pouvez le faire dans Signets> Modifier les signets en sélectionnant le signet, en appuyant sur la touche Entrée et en saisissant un nouveau nom facile à lire / identifier.
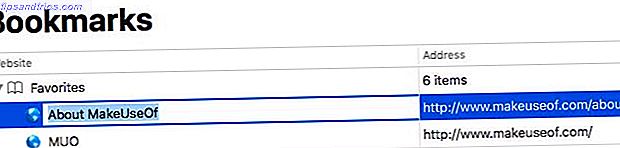
Avec le curseur dans le champ Raccourci clavier, appuyez sur la combinaison de touches que vous souhaitez utiliser pour le signet et appuyez sur le bouton Ajouter . Voilà! Vous pouvez maintenant utiliser ce raccourci pour charger la page Web mise en signet.
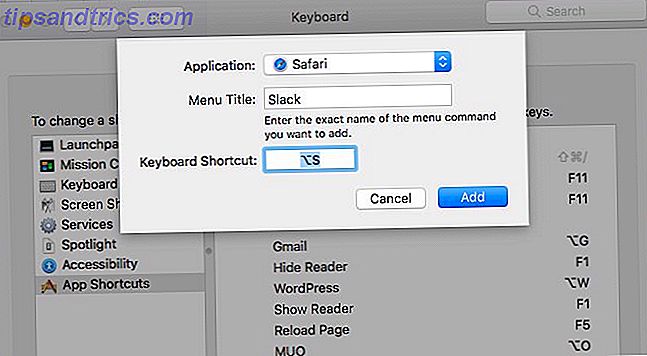
Vous aurez besoin de cette information: Le raccourci des signets ne fonctionnera pas lorsque vous aurez sélectionné la barre d'adresse. Cliquez ailleurs sur l'écran pour déconnecter la barre d'adresse.
3. Activer / désactiver les pages Safari spéciales
Je connaissais les raccourcis pour afficher des pages Safari spéciales telles que History ( Command + Y ) et Show All Tabs ( Command + Shift + \ ). Mais voici ce que je ne savais pas: les raccourcis non seulement ouvrent ces pages, mais les basculent ! Cela signifie que vous n'avez pas besoin d'ouvrir ces pages dans un nouvel onglet. Vous pouvez y accéder depuis n'importe quel onglet et revenir à la page Web précédente avec le même raccourci.
Cette fonctionnalité ne vous surprendra pas si vous avez remarqué que lorsque, disons, vous avez ouvert la page Historique, le menu Historique affiche une option Masquer l'historique avec le même raccourci que Afficher l'historique .
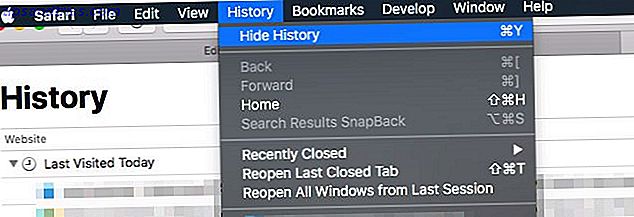
4. Revenir aux résultats de la recherche
Tout en prenant la capture d'écran ci-dessus, je suis tombé sur une autre gemme d'une fonctionnalité: SnapBack.
Lorsque vous cliquez sur un lien à partir des résultats de recherche de Google, par exemple, et que vous passez d'une page Web à l'autre, il est difficile de revenir aux résultats de votre recherche, n'est-ce pas? Pas si vous êtes familier avec la fonctionnalité SnapBack. Cela fonctionne avec n'importe quel moteur de recherche, mais seulement si vous ouvrez des liens dans le même onglet que les résultats de recherche.
Cliquez sur Historique> Résultats de la recherche SnapBack pour revenir à la page un des résultats de la dernière recherche effectuée à partir de l'onglet en cours. Le raccourci clavier correspondant est Commande + Option + S.
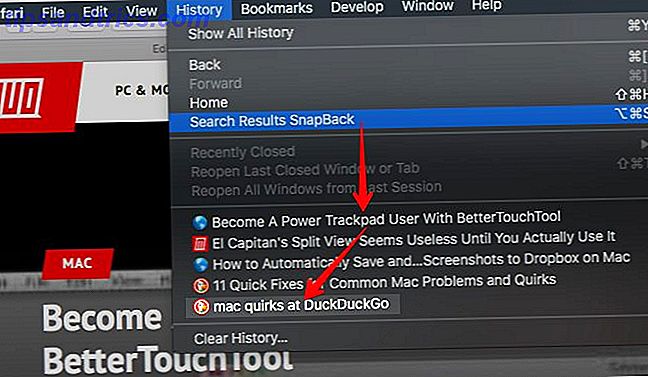
L'élément de menu apparaît grisé à certains moments. Après quelques expérimentations, j'ai compris que cela se produisait lorsque vous effectuez une recherche sur la page web du moteur de recherche au lieu de taper votre requête dans la barre d'adresse de Safari ou dans le champ de recherche intelligent. La fonctionnalité a bien fonctionné sur DuckDuckGo.com cependant.
C'est dommage que SnapBack ne fonctionne pas pour les résultats de recherche sur les sites Web qui ne sont pas des moteurs de recherche dédiés.
5. Mots de saisie semi-automatique
Si vous appuyez sur Option + Echap lorsque vous êtes en train de taper un mot, la fonction de saisie semi-automatique entre en action et un menu contextuel s'affiche. Sélectionnez le mot que vous voulez insérer et appuyez sur Entrée .
Frapper Fn + F5 fait également apparaître le menu de saisie semi-automatique. Si ce raccourci ne fonctionne pas pour vous, vérifiez si vous avez configuré macOS pour utiliser F1, F2, etc. comme touches de fonction standard. (Regardez sous Préférences Système> Clavier> Clavier .) Si vous avez, vous pouvez ignorer la touche Fn et appuyer sur F5 à la place.
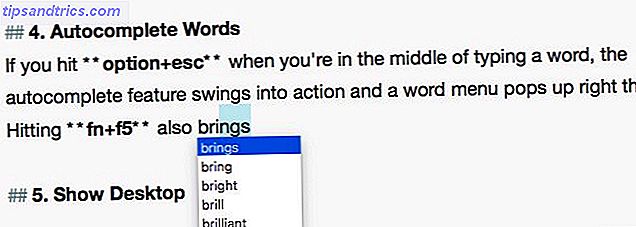
La fonctionnalité de saisie semi-automatique (Apple l'appelle QuickType) fonctionne dans la plupart des applications d'édition de texte et également dans la barre d'adresse de Safari. De plus, il vous donne des suggestions pour compléter automatiquement non seulement les mots, mais aussi les phrases. Un mot a la fois.
Par exemple, si vous tapez dans Nous allons voir comment cela, appuyez sur Espace, puis appuyez sur Option + Echap, vous verrez des options comme celles-ci:
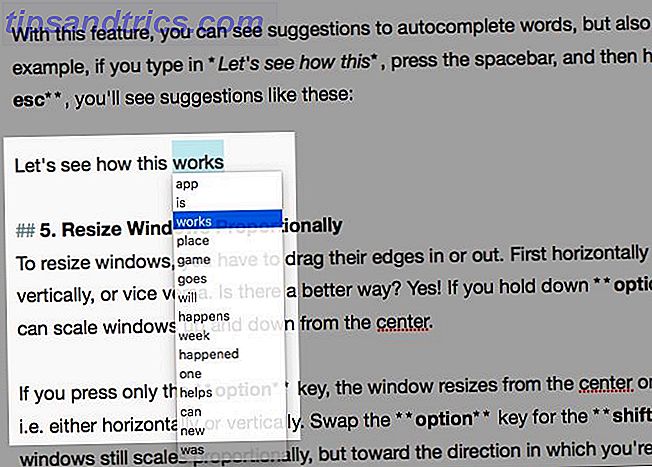
6. Redimensionner Windows à partir du centre
Pour redimensionner les fenêtres, vous devez faire glisser leurs bords dans ou hors. D'abord horizontalement puis verticalement, ou vice versa. Y a-t-il un meilleur moyen? Oui! Maintenez la touche Option + Maj enfoncée et vous pouvez ajuster les fenêtres de haut en bas à partir du centre.
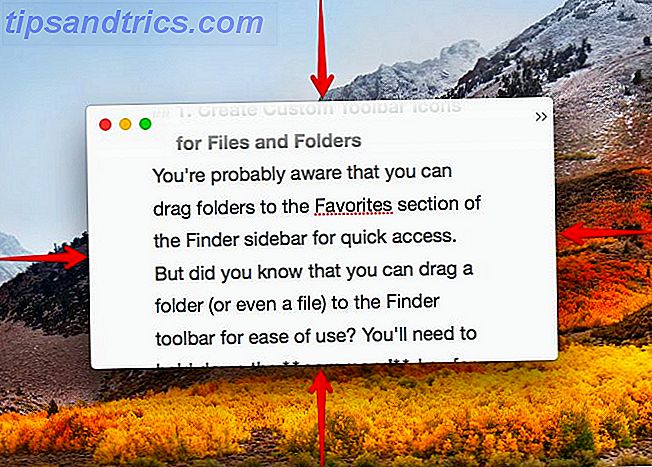
Si vous appuyez uniquement sur la touche Option, la fenêtre est redimensionnée à partir du centre dans une seule direction (horizontalement ou verticalement). Maintenez la touche Maj enfoncée et la fenêtre reste proportionnelle, mais dans la direction dans laquelle vous faites glisser le bord de la fenêtre.
Si vous avez besoin de fonctionnalités avancées pour la mise à l'échelle, le déplacement et l'accrochage des fenêtres, essayez l'un de ces outils de gestion de fenêtres macOS 7 des meilleurs Outils de gestion de fenêtres Mac 7 des meilleurs outils de gestion de fenêtres Mac fenêtres de l'application partout dans l'endroit? Il est temps de reprendre votre écran immobilier. Lire la suite .
7. Parcourir les fichiers cachés et les dossiers avec un raccourci
Cacher et trouver n'importe quel fichier sur Mac OS X Cacher et trouver n'importe quel fichier sur Mac OS X Il n'y a pas de moyen simple pour cacher ou révéler rapidement des fichiers cachés sur Mac OS X comme sur Windows - mais il est possible. Lire la suite sans jouer avec des commandes de terminal ou des applications tierces? Appuyez sur Commande + Maj +. (période) lorsque la boîte de dialogue Ouvrir ou Enregistrer de n'importe quelle application est en cours d'exécution. C'est une façon détournée de faire les choses, mais c'est pratique quand tout ce que vous voulez faire est de parcourir les données cachées dans le Finder.
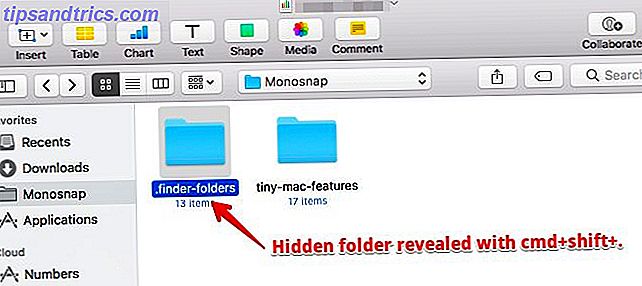
8. Forcer des colonnes de tailles égales dans le Finder
Les monstres purs comme moi seront reconnaissants pour cette fonctionnalité. Dans l'affichage des colonnes du Finder, maintenez la touche Option enfoncée tout en redimensionnant les colonnes et vous verrez qu'elles évoluent uniformément vers le haut et vers le bas.
9. Sélectionnez plusieurs extraits de texte
Si vous maintenez la touche Commande enfoncée dans une application d'édition de texte, vous pouvez sélectionner plusieurs extraits de texte à copier.
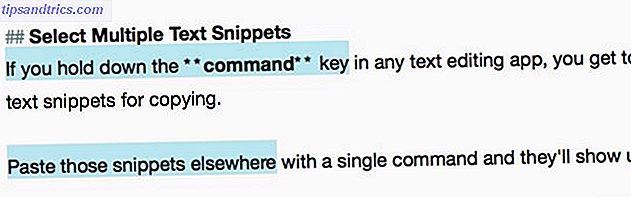
Collez ces extraits ailleurs avec une seule commande et ils apparaîtront ensemble.
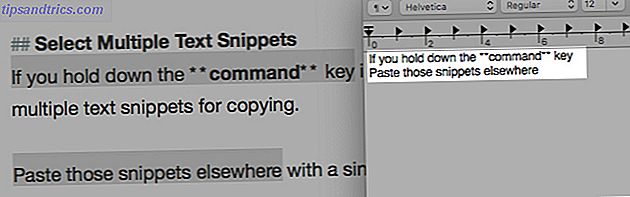
10. Récupérer les fenêtres fermées
Si vous utilisez le raccourci Commande + Z pour récupérer les onglets fermés un à la fois, mémorisez également Commande + Maj + T. Il fait la même chose que le premier, mais va un peu plus loin. Après avoir récupéré le dernier onglet de la fenêtre en cours, il se poursuit pour récupérer les onglets de la dernière fenêtre fermée.
L'onglet que vous recherchez est-il caché derrière une longue liste d'onglets fermés ou de pages Web? Ensuite, il est préférable de passer à l'historique pertinent dans l'historique du navigateur ou dans la barre d'adresse.
11. Ajouter Accents rapide
Voulez-vous taper l' é en résumé ou l' ê en crêpe? Vous ne devez pas rappeler les raccourcis clavier pour les marques d'accent Comment: Raccourcis clavier facile pour les marques d'accent sur les lettres [Mac] Comment: Raccourcis clavier facile pour les marques d'accent sur les lettres [Mac] Lire la suite ou copier ces caractères sur le web. Maintenez la touche E enfoncée et vous verrez tous les signes diacritiques liés à la clé. Frappez le numéro correspondant à la marque que vous voulez taper.

Cette astuce ne fonctionne que pour les touches alphabétiques liées à des marques d'accent. Pour les autres caractères spéciaux que vous utilisez souvent, configurez un raccourci d'extension de texte Votre Mac a construit des outils pour ces 10 tâches quotidiennes Votre Mac a construit des outils pour ces 10 tâches quotidiennes Vous voulez dicter des notes, rechercher des mots et fusionner des PDF? Votre Mac a des outils intégrés pour ces tâches et plus encore! Lire la suite sous Préférences Système> Clavier> Texte . J'en ai créé un pour le symbole de la roupie. Il apparaît chaque fois que je tape dans rs. et appuyez sur la barre d'espace.
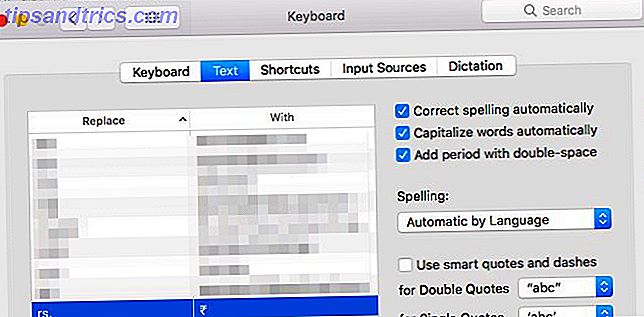
12. Insérez l'icône Apple dans le texte
Vous n'aurez peut-être pas besoin de taper souvent le logo Apple, si jamais, mais j'inclue ce raccourci ici pour son quotient cool. Appuyez sur Option + Maj + K dans n'importe quel champ modifiable par un texte pour insérer l'icône Apple.
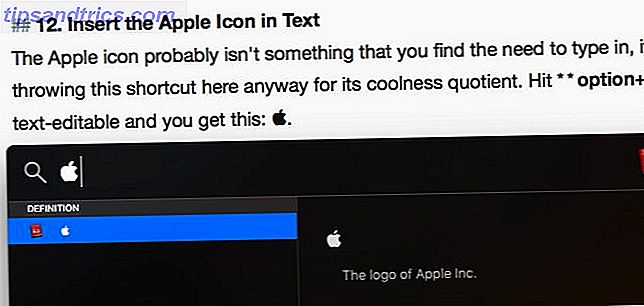
13. Sautez entre les images au hasard dans le coup d'oeil rapide
Lorsque vous prévisualisez plusieurs images avec Quick Look, vous pouvez les parcourir une par une en utilisant les touches fléchées droite et gauche. Vous pouvez également cliquer sur le bouton Lecture pour les voir en diaporama. Ce qui n'est pas aussi connu, c'est que vous pouvez sauter aux images au hasard avec la fonction Index Sheet.
Voir cette icône de grille à droite du bouton Suivant dans Quick Look? Cela lie à la feuille d'index, qui vous donne une vue en grille de toutes les images que vous avez sélectionnées. Cliquez sur n'importe quelle image pour y accéder.
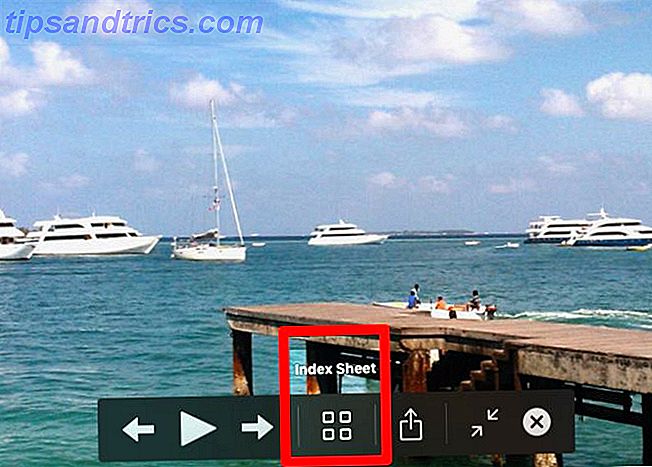
Grâce aux vignettes agrandies, les détails de l'image sont beaucoup plus faciles à identifier dans cette vue que dans l'icône par défaut du Finder. Les vignettes deviennent plus petites lorsque vous sélectionnez plus d'images à prévisualiser à la fois.
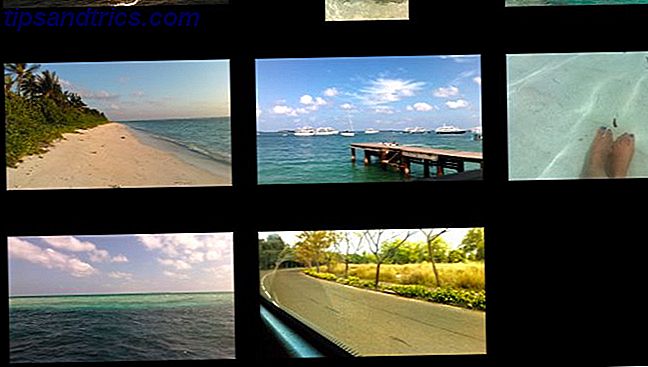
Voici trois autres conseils rapides que vous apprécierez:
- Touchez trois fois un fichier sélectionné dans le Finder pour le prévisualiser.
- Pour ouvrir un fichier que vous prévisualisez, double-cliquez sur son aperçu.
- Effectuez un zoom avant sur un aperçu de l'image en maintenant la touche Option enfoncée. Cliquez sur l'image et faites-la glisser vers la zone sur des parties spécifiques de l'image.
Vous n'êtes pas familier avec Quick Look? Naviguer dans des fichiers et des dossiers à l'aide du navigateur de fichiers Mac natif Le Finder est assez facile, mais il y a beaucoup plus de fonctionnalités cachées derrière les menus et les raccourcis clavier. Lire la suite Bien, cette fonctionnalité de macOS vous permet de prévisualiser les fichiers en place (sans avoir à ouvrir l'application correspondante). Appuyez sur Espace avec un fichier sélectionné pour ouvrir son aperçu. Appuyez sur Option + Espace si vous voulez prévisualiser le fichier en mode plein écran.
14. Créer des copies de fichiers et des alias à partir de la barre de titre
La prochaine fois que vous ouvrez un fichier dans une application, faites attention à la petite icône précédant le nom du fichier dans la barre de titre. Saviez-vous que vous pouviez cliquer et faire glisser cette icône vers un emplacement du Finder pour créer un alias ou un raccourci vers ce fichier?
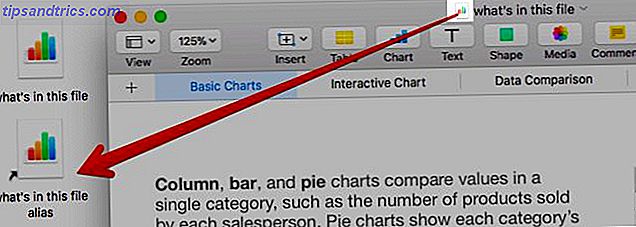
Si vous maintenez la touche Option enfoncée avant de déposer l'icône dans le Finder, vous obtiendrez une copie du fichier au lieu d'un alias.
15. Forcer à quitter les applications
Vous cherchez un moyen rapide de fermer des applications irresponsables ou dysfonctionnelles? Appeler la boîte de dialogue Forcer la fermeture des applications avec le raccourci Commande + Option + Echap . Vous pourrez ensuite sélectionner l'application dans la liste des applications actives et la forcer à se fermer en cliquant sur le bouton Forcer à quitter . Commande: sélectionnez plusieurs applications dans la liste pour les fermer toutes en même temps.
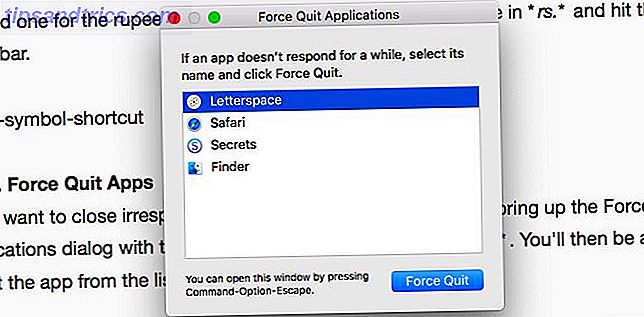
Vous trouverez également l'option Forcer à quitter une application dans le menu contextuel de son icône. Il est cependant masqué et s'affiche lorsque vous maintenez la touche Option enfoncée.
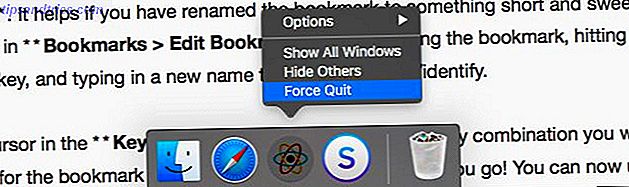
Si vous êtes passé de Windows à macOS Guide rapide d'utilisation d'un Mac pour les utilisateurs de Windows Guide rapide d'utilisation d'un Mac Pour les utilisateurs de Windows Il ya des moments dans la vie où vous devez utiliser autre chose que votre premier choix par nécessité. Cela est également vrai pour les systèmes d'exploitation informatiques. En savoir plus et sont à la recherche de l'équivalent de Ctrl + Alt + Suppr, Command + Option + Esc est-il!
16. Aperçu des liens dans les courriels
Avoir une "prévisualisation" fonctionnalité dans n'importe quelle application est pratique et je l'utilise partout où il est disponible. Je ne savais pas que l'application Mail en avait un.
Vous connaissez cette petite flèche vers le bas qui s'affiche lorsque vous passez la souris sur un lien de page Web dans un e-mail? C'est le bouton de prévisualisation.

Cliquez sur ce bouton pour afficher la page liée dans une fenêtre pop-up juste là.
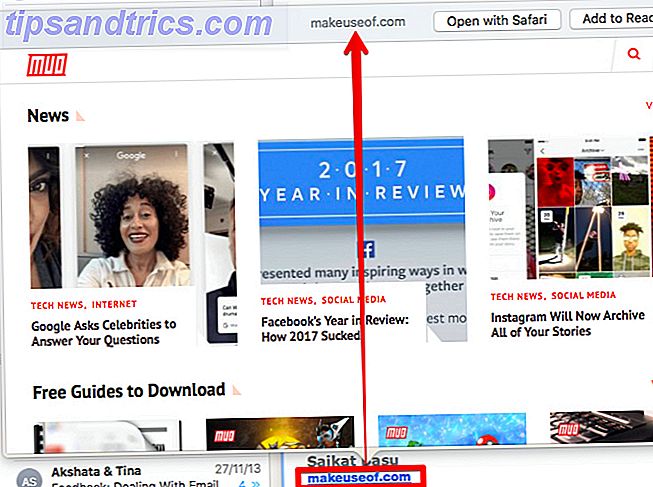
17. Se déconnecter d'un réseau Wi-Fi
Non, vous n'avez pas besoin de cliquer sur Activer Wi-Fi pour vous déconnecter du réseau actuel. Maintenez la touche Option magique avant de cliquer sur l'icône de la barre de menu Wi-Fi et cliquez sur l'option Disconnect dans le menu avancé qui apparaît.
18. Afficher toutes les préférences système à partir de n'importe quel volet
Vous en avez besoin si vous revenez à l'affichage principal des Préférences Système avec le bouton Afficher tout à chaque fois que vous souhaitez passer à un autre volet. Au lieu de cliquer sur ce bouton, cliquez et maintenez pour afficher un menu avec tous les volets de préférences disponibles. Maintenant, cliquez sur l'élément que vous voulez voir et vous passerez à ce volet en un instant.
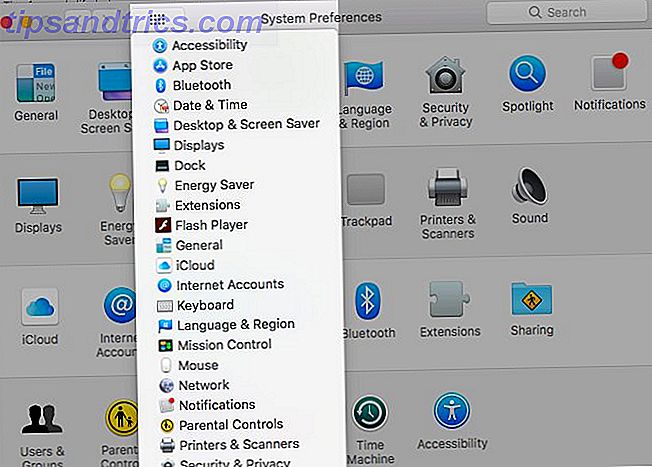
Quoi d'autre est facile à manquer sur Mac?
N'est-il pas doux de découvrir des fonctionnalités macOS astucieuses après des mois ou des années d'utilisation d'un Mac? Eh bien, mieux vaut tard que jamais!
Quelles caractéristiques délicieuses souhaitez-vous avoir découvertes plus tôt? Parlez-nous de vos moments préférés "macOS peut faire ça ?"



