
Du média et des documents aux applications et préférences système, votre Mac Finder mange tous les types de données que vous lui lancez. Même lorsque vous utilisez d'autres applications, le Finder est la destination finale des données et des préférences. Pas étonnant qu'il soit si souvent encombré!
Un nettoyage minutieux du Finder de temps en temps est nécessaire, mais cela ne peut que vous mener loin. Vous avez besoin d'une bonne stratégie pour éviter l' encombrement et pour l'éliminer. Les fichiers perdus, les données distrayantes, et les doublons d'espace-hogging peuvent vraiment aspirer l'espace précieux.
Regardons cinq stratégies que vous pouvez adopter pour réduire l'encombrement dans le Finder.
1. Utilisez les balises pour regrouper les fichiers en fonction du contexte
Ce que j'aime à propos des balises, c'est qu'elles vous aident à donner un sens à un ensemble aléatoire de fichiers et de dossiers qui peuvent ou non résider au même endroit dans le Finder. Trouver des fichiers plus rapidement et organiser votre Mac avec des balises Finder Les balises finder sont un excellent moyen d'organiser les données - voici comment en tirer le meilleur parti outil d'organisation pratique sur votre Mac aujourd'hui. Lisez la suite, donc je vais me concentrer sur quelques astuces intelligentes dans lesquelles vous pouvez les adopter pour organiser vos données dans le Finder.
Mettre en évidence les données temporaires
Les fichiers temporaires tels que les téléchargements d'applications, les reçus et les captures d'écran ont un moyen de multiplier en nombre super rapide. Oui, vous devez les garder pendant un certain temps, mais ils sont souvent gênants. Marquer ces futurs fichiers indésirables avec un tag temp ("temporaire").
Vous pouvez ensuite effectuer un balayage rapide tous les quelques jours: sélectionnez l'étiquette dans la barre latérale du Finder, et voilà! Cela facilite la recherche et la suppression de fichiers obsolètes dans une prise de vue. Merci à la marque visuelle du tag, vous trouverez également qu'il est facile d'ignorer ces fichiers où qu'ils apparaissent dans Finder.
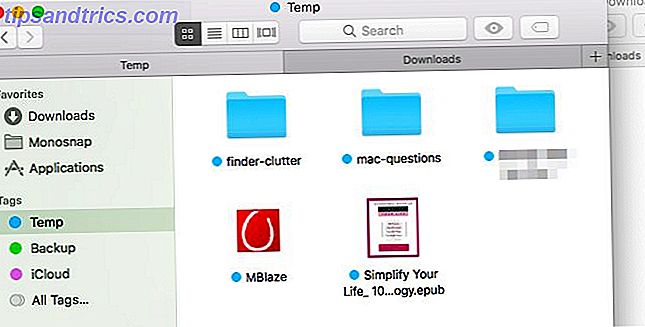
Mettre en évidence les données sensibles
Marquez les fichiers supplémentaires importants avec une balise de sauvegarde . Chaque fois que vous avez besoin de les sauvegarder, disons, sur une clé USB, vous pouvez sélectionner l'étiquette dans la barre latérale et saisir tous les bons fichiers en une fois. Vous n'aurez pas à vous soucier d'en manquer si elles sont éparpillées dans Finder ou si vous ajoutez d'autres fichiers à l'avenir.
Mettre en surbrillance les données relatives aux tâches
S'il y a des données sur lesquelles vous devez agir, marquez-les avec une étiquette distincte pour une identification rapide. N'oubliez pas les photos que vous devez partager avec votre meilleur ami, cette application que vous devez désinstaller et les fichiers que vous devez renommer. Regroupez-les sous un tag d' action et traitez-les par lots lorsque vous écoutez de la musique.
Cool Mac Astuce: dans le Finder sur un Mac doté d'une barre tactile, pour marquer rapidement un fichier sélectionné, appuyez sur le bouton Tags, puis sur une couleur. #mactips pic.twitter.com/4DJiUPxED5
- Dave Marra (@marrathon) 6 septembre 2017
Les balises sont également utiles pour tracer une ligne entre les fichiers et applications personnels et professionnels. Vous pouvez utiliser des comptes d'utilisateur distincts ou des espaces pour que le travail numérique et le jeu restent séparés, mais les balises sont la solution la plus simple.
Oui, toutes ces balises colorées créent une confusion visuelle, mais vous pouvez l'effacer si vous triez le contenu du Finder par balise.
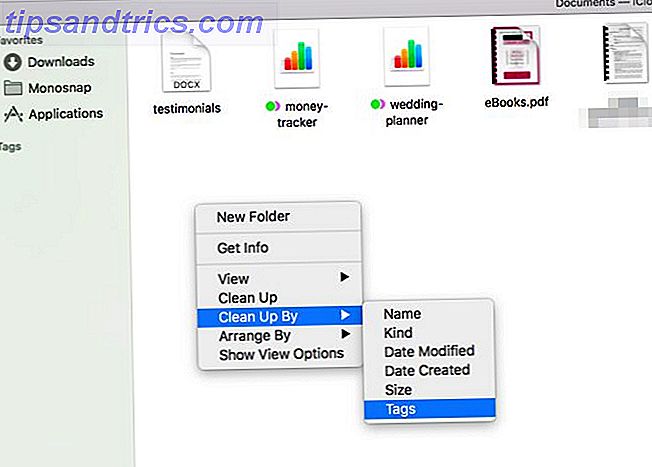
2. Créer des alias pour empêcher les doublons
Si vous avez l'habitude de créer des instances supplémentaires de fichiers dans tous les dossiers qui leur semblent pertinents, vous perdez beaucoup d'espace disque précieux. Supprimez ces doublons et créez des alias pour le fichier (ou le dossier) d'origine à la place.
Un alias est «un raccourci sans être un raccourci». Qu'est-ce qu'un lien symbolique et quelles sont ses utilisations? [MakeUseOf explique] Qu'est-ce qu'un lien symbolique et quelles sont ses utilisations? [MakeUseOf Explains] En savoir plus Alors qu'un raccourci tel que nous le connaissons pointe vers le fichier d'origine, un alias simule l'existence du fichier. Maintenant, disons que vous déplacez ou renommez le fichier original. Cliquer sur l'alias fera toujours apparaître le fichier, alors que cliquer sur le raccourci de type pointeur se serait avéré être une impasse.
Pour créer un alias pour un fichier (ou un dossier) dans le Finder, cliquez sur l'option de menu contextuel Créer un alias lorsque le fichier est sélectionné. Vous pouvez ensuite déplacer l'alias vers n'importe quel emplacement. Il pointera toujours vers le fichier d'origine et ne prendra pas plus de quelques octets d'espace.
Si vous souhaitez localiser le fichier d'origine dans le Finder, sélectionnez l'un de ses alias et cliquez sur Fichier> Afficher l'original . Hitting Command + R fonctionne également.
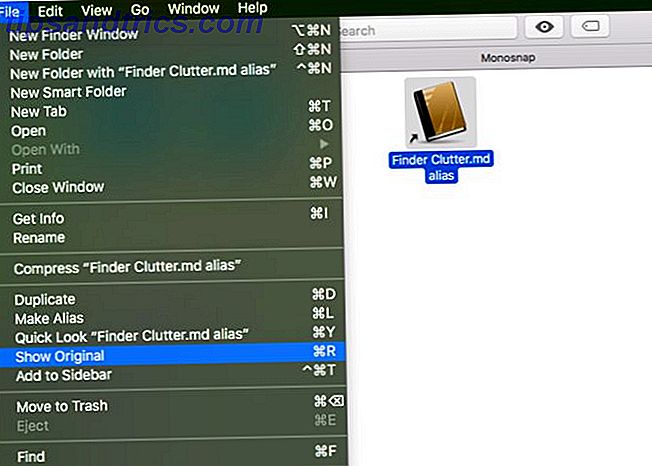
Vous pouvez voir à quel point les alias peuvent être utiles, non? Maintenant, si vous avez besoin de garder cet ebook gigantesque ou ce dossier multimédia accessible à partir de cinq dossiers différents, vous pouvez. Vous n'avez pas à faire d'acrobaties numériques pour économiser de l'espace soit Startup Disk Nearly Full? 6 Conseils d'économie d'espace pour les Macs gravement encombrés Disque de démarrage presque plein? 6 Astuces pour économiser de l'espace pour les Macs surchargés Si vous vous demandez si votre disque dur affecte les performances ou si vous voulez juste un peu d'espace supplémentaire, quelques étapes simples peuvent libérer beaucoup d'espace. C'est une bonne idée de laisser entre cinq ... Lire la suite.
3. Personnaliser la barre d'outils / la barre latérale pour trouver des options plus rapidement
Si vous ne regardez jamais le contenu désordonné de la section Récents dans votre Mac Finder, pourquoi afficher son lien dans la barre latérale? Débarrassez-vous-en de Finder> Preferences> Sidebar (décochez la case pour recents ).
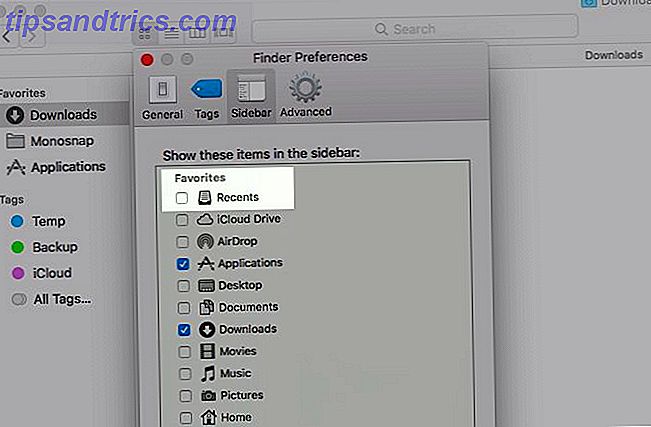
Quels autres liens latéraux inutilisés devez-vous balayer tout le temps pour cliquer sur ceux dont vous avez besoin? Zapez-les, et à leur place, alignez les liens vers les dossiers que vous utilisez souvent. C'est aussi simple que de faire glisser et déposer un dossier dans la section Favoris de la barre latérale.
Pendant que vous y êtes, définissez les nouvelles fenêtres du Finder pour afficher votre dossier le plus utilisé. Pour ce réglage, vous devrez visiter Finder> Préférences> Général et sélectionner un dossier de votre choix dans le menu déroulant de l' affichage des fenêtres du nouveau Finder . Si le dossier n'est pas répertorié, cliquez sur l'option Autre ... pour pouvoir le sélectionner.
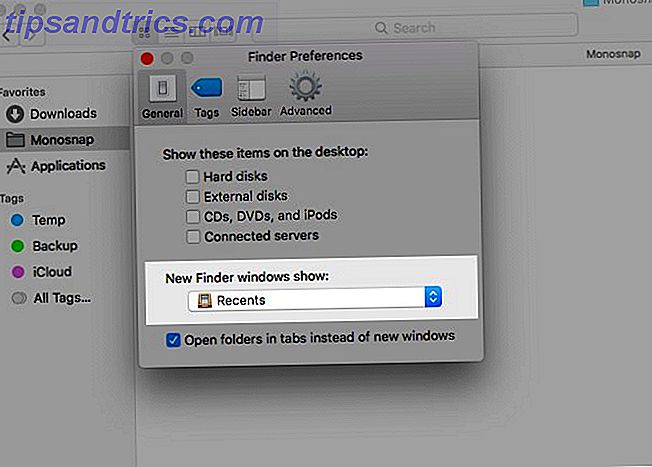
Voici ce que j'ai dans la barre latérale: Téléchargements, Applications, mes tags favoris et un dossier pour les captures d'écran. Pour accéder à d'autres contenus Mac Finder, j'utilise Finder search ou Spotlight.
Pour parcourir les dossiers dans un dossier Finder, j'utilise l'une des options moins évidentes de Spotlight: appuyer sur la touche Tabulation avec un dossier sélectionné. Appuyer sur Entrée dans l'un des dossiers enfants affiche son contenu dans le Finder. Il est dommage que cette fonctionnalité ne fonctionne que pour un niveau de la hiérarchie.
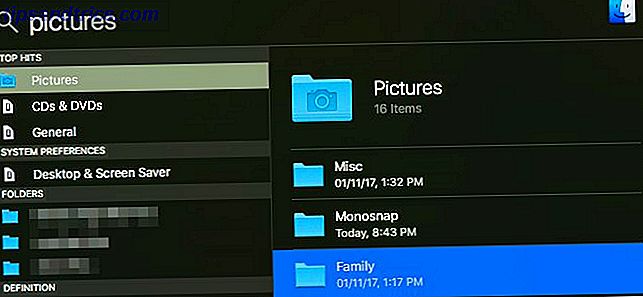
Lorsque je visualise un dossier dans le Finder, si je veux monter dans sa hiérarchie, je contrôle + Cliquez sur le nom du dossier dans le titre de la fenêtre pour sélectionner le bon dossier parent.
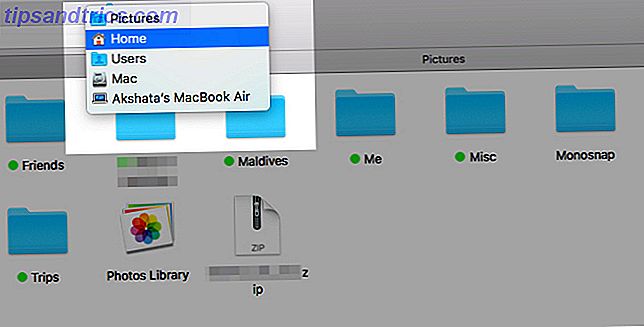
Nettoyez la barre d'outils pour marquer plus d'espace dans le Finder. C'est une façon de rendre votre expérience macOS plus minimaliste et efficace 9 Conseils pour une expérience Mac minimaliste et plus efficace 9 Conseils pour une expérience Mac minimaliste et plus efficace L'interface de votre Mac est propre et belle telle qu'elle est, mais avec quelques réglages ici et là, vous pouvez le polir un peu plus pour une expérience de bureau plus agréable. Lire la suite .
Cliquez avec le bouton droit sur un espace vide de la barre d'outils pour afficher l'option Personnaliser la barre d'outils . Cliquez sur cette option pour accéder à l'ensemble complet des icônes de la barre d'outils de Mac Finder.

Faites glisser les icônes utiles sur la barre d'outils pour les afficher et les icônes inutilisées sur la barre d'outils pour les supprimer de la vue. Cliquez sur le bouton Terminé lorsque vous êtes satisfait des résultats visuels.
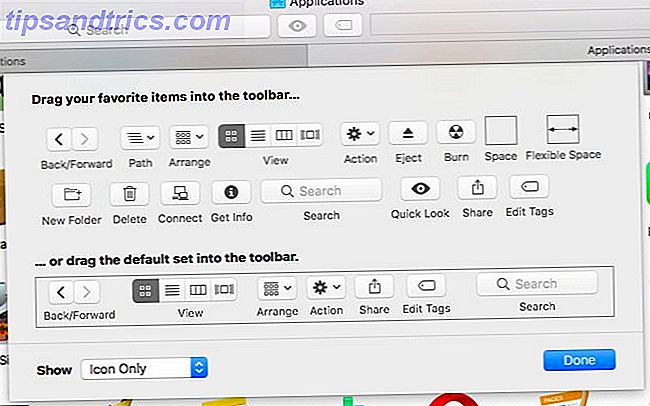
4. Installer les plugins Quick Look
De toutes les fonctionnalités de macOS, Quick Look est mon préféré. Cela vous assure de ne pas perdre de temps ou d'efforts en ouvrant les fichiers pour voir ce qu'il y a à l'intérieur. 6 Fonctionnalités 'Quick Look' que vous n'utilisez probablement pas (Mac) 6 Fonctionnalités 'Quick Look' Vous n'utilisez probablement pas (Mac) Read Plus, ce qui est pratique lorsque vous voulez effacer les fichiers inutiles.
Vous ne savez pas comment utiliser Quick Look? Sélectionnez un fichier dans le Finder et appuyez sur Espace pour obtenir un aperçu instantané du fichier. Appuyez à nouveau sur Espace pour masquer l'aperçu.
S'il y a un inconvénient à l'affichage rapide: il ne prend en charge que certains types de fichiers, tels que les fichiers PDF, les fichiers multimédia et les documents iWork Fonctionnement d'iWork: Principes de base des pages, des nombres et des notes Keynote Keynote Avez-vous toujours considéré les applications de productivité d'Apple comme inadaptées aux besoins de votre bureau? Il est temps de reconsidérer! Lire la suite . Si vous voulez prévisualiser, par exemple, des archives, des ePUB ou des fichiers Markdown, vous n'avez pas de chance. Mais si vous installez des plugins Quick Look pertinents, vous êtes prêt à partir. Certains de nos favoris incluent:
- QLStephen: pour afficher un aperçu des fichiers texte en clair qui ne contiennent pas d'extension.
- QLVideo: pour ajouter des aperçus de miniature pour les fichiers vidéo que Quick Look ne prend pas en charge.
- QLMarkdown: pour prévisualiser les fichiers Markdown.
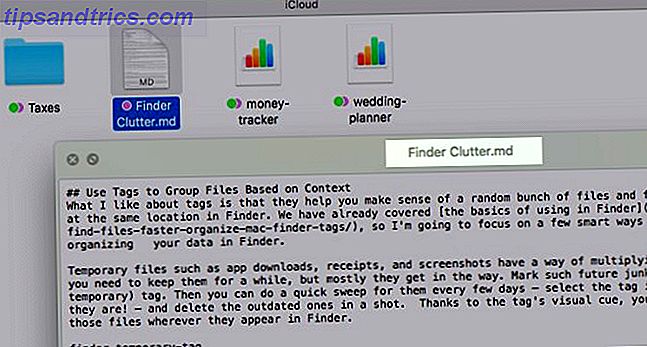
Comment installez-vous ces plugins intelligents? Où pouvez-vous en trouver plus? Nous avons les réponses pour vous dans notre mini-guide de plugins Quick Look Les plugins Quick Look permettent de faire défiler les fichiers sous OS X Encore mieux Les plugins Quick Look améliorent la fonction Quick Look de votre Mac avec une meilleure prise en charge des fichiers. S'il y a un format que vous souhaitez prévisualiser, il y a probablement un plugin pour le travail. Lire la suite .
Avec Quick Look et ses plugins en place, vous pouvez prévisualiser les fichiers inutiles et les supprimer par le groupe dans le Finder. Tout sans avoir à ouvrir une autre application.
5. Utiliser iBooks pour gérer les fichiers PDF
Lorsque l'application iBooks est ouverte, tous les fichiers PDF que vous glissez et déposez sont stockés dans l'application avec les fichiers EPUB natifs. Rouvrir iBooks et ces fichiers PDF seront toujours là, ce qui signifie que vous êtes libre de les supprimer du Finder. Conservez des copies de sauvegarde de vos documents jusqu'à ce que vous soyez satisfait de ce nouveau flux de travail et comprenez bien comment cela fonctionne.
L'avantage d'avoir des fichiers PDF dans iBooks est qu'il libère de l'espace visuel dans Finder. Vos documents sont toujours sur votre Mac, mais dans un endroit différent et discret.
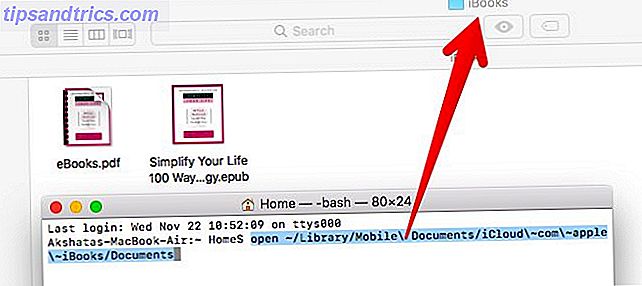
En outre, vous pouvez bien organiser les fichiers PDF en utilisant la fonction Collections dans iBooks. Par défaut, ils apparaissent dans la collection PDF .
Il y a une mise en garde majeure: vous ne pouvez pas être sélectif sur la sauvegarde de vos fichiers PDF sur iCloud. Si vous avez configuré iBooks pour la synchronisation avec le cloud sous Préférences Système> iCloud> Lecteur iCloud> Options ..., chaque fichier PDF dans iBooks est sauvegardé.
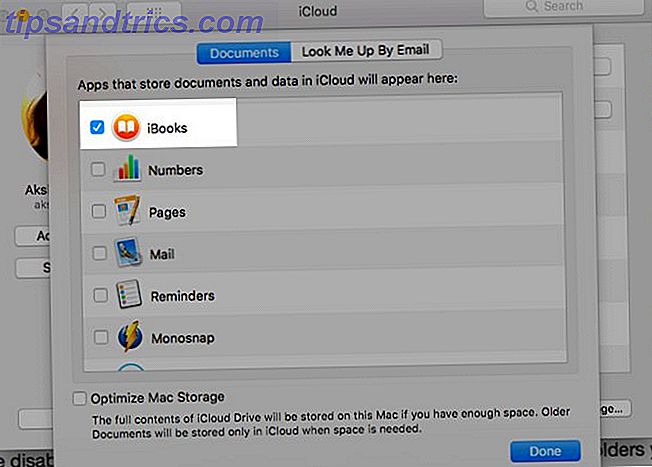
Si vous souhaitez ignorer la synchronisation du cloud pour un document spécifique, laissez-le dans le Finder au lieu de l'importer dans iBooks. Si vous avez désactivé la synchronisation iCloud pour iBooks, suivez la route inverse. En d'autres termes, conservez les dossiers que vous souhaitez sauvegarder sur iCloud dans le dossier Lecteur iCloud du Finder et importez le reste dans iBooks.
Gardez à l'esprit que iBooks fonctionne uniquement comme un référentiel pour les fichiers PDF. Vous pouvez les ouvrir via l'application, mais pas dans l'application. Ils ouvrent toujours avec Aperçu. Si vous souhaitez récupérer un fichier PDF dans le Finder, faites-le glisser dans le dossier Mac Finder approprié.
Je viens de me rendre compte que si vous annotez un PDF stocké dans iBooks sur un Mac, il se synchronise au lieu d'essayer d'en sauvegarder une copie. Est-ce nouveau sur High Sierra? ? #à propos du temps
- Xavi Moll (@xmollv) 12 novembre 2017
Plus de fichiers inutiles et de fouillis de finder
Une place pour tout et tout à sa place n'est pas seulement un mantra pour vivre votre vie hors ligne. C'est aussi une tactique intelligente pour gérer vos données numériques. À long terme, cela pourrait vous épargner des heures de recherches, de frappes au clavier et d'inquiétudes. Si vous êtes prêt pour un nettoyage de printemps sur votre Mac, Finder est l'endroit où commencer.
Quels trucs utilisez-vous pour trouver des fichiers et des dossiers avec un minimum d'effort dans le Finder à chaque fois? Parlez-nous d'eux dans les commentaires!



