
Vous venez de passer à Windows 10 et vous vous demandez comment vous pouvez le faire vous-même. Avec ces quelques conseils, vous pouvez transformer votre bureau en une expérience Windows virtuelle!
Mais avant que nous puissions commencer à travailler sur l'expérience complète du bureau, nous devons changer certaines des caractéristiques adorables, mais évitables qui viennent avec un système d'exploitation Windows 10 fraîchement installé.
1. Modifier les sons de connexion et de déconnexion sur Windows 10
Le premier bruit souvent entendu de votre bureau est le son par défaut Windows 10 redouté. Rappelez-vous, nous re-propos de votre bureau pour devenir votre propre expérience complète; Donnez à votre ordinateur son propre son.
Changer le son de connexion est assez simple. Tout d'abord, choisissez votre son d'ouverture de session. Choisissez un fichier son de petite taille et de courte durée. Le format de fichier particulier ne devrait pas importer, mais .wmv (Windows Media File) fonctionne généralement mieux.
Par défaut, les paramètres de Windows 10 limitent la personnalisation du son. Vous pouvez trouver ces options sonores sous le bouton droit de la souris sur Bureau> Personnaliser> Thèmes> Paramètres audio avancés .
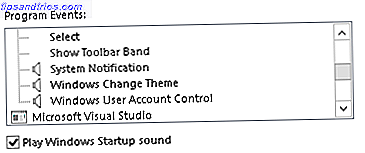
Afin de permettre la personnalisation des fonctions sonores Logon et Logoff, appuyez sur la touche Windows + R, tapez regedit, puis accédez à la clé de registre suivante:
HKEY_CURRENT_USER/AppEvents/EventLabels/WindowsLogon Double-cliquez sur ExcludeFromCPL et définissez Valeur sur 0 . Faites de même avec l'entrée Windows Logoff.

Revenez maintenant aux options de son et vous verrez l'option Windows Logon. Cliquez sur l'option et sélectionnez Parcourir ci- dessous pour remplacer le son Windows par défaut avec un son de votre goût.

Après cela, appliquez> OK pour changer le son. Vous pouvez faire la même chose avec la fonction de son de déconnexion.
2. Changez la couleur d'accent
L'option la plus simple que vous pouvez changer pour ajuster la sensation générale de votre bureau change la couleur de l'accent. Ceci est différent de changer l'écran de verrouillage ou l'arrière-plan du bureau; changer la couleur d'accent changera également la fenêtre de programme et les couleurs de fond de tuile.

Modifiez la couleur d'accent en cliquant avec le bouton droit sur Bureau> Personnaliser> Couleurs . Il suffit de cliquer sur la couleur que vous préférez et vous êtes prêt à partir. Vous pouvez trouver ce paramètre et bien d'autres façons de personnaliser Windows 10 10 façons rapides de personnaliser et de personnaliser Windows 10 10 façons rapides de personnaliser et de personnaliser Windows 10 Tous les paramètres par défaut de Windows 10 ne feront pas flotter votre bateau. Nous vous montrons tous les moyens possibles pour personnaliser Windows 10 dans un guide simple, étape par étape. Lire la suite dans la fenêtre Personnaliser.
3. Modifier l'écran de verrouillage et le fond d'écran
L'écran de connexion est en deux parties avec Windows 10: l'image Logon et l'arrière-plan de l'écran de verrouillage. Modifiez l'image d'ouverture de session en accédant au paramètre Comptes sous la touche Windows + I> Comptes> Votre adresse e-mail et vos comptes . Sous votre image, cliquez sur le bouton Parcourir pour sélectionner l'image que vous souhaitez voir lorsque vous vous connectez pour la première fois sur votre ordinateur.
 Vous pouvez changer l'arrière-plan réel de l'écran de verrouillage en cliquant avec le bouton droit sur Bureau> Personnaliser> Écran de verrouillage> Arrière-plan> Choisissez votre image> Parcourir . Cela va ouvrir vos fichiers PC; Sélectionnez l'image que vous souhaitez avoir comme arrière-plan et cliquez sur Choisir une image .
Vous pouvez changer l'arrière-plan réel de l'écran de verrouillage en cliquant avec le bouton droit sur Bureau> Personnaliser> Écran de verrouillage> Arrière-plan> Choisissez votre image> Parcourir . Cela va ouvrir vos fichiers PC; Sélectionnez l'image que vous souhaitez avoir comme arrière-plan et cliquez sur Choisir une image .

Si votre écran de verrouillage n'est pas activé ou si votre mot de passe n'est pas défini sur votre ordinateur Windows 10, vous recevrez toujours l'arrière-plan Windows par défaut. Vous pouvez également choisir de ne pas afficher les images dans l'écran de connexion en désactivant l' image d'arrière-plan Afficher les fenêtres sur l'écran de connexion . Vous pouvez même choisir de contourner l'écran de connexion tout à fait sous le capot: 6 Windows caché 10 fonctionnalités que vous pouvez déverrouiller sous le capot: 6 Windows caché 10 fonctionnalités que vous pouvez déverrouiller Windows 10 est plein de secrets et de surprises. Certaines nouvelles fonctionnalités ne sont pas encore très bien connues. Voici six conseils pour personnaliser votre expérience Windows 10. Lire la suite, si vous le désirez.

Pour modifier l'image d'arrière-plan réelle du bureau, cliquez avec le bouton droit sur Bureau> Personnaliser> Arrière-plan> sélectionnez Image> Parcourir. Sélectionnez l'image que vous souhaitez utiliser comme fond d'écran.
Si vous ne savez pas où trouver les meilleurs arrière-plans de papier peint, il suffit de rechercher des mots-clés dans Google et de sélectionner Images > Outils de recherche> Taille> Grand . Cette option vous permet d'obtenir des images haute résolution de haute qualité sans avoir recours à un client de fond d'écran ou à un site Web. Rappelez-vous que l'arrière-plan du bureau n'est pas seulement à des fins artistiques; Il peut être utilisé pour maximiser la productivité. 5 idées pour faire le meilleur usage productif de votre bureau Faire les choses! 5 idées pour faire la meilleure utilisation productive de votre bureau Les gens aiment leurs ordinateurs de bureau! Que vous soyez sur un ordinateur Mac, Windows ou Linux, le bureau est un espace ouvert qui n'est pas prédéfini par une structure rigide. Contrairement aux interfaces des appareils mobiles ou Windows 8's ... Lire la suite aussi bien.
4. Apprivoisez votre menu Démarrer
Maintenant, nous pouvons nous concentrer sur la partie la plus importante: le bureau. La première étape consiste à apprivoiser votre menu Démarrer qui, par défaut, s'accompagne de certains programmes et fonctionnalités en trop. Cela peut être fait en cliquant avec le bouton droit de la souris sur> Retirer du début .

Si vous êtes comme moi et que vous préférez un menu Démarrer minimal, Désactivez toutes les mosaïques et appuyez sur la touche Windows pour redémarrer le menu. Faites-le une seule fois et vous pourrez profiter d'un menu de démarrage propre pour toujours.

Vous pouvez également choisir d'épingler les programmes que vous aimez dans le menu Démarrer avec épingler les programmes Steam 6 façons de pirater et de personnaliser le menu Démarrer de Windows 10 6 façons de pirater et de personnaliser le menu Démarrer de Windows 10 Le menu Démarrer de Windows 10 combine des éléments classiques avec tuiles modernes. Les carreaux peuvent ajouter beaucoup de liberté créative. Nous vous donnerons des conseils et des astuces pour personnaliser l'ensemble du menu Démarrer selon vos préférences. Lisez-en plus aussi.
5. Supprimez tous les programmes système de votre bureau
Si vous préférez un bureau propre sans programmes système, vous pouvez supprimer ces programmes en cliquant avec le bouton droit sur Bureau> Personnaliser> Thèmes> Paramètres de l'icône du bureau .

Décochez tous les programmes et cliquez sur Appliquer . Cela devrait complètement débarrasser le bureau de tous les fichiers système persistants.
Facultatif: Je préfère cacher la barre des tâches lorsque je travaille ou que je navigue sur Internet sur mon ordinateur, car cela gaspille de l'espace sur l'écran. Masquer automatiquement la barre des tâches en cliquant avec le bouton droit sur la barre des tâches> Propriétés> Vérifier l'option Masquer automatiquement la barre des tâches> Appliquer> OK .
6. Organisez vos programmes avec le logiciel d'accueil
Maintenant que nous travaillons avec un fond d'écran vierge, nous pouvons commencer à peindre. Gardez à l'esprit cette règle simple lors de la personnalisation de votre bureau: elle devrait être aussi fonctionnelle que belle. Cela signifie que la fonctionnalité reste relativement simple et facile à utiliser. Une telle méthode utilise un logiciel d'amarrage simple comme RocketDock.
Vous pouvez choisir parmi de nombreux programmes d'accueil 3 Docks multifonctions pour remplacer votre barre des tâches Windows 3 Docks multifonctions pour remplacer vos stations de travail Windows Docks prennent ce que la barre des tâches fait et le rendent meilleur: beau, efficace et amusant à utiliser. Une fois introduit pour le Mac, les docks sont disponibles depuis longtemps sur Windows. Laissez-moi vous montrer les meilleurs. Lire la suite pour gérer vos programmes les plus utilisés, mais j'ai trouvé que RocketDock est un dock simple et efficace RocketDock + Stacks Docklet: Pas seulement un dock, mais une solution complète d'organisation de bureau [Windows] RocketDock + Stacks Docklet: Pas seulement un dock, Mais une solution complète d'organisation de bureau [Windows] RocketDock a été l'un des meilleurs choix pour un dock de type Mac dans Windows depuis des années. C'est pourquoi c'est sur notre page Best Of Windows Software. En fait, vous en avez probablement entendu parler. Mais il y a ... Lire la suite nécessitant des modifications minimes de réglage à utiliser régulièrement.

Les paramètres de base RocketDock que vous devez modifier incluent:
- Exécution au démarrage - clic droit> Paramètres du Dock> Général> Vérifier Exécuter au démarrage
- Icônes de haute qualité - clic droit > Paramètres du dock> Icônes> Qualité> Sélectionner haute qualité
- Position - clic droit > Paramètres du Dock> Position> Position de l'écran> Sélectionner la position
- Superposition - clic droit > Paramètres du Dock> Position> Superposition> Sélectionner la superposition
Vous pouvez également installer de nombreux thèmes pour RocketDock, mais je préfère le thème prédéfini simplement . Vous pouvez modifier le thème RocketDock sous Clic droit > Paramètres du Dock> Style> Thème> Sélectionner un thème .
Pour insérer des programmes dans RocketDock, cliquez avec le bouton droit sur le dock et sélectionnez Insérer> Fichier . Trouvez le fichier dans le dossier Programmes et double-cliquez sur le fichier que vous souhaitez ajouter. Vous pouvez également Insérer> Chemin pour accéder aux dossiers régulièrement utilisés.
7. Personnalisez votre bureau avec Rainmeter
Rainmeter est l'un des meilleurs et des plus anciens programmes de personnalisation de Windows Comment personnaliser Windows 10: Le Guide complet Comment personnaliser Windows 10: Le Guide complet Vous décorez votre bureau - pourquoi pas votre ordinateur? Découvrez comment rendre Windows exactement comme vous le souhaitez. Faites votre propre ordinateur, avec des outils gratuits. En savoir plus là-bas, et il est complètement gratuit à utiliser. Outre la possibilité d'ajouter des éléments de surveillance informatique en temps réel sur votre bureau, vous pouvez également télécharger et ajouter de belles applications d'horloge et de météo directement sur votre bureau pour en faciliter l'accès.
Rainmeter utilise des fichiers de programme spécifiques appelés Skins pour ajouter des applications esthétiques et fonctionnelles à votre ordinateur.

Il suffit de télécharger les skins sur votre ordinateur et double-cliquez dessus comme vous le feriez pour un fichier exécutable à installer. Trouvez ensuite les Skins dans votre application Rainmeter et double-cliquez dessus pour les faire apparaître sur le bureau. Passez un peu de temps à personnaliser les couleurs et la taille de l'application et vous devriez avoir un beau bureau Rainmeter en un rien de temps.

Le bureau illustré ci-dessus est un parfait exemple de Skins fonctionnels et esthétiques pour Rainmeter; l'horloge à gauche remplace l'horloge système plus petite et cachée sur la barre des tâches et le compteur numérique VU (unité de volume) situé en bas convertit automatiquement tout son provenant de votre ordinateur en un indicateur de volume visuel.
8. Ingrain Cortana dans votre routine quotidienne
Windows 10 est même équipé d'un assistant virtuel personnel, Cortana . Activez la fonction Hey Cortana dans les paramètres Cortana & Search> Basculez Hey Cortana On et vous serez libre de demander quelque chose à Cortana avec l'expression Hey Cortana .

Bien que sous-utilisé, Cortana peut travailler pour accentuer votre expérience de bureau Comment faire Cortana Organiser votre vie Comment faire Cortana Organiser votre vie Votre vie est si complexe, vous méritez un assistant personnel. Rencontrez Cortana, votre assistant virtuel prêt à servir sur le bout de votre langue. Nous allons vous montrer comment déléguer efficacement des tâches à Cortana. Lire la suite en jouant de la musique pour vous, en ouvrant certains programmes grâce à la commande vocale, et même en vous aidant à prendre des décisions difficiles. Avec des mises à jour actuelles et futures, Cortana ne cesse de croître d'un article de nouveauté supposé à une base de l'expérience Windows 10.
9. Soyez à l'aise avec les commandes clés
Cortana n'est pas la seule fonctionnalité intégrée dans Windows 10 qui peut contribuer à votre expérience de bureau globale; Commandes clavier simples Raccourcis clavier Windows 101: Le Guide ultime Raccourcis clavier Windows 101: Le Guide Ultime Les raccourcis clavier peuvent vous faire gagner des heures. Maîtrisez les raccourcis clavier universels de Windows, les astuces de clavier pour des programmes spécifiques et quelques autres astuces pour accélérer votre travail. Read More peut transformer Windows 10 en une machine de tabulation efficace.
Voici quelques-uns des raccourcis clavier les plus utiles à utiliser sur votre bureau:
- Touche Windows + TAB - Ce raccourci fera apparaître l' interface utilisateur de Switcher pour Windows 10, qui vous permettra de choisir et d'ouvrir n'importe quel programme ouvert sur votre bureau. L'interface utilisateur de Switcher vous permet également de créer un autre bureau virtuel afin que vous puissiez basculer entre vos applications de travail et de divertissement ouvertes.

- Touche Windows + CTRL + D - Une touche de sous-ensemble de l'interface utilisateur du commutateur; ce raccourci crée automatiquement un nouveau bureau virtuel à personnaliser et à utiliser.
- ALT + TAB - Ce raccourci fera apparaître la fonction Windows Flip . Comme l'interface utilisateur Switcher, il vous permettra de basculer entre les applications sur votre bureau sans avoir besoin de la barre des tâches. Maintenez la touche ALT enfoncée tout en appuyant sur TAB pour basculer entre les applications sans avoir besoin d'une souris.
- F11 - Ce raccourci va automatiquement mettre à jour tous les onglets du navigateur que vous avez ouverts, ce qui est particulièrement utile si vous écrivez et que vous préféreriez ne pas être excité par d'autres onglets ouverts dans votre navigateur.

Il y a trop de commandes clavier à compter, toutes avec leurs propres objectifs. Heureusement, Microsoft a fourni à sa communauté une liste complète des commandes de clavier Windows que vous pouvez consulter.
Personnalisation, Galore!
Comme les commandes clavier, de nombreux autres programmes et fonctionnalités vous permettent de modifier Windows 10 comme bon vous semble. Avec quelques heures de travail et un peu de savoir-faire, vous pouvez vraiment posséder un ordinateur de bureau qui ressemble, sonne, notifie et répond comme aucun autre.
Quels réglages et programmes favoris utilisez-vous pour personnaliser Windows 10? Faites-nous savoir dans les commentaires ci-dessous!
Crédits image: peintre en bâtiment par maradon 333 via Shutterstock



