
Voici tout ce que vous devez savoir pour rendre vos tableaux attrayants et attrayants dans Excel 2016.
À peu près tout le monde sait comment faire un tableau de base dans Excel 8 Types de graphiques Excel et quand vous devriez les utiliser 8 Types de graphiques Excel et quand vous devriez les utiliser Graphiques sont plus faciles à saisir que le texte et les chiffres. Les graphiques sont un excellent moyen de visualiser les nombres. Nous vous montrons comment créer des graphiques dans Microsoft Excel et quand utiliser au mieux ce type. Lire la suite - mais la rendre belle nécessite un peu de connaissances supplémentaires. Vous pouvez utiliser une foule de différentes options de personnalisation relatives à tous les éléments de votre graphique; le texte, les données étant représentées, et le fond sur lequel il est posé pour n'en nommer que quelques-uns.
Une fois que vous savez comment bricoler avec différents éléments, vous serez en mesure de créer des graphiques qui sont visuellement distinctive et esthétique. Savoir comment est la moitié de la bataille; le reste dépend de votre propre créativité.
Commencer
Avant que nous puissions prendre en charge le formatage, nous devons créer le graphique de base dans Excel. Pour ce faire, ouvrez la feuille de calcul contenant vos données, mettez-la en surbrillance et dirigez-vous vers Insérer > Graphiques . Choisissez la visualisation appropriée pour vos données et continuez à travers l'assistant.
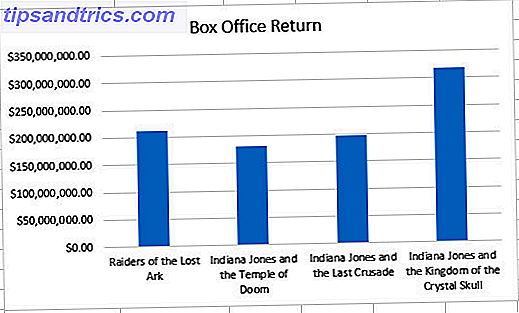
C'est le graphique à barres que je vais utiliser comme base - c'est plutôt clair en ce moment, mais nous allons bientôt ajouter un attrait visuel. Ne vous inquiétez pas si vous utilisez un autre type de graphique: les techniques répertoriées dans ce guide s'appliqueront à tout autre type de graphique que vous pourriez créer dans Excel.
Formatage du texte
La police de caractères par défaut d'Excel est polyvalente et facile à lire, mais c'est un peu fade. Le choix de votre propre police vous permet de prendre le contrôle d'un élément important de l'apparence de votre graphique, ce qui aura un impact important sur son apparence générale.
Changer la police
Vous pouvez modifier la police de caractères utilisée 14 Polices parfaites pour les cartes de vœux et les affiches 14 Polices parfaites pour les cartes de vœux et les affiches Vous songez à créer vos propres cartes de vœux et affiches, mais vous avez du mal à les rendre belles? Une meilleure police pourrait être la réponse - et ceux-ci sont tous gratuits et fantastiques. En savoir plus sur les différents éléments de votre graphique en mettant en évidence des parties de texte et en sélectionnant une police dans le ruban. Cependant, vous souhaiterez peut-être conserver la cohérence de la police sur l'intégralité de votre visualisation.
Pour ce faire, cliquez avec le bouton droit sur le graphique et sélectionnez Police .

Le menu résultant vous permettra de faire toutes sortes de modifications à l'apparence de votre texte, mais gardez à l'esprit que ces réglages affecteront tout sur le graphique. Pour cette raison, évitez d'apporter des changements importants à la taille de la police - cela risque de déséquilibrer le titre et les étiquettes sur le graphique lui-même.

Ce changement mineur à la police aide déjà à distinguer notre graphique de la valeur par défaut - mais il y a beaucoup d'autres façons de modifier le texte.
Utiliser WordArt
Notre police a été changée pour le mieux, mais notre titre pourrait encore utiliser le travail. Pour nous assurer qu'il se démarque vraiment, nous allons supprimer le titre en texte brut et le remplacer par un objet WordArt. Pour commencer, cliquez sur la zone de texte contenant votre titre et appuyez sur SUPPRIMER . Une fois cela fait, vous devrez peut-être redimensionner votre graphique pour laisser de la place à votre nouveau titre.

Maintenant, nous pouvons insérer notre WordArt. Tout d'abord, assurez-vous que vous avez sélectionné le graphique, puis dirigez-vous vers Insertion > Texte > WordArt et sélectionnez quelque chose de approprié.

Il y a deux ou trois choses à savoir lorsque vous utilisez WordArt pour un titre. Assurez-vous que ce n'est pas trop criard - quel que soit votre auditoire, un tableau devrait toujours être informatif d'abord et avant tout. Votre titre devrait également être correctement pondéré par rapport aux autres éléments de votre graphique, car il ne sert à rien d'avoir un titre énorme s'il rend le contenu du graphique trop petit pour être lu correctement.
Embellir les étiquettes
Maintenant que notre titre est en place, il est temps de penser à d'autres parties du tableau. Notre axe Y est assez facile à comprendre, car il comprend des montants d'argent à intervalles réguliers. Toutefois, notre axe X répertorie les noms des films Indiana Jones individuels, il serait donc bénéfique pour eux d'être aussi lisibles que possible Comment Style polices dans Microsoft Word pour faire ressortir votre texte Comment Style polices dans Microsoft Word pour faire votre Texte se démarquer Un texte bien formaté peut attirer l'attention de votre lecteur et les aider à traverser votre document. Nous vous montrons comment ajouter cette touche finale dans Microsoft Word. Lire la suite .
Pour nous assurer que les lecteurs peuvent différencier les différentes colonnes d'un coup d'œil, nous utiliserons un effet d'ombre pour donner à ces étiquettes un impact visuel supplémentaire.

Double-cliquez sur la zone de texte contenant des étiquettes pour accéder à la barre latérale Format Axis . Ce menu contient toutes sortes de façons de personnaliser votre graphique, mais nous cherchons une ombre. Pour le trouver, nous devons naviguer vers les options de texte > Effets de texte > Ombre . À partir de là, vous pouvez affiner votre ombre ou simplement utiliser l'un des préréglages.

Formatage des couleurs
L'ajout d'une touche de couleur est un excellent moyen d'animer un graphique terne - mais trop de couleur peut être un problème en soi. Tenez-vous-en aux thèmes si vous n'êtes pas sûr de votre choix de couleurs, et assurez-vous de ne pas surcharger votre document avec différentes teintes et nuances.
Utiliser un thème
Un thème simplifie le processus de donner à votre document un schéma de couleurs cohérent Comment modifier les couleurs d'invite de commandes dans Windows Comment modifier les couleurs d'invite de commandes dans Windows L'invite de commande dans Windows est noire par défaut, mais ce n'est pas obligatoire! En savoir plus en rétrécissant vos choix à une gamme de palettes pré-faites. Pour accéder à ces thèmes, cliquez sur votre graphique, puis sur l'icône du pinceau qui apparaît dans le coin supérieur droit.

Passez à la section Couleur du menu et vous verrez la liste des combinaisons de couleurs à votre disposition. Selon le type de graphique que vous créez, ils seront utilisés dans différents éléments - par exemple, les barres de notre graphique à barres sont actuellement toutes de la même couleur, les différentes sections d'un graphique à secteurs seront colorées avec une sélection différente du thème.
Utilisation de couleurs personnalisées
Si vous connaissez exactement les couleurs que vous souhaitez utiliser pour les différents éléments du graphique, vous pouvez ignorer le thème et commencer à peaufiner. Double-cliquez sur un élément particulier pour afficher la barre latérale Mise en forme .
Vous avez beaucoup d'options différentes ici, mais vous pouvez obtenir de bons résultats simplement en choisissant des couleurs différentes. Pour ce faire, naviguez jusqu'à Fill & Line et vérifiez que Fill fill est sélectionné dans le menu radio. Ensuite, il suffit de sélectionner votre nuance souhaitée via la liste déroulante Couleur .

Utiliser un remplissage de dégradé
Alors qu'un remplissage solide produit une couleur unie, un remplissage en dégradé est un mélange de deux nuances ou plus. Quelle est l'importance de la couleur dans la conception? Plus que vous pensez Combien la couleur compte-t-elle dans la conception? Plus que vous ne pensez en savoir plus. Cela peut être un effet très attrayant, mais pour s'assurer que cela n'a pas d'impact négatif sur la lisibilité, nous appliquerons le même remplissage à toutes nos colonnes. Pour effectuer cette sélection, double-cliquez sur une colonne, puis utilisez la liste déroulante Options de série dans la barre latérale pour sélectionner la série entière.

Maintenant que nous avons sélectionné tous les points de données, nous pouvons commencer à concevoir notre remplissage. En utilisant un ou plusieurs arrêts de dégradé, nous pouvons créer un mélange de couleurs pour remplir nos colonnes. Bien que nous puissions utiliser une option premade pour gagner du temps, j'ai créé mon propre dégradé pour l'adapter au thème de mon graphique.

Pendant que j'y suis, je vais ajouter une bordure en utilisant le même menu. J'ai utilisé l'option Ligne continue et changé la largeur de la ligne à 1 pt, pour m'assurer qu'elle était visible sur l'arrière-plan que je vais ajouter à l'étape suivante.

Ajouter un arrière-plan
Pour vraiment changer l'apparence de votre graphique, vous pouvez ajouter une image en arrière-plan. Cependant, si vous faites cela, il est préférable de sélectionner une image qui n'a pas trop de détails, afin de ne pas détourner l'attention de vos données. Recadrer l'image aux bonnes dimensions dans un programme comme Gimp ou Photoshop GIMP vs Photoshop: Lequel est bon pour vous? GIMP vs Photoshop: lequel vous convient le mieux? Photoshop est l'application d'édition d'images la plus populaire et GIMP est la meilleure alternative gratuite. Lequel devriez-vous utiliser? Lire la suite est aussi une bonne idée.
Une fois que vous êtes prêt, double-cliquez sur l'arrière-plan de votre graphique. Ensuite, accédez à la section Remplissage de la barre latérale de mise en forme et sélectionnez Image ou remplissage de texture . Utilisez le bouton Fichier et naviguez jusqu'à l'image désirée.

Malheureusement, nos antécédents ont rendu les étiquettes sur l'axe Y de notre charte plutôt difficiles à lire. Nous pouvons corriger cela en modifiant la transparence de l'image de fond, de sorte qu'elle ne domine pas tellement le graphique.

Je vais augmenter la valeur de transparence à 50%, bien que ce chiffre changera évidemment en fonction de votre image. Assurez-vous que tous les éléments du graphique sont clairement visibles.

Autres ajouts
Notre tableau est prêt à être publié, mais il y a quelques ajouts qui pourraient être utiles dans certaines circonstances.
Ajouter des étiquettes de données
Les étiquettes de données facilitent la digestion des informations sur votre graphique. Pour les ajouter, cliquez sur votre graphique, puis cliquez sur l'icône de signe plus et cochez la case Étiquettes de données .

Si vous souhaitez affiner ces étiquettes, modifiez simplement le texte de la même manière que pour les axes.
Ajouter une ligne de tendance
Une courbe de tendance est un autre ajout potentiellement utile à votre graphique. Vous l'ajoutez comme les étiquettes de données; ouvrez le menu plus signe et cochez Trendline .

Bien sûr, cela ne correspond pas vraiment à ce que nous avons déjà mis en place. Double-cliquez sur la courbe de tendance pour ouvrir un menu de mise en forme dans la barre latérale - encore une fois, ma conception est destinée à correspondre au thème de mon graphique, alors considérez ce qui pourrait bien fonctionner avec vos données.

Il y a une dernière façon de bricoler avec notre ligne de tendance - et il est d'un intérêt particulier pour tous ceux qui étudient actuellement les mathématiques Les 20 sites Web que vous devez apprendre les mathématiques étape par étape Les 20 sites Web que vous devez apprendre les mathématiques Nous avons compilé les meilleurs sites niveau afin que vous puissiez apprendre de façon systématique, acquérir une meilleure compréhension des mathématiques un niveau à la fois, et amusez-vous! Lire la suite .

Dirigez-vous vers le paramètre Options de tendance de la barre latérale de mise en forme que nous avons utilisé précédemment pour modifier la formule utilisée pour calculer la ligne. La plupart d'entre nous n'auront pas à s'inquiéter de cet élément de notre tableau avec autant de détails - mais certains professeurs n'accepteront rien de moins qu'une ligne de tendance polynomiale parfaite.
La planification rend parfait
Il ne faut pas longtemps pour personnaliser votre graphique dans Excel. Compte tenu de la variété des outils de mise en forme disponibles, il est facile de transformer la visualisation la plus élémentaire en quelque chose de adapté à vos besoins.

Prenez le temps de réfléchir à la thématisation de votre graphique avant de commencer à éditer. Si vous prenez des décisions sans avoir une bonne idée de votre objectif final, vous avez moins de chances de vous retrouver avec une visualisation cohérente.
Microsoft Office offre de nombreuses façons de personnaliser votre graphique, mais ne vous sentez pas obligé de les utiliser tous. Venez avec une idée Brainstorming avec d'autres ne doit pas être dur Brainstorming avec d'autres ne doit pas être dur Lire la suite, et considérer les outils que vous pouvez utiliser pour l'exécuter. Avant que vous le sachiez, vous aurez une illustration qui ne ressemble pas à la carte Excel standard.
Avez-vous des conseils sur le formatage des graphiques que vous êtes impatient de partager avec d'autres lecteurs? Ou cherchez-vous de l'aide pour un problème particulier lié aux graphiques Excel? Pourquoi ne pas rejoindre la conversation dans la section des commentaires ci-dessous?



