
La retouche photo a tendance à impliquer beaucoup de processus répétitifs, en particulier lorsque vous travaillez avec un grand album d'images. Si vous êtes prêt à utiliser les scripts, vous pouvez utiliser GIMP pour automatiser certaines de ces actions afin de gagner du temps et de l'énergie.
Scripting avec Python 10 Exemples de base Python qui vous aideront à apprendre rapidement 10 Exemples de base de Python qui vous aideront à apprendre rapidement Cet article d'exemples de base de Python est pour ceux qui ont déjà une expérience de programmation et veulent passer à Python aussi rapidement que possible. Lire la suite dans GIMP n'est pas facile, mais c'est très gratifiant si vous êtes prêt à apprendre les ficelles du métier. Voici comment commencer avec quelques scripts très basiques.
Créer un script Python
Avant de commencer à travailler sérieusement sur notre projet, nous devons jeter des bases. D'abord, ouvrez un éditeur de texte, puis copiez et collez le code ci-dessous:
#!/usr/bin/python from gimpfu import * def first_plugin(timg, tdrawable): print "Hello, world!" register( "hello_world", "Presents a Hello, World! message", "Presents a Hello, World! message", "Brad Jones", "Brad Jones", "2017", "/Image/Hello, World!", "RGB*, GRAY*", [], [], first_plugin) main() Voici un bref aperçu de ce qui se passe là-haut. Les deux premières lignes initialisent le script et nous donnent accès à des bibliothèques utiles. La partie du code qui suit def first_plugin contient les instructions que nous donnons à GIMP. Les informations qui suivent le mot register sont tout ce que GIMP doit savoir sur notre plug-in.
Voici les informations que nous devons donner à GIMP pour enregistrer notre script:
- Nom: le nom de la commande (par exemple hello_world )
- Blurb: une brève description de la commande (par exemple, un message Hello, World!
- Aide: le message d'aide à afficher (par exemple, présente un message Hello, World! )
- Auteur: la personne qui a créé le script (par exemple Brad Jones )
- Droit d'auteur: le détenteur des droits d'auteur (par exemple Brad Jones )
- Date: la date à laquelle le script a été créé (par exemple, 2017 )
- Label: la manière dont le script sera référencé dans le menu (par exemple / Image / Hello, World! )
- Paramètres: paramètres attachés au plug-in (par exemple [] - aucun dans ce cas)
- Résultats: Résultats du plug-in (par exemple [] - aucun dans ce cas)
- Fonction: le nom utilisé pour faire référence à l'action dans notre code (par exemple first_plugin )
Enfin, nous devons appeler main () .
Enregistrez votre script et sélectionnez Tous les fichiers dans la liste déroulante Enregistrer sous . Assurez-vous d'inclure l'extension .py dans votre nom de fichier.
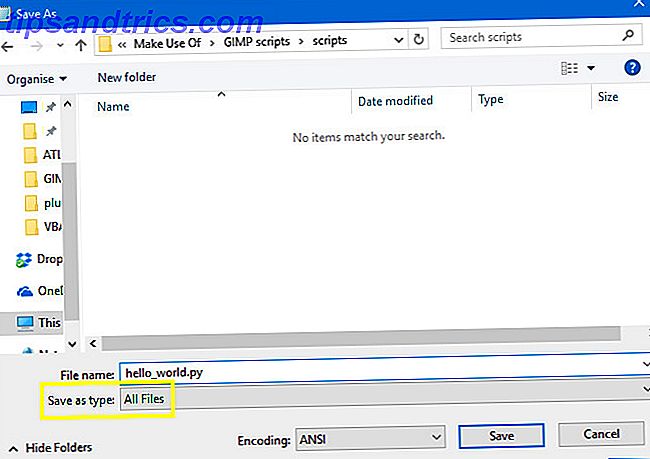
Ensuite, placez ce fichier dans le dossier de plug-ins de GIMP, qui peut être trouvé dans Windows dans Program Files > GIMP 2 > lib > gimp > 2.0 (ou ~ \ Bibliothèque \ Application Support \ GIMP \ 2.8 \ scripts sur un Mac). Vous pouvez avoir besoin de privilèges d'administrateur Comment créer un compte d'administrateur de sauvegarde dans Windows 10 Comment créer un compte d'administrateur de sauvegarde dans Windows 10 Avoir un deuxième compte administrateur sur votre PC facilite la réinitialisation de votre mot de passe si vous l'oubliez. Voici un moyen facile d'en créer un. Lire la suite pour le faire.
Initialisez GIMP et ouvrez le menu Image . Vous devriez voir Bonjour, Monde! juste là en bas.
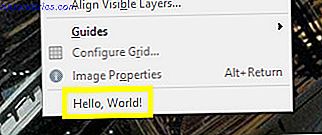
Maintenant, il est temps pour nous de rendre notre script un peu plus utile.
Ajout de certaines fonctionnalités
Maintenant, nous allons réécrire notre script afin qu'il fasse quelque chose de concret. Ouvrez à nouveau le fichier texte et copiez et collez le code suivant:
#!/usr/bin/env python from gimpfu import * def test_script(customtext, font, size): img = gimp.Image(1, 1, RGB) layer = pdb.gimp_text_fontname(img, None, 0, 0, customtext, 10, True, size, PIXELS, font) img.resize(layer.width, layer.height, 0, 0) gimp.Display(img) gimp.displays_flush() register( "python_test", "TEST", "TEST", "Brad Jones", "Brad Jones", "2017", "TEST", "", [ (PF_STRING, "customtext", "Text string", 'Scripting is handy!'), (PF_FONT, "font", "Font", "Sans"), (PF_SPINNER, "size", "Font size", 100, (1, 3000, 1)), ], [], test_script, menu="/File/Create") main() C'est un peu plus complexe que notre Hello, World! script, mais il partage une structure très similaire. D'abord, nous créons une image.
img = gimp.Image(1, 1, RGB) Ensuite, nous ajoutons du texte en fonction des paramètres fournis par l'utilisateur.
layer = pdb.gimp_text_fontname(img, None, 0, 0, customtext, 10, True, size, PIXELS, font) Ensuite, nous redimensionnons l'image en fonction de la taille du texte.
img.resize(layer.width, layer.height, 0, 0) Enfin, nous disons à GIMP d'afficher l'image à l'écran.
gimp.Display(img) gimp.displays_flush() Tout ce qui reste à faire est d'ajouter les informations d'enregistrement dont GIMP a besoin, avec l'ajout de certains paramètres que nous n'avons pas inclus plus tôt.
[ (PF_STRING, "customtext", "Text string", 'Scripting is handy!'), (PF_FONT, "font", "Font", "Sans"), (PF_SPINNER, "size", "Font size", 100, (1, 3000, 1)), ], Sauvegardez ceci comme nous avons sauvé le Hello, World! script, déplacez-le dans le dossier des plug-ins et redémarrez GIMP. Dirigez-vous vers File > Create > TEST pour essayer notre plug-in.
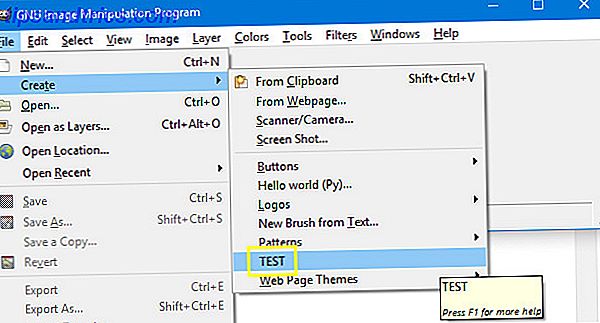
Vous verrez une fenêtre où vous pouvez définir divers paramètres.
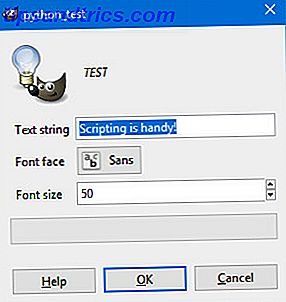
Cliquez sur OK et vous créerez une image qui ressemble à ceci.
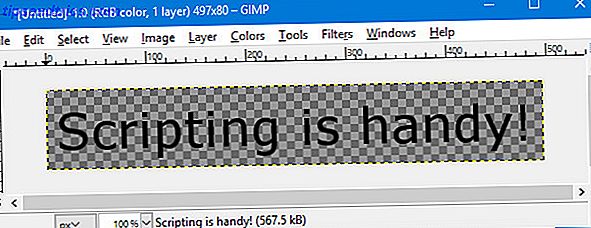
Cela montre comment vous pouvez utiliser les scripts dans GIMP pour automatiser un processus. 5 Ressources pour les macros Excel pour automatiser vos feuilles de calcul 5 Ressources pour les macros Excel pour automatiser vos feuilles de calcul Recherche de macros Excel? Voici cinq sites qui ont ce que vous cherchez. Lire la suite consistant en plusieurs actions différentes. Maintenant, écrivons un script qui modifie une image que nous avons déjà ouverte.
Inverser un calque
Une fois que vous êtes à l'aise avec les scripts avec Python Essayez Python dans votre navigateur avec ces coquilles interactives en ligne gratuit Essayez Python dans votre navigateur avec ces coquilles interactives en ligne gratuits Que vous parcouriez ces exemples Python ou de revoir les bases des tableaux et des listes, vous pouvez Testez le code directement dans votre navigateur. Voici les meilleurs interprètes en ligne Python que nous avons trouvés. Lire la suite dans GIMP, vous pouvez automatiser toutes sortes de réglages à vos images. Cependant, nous allons commencer aussi simple que possible en implémentant un script qui inverse les couleurs de la couche en cours.
Pour commencer, ouvrez à nouveau un éditeur de texte, puis copiez et collez le script suivant:
#!/usr/bin/env python from gimpfu import * def invert_current_layer(img, layer): pdb.gimp_invert(layer) register( "python_fu_invert_current_layer", "Invert layer", "Invert colors in the current layer", "Brad Jones", "Brad Jones", "2017", "/Filters/Custom/Invert current layer", "*", [], [], invert_current_layer) main() Cela découle du script que nous avons créé plus tôt. Les deux premières lignes de code posent quelques fondations, et les dernières lignes s'occupent de l'enregistrement. Voici la section importante:
def invert_current_layer(img, layer): pdb.gimp_invert(layer) Nous définissons notre processus en indiquant à GIMP les composants auxquels nous allons nous référer, puis en utilisant pdb.gimp_invert pour indiquer au programme d'ajuster les couleurs. Enregistrez-le dans le format de fichier .py, ajoutez-le au dossier des plug-ins, puis ouvrez GIMP pour vérifier que cela fonctionne.
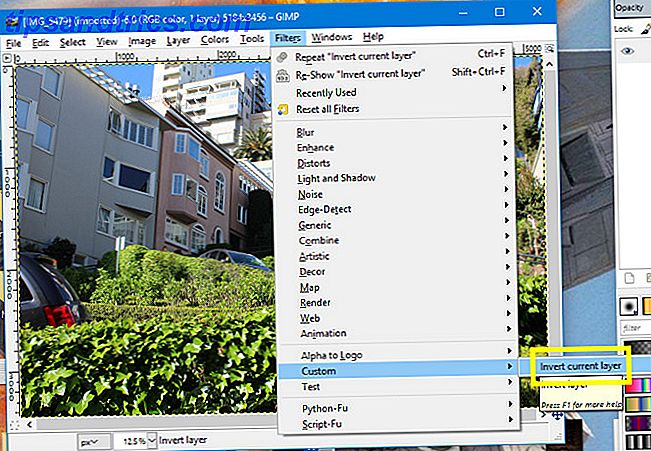
Accédez à Filtres > Personnalisé > Inverser le calque courant .
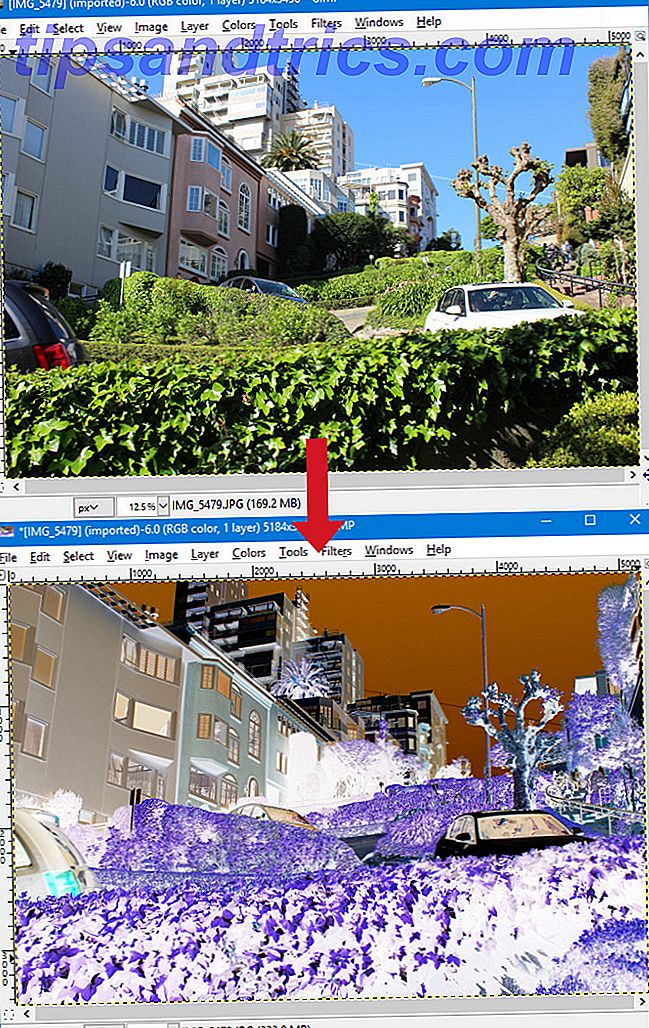
Vous devriez obtenir un résultat similaire à celui ci-dessus. Bien sûr, il est déjà relativement facile d'effectuer une opération d'inversion dans GIMP, mais ce n'est qu'un point de départ. La bonne chose à propos de l'écriture de vos propres scripts 10 Récompense des loisirs qui impliquent la programmation ou le script 10 Récompense des loisirs qui impliquent la programmation ou le script Quels types de programmation et / ou de script pouvez-vous faire qui n'impliquent pas de grandes sociétés ou des clients sous contrat? Voici plusieurs idées que vous pouvez commencer à explorer dès maintenant. En savoir plus, vous pouvez créer quelque chose qui vous est entièrement adapté.
Prochaines étapes dans les scripts GIMP
Une fois que vous avez compris les bases du scripting dans GIMP, il est temps de commencer à expérimenter. Pensez à quel genre de processus vous faites beaucoup et qui serait utile pour automatiser 7 tâches quotidiennes que vous ne saviez pas que vous pourriez automatiser en quelques minutes 7 tâches quotidiennes que vous ne saviez pas que vous pourriez automatiser en quelques minutes Il y a beaucoup des choses que vous pouvez automatiser maintenant, qui vous feront gagner du temps et vous permettront de vous concentrer sur d'autres choses. Nous vous donnons sept choses que vous pouvez automatiser dès maintenant avec les bons outils. Lire la suite . Puis vient la partie délicate: comprendre comment utiliser le code pour réaliser ces idées.
Heureusement, GIMP peut offrir de l'aide. Accédez à Aide> Navigateur de procédures et vous pourrez accéder à une liste de toutes les procédures que vous pouvez utiliser.
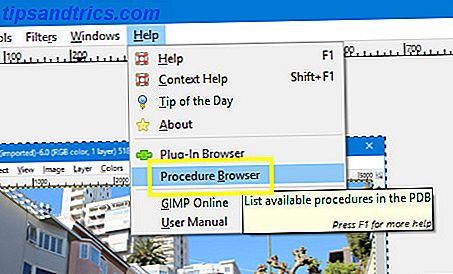
Le navigateur de procédures répertorie non seulement les procédures elles-mêmes, mais vous donne également des informations sur les paramètres que vous devez fournir dans votre code.
Vous pouvez faire défiler toute la liste des procédures ou utiliser la barre de recherche pour affiner le champ. Ensuite, insérez simplement le nom de la procédure et les paramètres dans votre script.
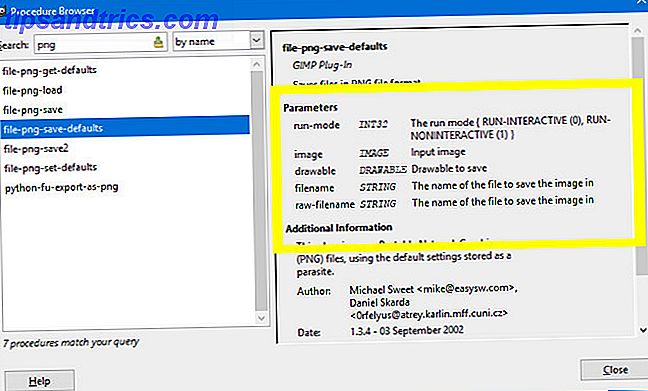
Cette information sera inestimable lorsque vous travaillerez sur vos scripts. Commencez avec des choses simples, et avant que vous le sachiez, vous allez faire des processus automatisés vraiment utiles!
Avez-vous besoin de scripts d'aide avec GIMP? Ou avez-vous un conseil que vous souhaitez partager avec d'autres utilisateurs? De toute façon, pourquoi ne pas rejoindre la conversation dans la section des commentaires ci-dessous?
Crédits image: Volkova Vera / Shutterstock



