
Les captures d'écran sont un outil important pour tout utilisateur d'ordinateur. Qu'il s'agisse de capturer des moments amusants, d'enregistrer des messages d'erreur ou de démontrer une procédure, les captures d'écran montrent ce que le texte ne peut pas capturer ou imprimer ce que vous voyez sur votre écran. qui a perdu sa signification originale il y a des décennies. Aujourd'hui, l'impression d'une capture d'écran prend plusieurs étapes. Combiné avec des raccourcis et des logiciels, vous disposez d'un puissant outil du 21ème siècle à portée de main. Lire la suite . Bien sûr, les captures d'écran sont bien mieux que de prendre une photo de votre écran avec un téléphone, aussi.
L'outil Snipping intégré dans Windows est très bien pour une utilisation basique Vous avez pris des captures d'écran la lente Tout ce temps que vous avez pris Screenshots the Slow Way Toutes les fois Les captures d'écran sont lentes si vous utilisez Print Screen et Paint. Voici un outil intégré qui est plus rapide et plus pratique! Lire la suite, mais il lui manque les fonctionnalités puissantes des autres outils. Nous avons déjà discuté comment faire une capture d'écran parfaite dans Windows Comment prendre la parfaite capture d'écran dans Windows Comment faire la capture d'écran parfaite dans Windows La meilleure façon de prendre une capture d'écran dépend de la version de Windows que vous utilisez. Nous vous montrons les différences subtiles, donnons des conseils de dépannage, et révélons les meilleurs raccourcis clavier et outils. Lisez la suite, alors mettons les meilleurs outils de capture d'écran en tête-à-tête pour savoir lequel est le meilleur.
Le critère
Nous comparerons plusieurs outils gratuits dans cette épreuve de force. Pour l'équité, nous allons exécuter tous les tests en prenant une capture d'écran de l'entrée de Wikipedia sur les captures d'écran. Pour rester bref, nous allons faire quelques commentaires sur les meilleures et les pires caractéristiques de chaque outil, et utiliser une échelle de 1 à 10 pour trois aspects clés:
- Facilité d'utilisation - Ce score reflète la facilité avec laquelle l'outil permet à l'utilisateur de saisir une capture d'écran. Il prend également en compte les raccourcis clavier Windows raccourcis clavier 101: Le Guide ultime Raccourcis clavier Windows 101: Le Guide ultime Raccourcis clavier peut vous faire économiser des heures de temps. Maîtrisez les raccourcis clavier universels de Windows, les astuces de clavier pour des programmes spécifiques et quelques autres astuces pour accélérer votre travail. En savoir plus et options disponibles pour capturer différentes fenêtres.
- Capacités d'édition - Ceci résume les outils que l'application fournit pour marquer les captures d'écran après les avoir prises. Un score élevé signifie que les outils courants tels que les flèches, la mise en évidence et le flou sont présents et faciles à utiliser.
- Options de partage - Une bonne application de capture d'écran devrait avoir plusieurs façons de partager facilement vos images Télécharger, éditer et partager vos images en ligne avec Imgur, l'éditeur d'images simple Télécharger, éditer et partager vos images en ligne avec Imgur, l'éditeur d'image simple Tout le monde a besoin éditeur d'image. Il y a des moments où vous devrez recadrer, faire pivoter ou faire d'autres modifications légères à vos images. Un des éditeurs d'images en ligne que vous pouvez utiliser est imgur .... Lire la suite. Ce score représente le nombre de ces options et si elles sont faciles à utiliser.
Les meilleurs outils gratuits
De nos tests, voici les cinq meilleurs outils. Tous sont gratuits. Trouvez le meilleur pour vous en fonction de nos notes et recommandations.
5. Lightshot
Lightshot est à la hauteur de son nom. C'est un éditeur léger, mais encore assez utile pour les captures d'écran rapides. Vous ne trouverez pas beaucoup d'options dans Lightshot; lancez-le et prenez une capture d'écran.
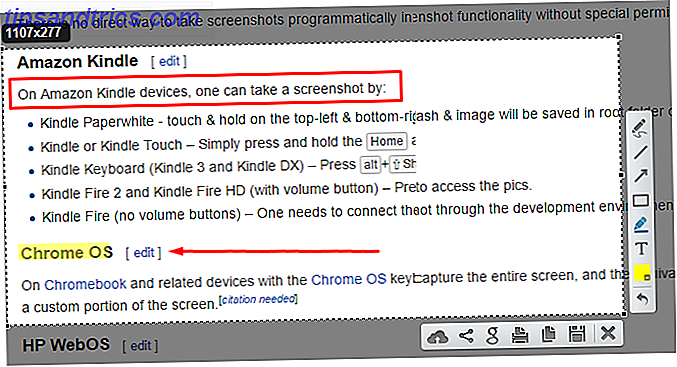
Ce qui est unique à propos de cet outil, c'est que son éditeur a lieu juste après avoir pris une capture d'écran. Il n'y a pas de fenêtre séparée à gérer. L'éditeur à l'écran vous permet d'ajouter des flèches, du texte et des boîtes rapidement. Malheureusement, il n'y a aucun moyen de changer la taille des objets, et vous ne pouvez pas vous cacher.
Lorsque vous êtes prêt à partager, vous pouvez télécharger l'image sur les serveurs de Lightshot, la copier ou l'enregistrer sur votre ordinateur. Lightshot vous permet également d'inverser la recherche d'images Recherche d'images similaires en ligne en utilisant des images plutôt que des mots clés Recherche d'images similaires en ligne en utilisant des images plutôt que des mots clés Lire la suite Google pour votre capture d'écran.
Dans l'ensemble, alors que Lightshot ne dispose pas de fonctionnalités d'édition avancées et de destinations de partage, c'est un bon outil pour sa taille. Son éditeur le rend meilleur que Lightscreen.
Nous vous recommandons Lightshot si vous voulez un outil de capture d'écran léger et ne faites pas souvent des modifications avancées .
- Facilité d'utilisation: 8/10
- Capacités d'édition: 3/10
- Options de partage: 4/10
4. Snipaste
Snipaste mérite d'être mentionné pour l'une de ses caractéristiques uniques. Une fois que vous avez pris et marqué une capture d'écran au besoin, vous pouvez épingler la capture d'écran sur votre écran 5 façons simples de garder Windows sur le dessus [Windows] 5 façons simples de garder Windows sur le dessus [Windows] Les ordinateurs sont faits pour multitâche . En conséquence, nous devons tous jongler avec plusieurs fenêtres ouvertes pour faire des va-et-vient entre diverses tâches. Parfois, cependant, vous voulez juste garder une fenêtre dans ... Lire la suite pour référence. Cela vous permet de comparer deux versions d'une image, d'un programme ou de tout autre élément sur lequel vous travailliez.
Snipaste n'a pas de raccourci pour saisir une fenêtre active, mais sélectionnera automatiquement les fenêtres sur lesquelles vous passez la souris. Comme Lightshot, l'éditeur de Snipaste existe à l'intérieur de l'utilitaire de capture. Il comprend une tonne d'options ici, y compris de multiples formes de flou et de lignes de dessin.

En dehors de cela, nous aimons les rubriques d'aide intégrées de Snipaste et la volonté du développeur d'ajouter de nouvelles fonctionnalités exprimées sur le site Web. L'application souffre en ne permettant aucune option d'exportation en dehors de la copie et de l'enregistrement, mais cela vaut la peine d'essayer si vous ne les utilisez pas.
Nous recommandons Snipaste pour ceux qui prennent des captures d'écran à titre de référence au lieu de partager, ou qui veulent essayer quelque chose d'un peu différent.
- Facilité d'utilisation: 7/10
- Capacités d'édition: 8/10
- Options de partage: 2/10
3. Monosnap
Monosnap est un excellent mélange d'une expérience conviviale et d'avoir les outils dont vous avez besoin lorsque vous travaillez avec des captures d'écran. Bien que cela ne vous permette pas de saisir rapidement une fenêtre active, vous pouvez définir des raccourcis pour capturer des photos en plein écran, des zones que vous sélectionnez ou même définir un délai de dix secondes. C'est génial pour les moments où vous devez configurer une capture d'écran juste.

L'éditeur de Monosnap offre un accès instantané aux flèches, au texte et aux outils de flou. Vous pouvez changer la taille de ces éléments avec un curseur au lieu d'éditer une valeur numérique, et l'application vous permet de choisir une application de retouche photo (comme Paint.NET Paint.NET: Le meilleur éditeur d'image disponible que vous devriez télécharger Paint.NET : Le meilleur éditeur d'images disponible que vous devez télécharger Nous modifions tous les images dans une certaine mesure: qu'il s'agisse d'un simple recadrage ou d'un redimensionnement, ou simplement d'ajouter du texte, il est bon d'avoir un éditeur d'images fiable, rapide et facile à naviguer. ... Lire la suite) pour l'exportation instantanée. Il prend en charge le téléchargement vers le cloud Monosnap ou FTP / Amazon S3. Vous voudrez également désactiver l'icône "dropzone" dans les menus, qui claque une icône dans le coin de votre écran. Ses options de téléchargement ne sont pas les meilleures, mais si vous ne les utilisez pas, Monosnap vous conviendra parfaitement.
Parce qu'il est flexible et simple à utiliser, nous recommandons Monosnap pour ceux qui ajoutent souvent des annotations rapides à leurs captures d'écran.
- Facilité d'utilisation: 8/10
- Capacités d'édition: 8/10
- Options de partage: 4/10
2. PicPick
PicPick est un outil complet de screenshoot au prix d'aubaine de libre. Il comporte tous les raccourcis clavier et les méthodes de capture que vous pourriez vouloir, y compris des choix uniques comme la capture à main levée et fixe. Il offre également une variété d'outils supplémentaires, comme un sélecteur de couleurs, une règle de pixel et un rapporteur.

Dans l'éditeur de PicPick, vous trouverez les formes typiques, les flèches, les flous et les outils de surbrillance. PicPick ressemble à Greenshot, mais ses outils d'édition ne sont pas aussi homogènes que ceux de Greenshot. Par exemple, les flèches sont minces et noires par défaut, alors que Greenshot les rend plus grandes et plus rouges. Ainsi, PickPick nécessite un peu plus de temps pour l'édition.
Les options d'exportation sont de premier ordre. Vous pouvez envoyer vos captures d'écran à Imgur, au stockage en nuage, aux médias sociaux et aux courriels, à Office, ou même choisir un programme différent sur votre PC.
Dans l'ensemble, PicPick offre un package similaire à Greenshot, mais contient des fonctionnalités supplémentaires et une expérience d'édition légèrement plus lente à la simplicité d'utilisation de Greenshot. Ainsi, nous le recommandons pour alimenter les utilisateurs qui veulent des fonctionnalités maximales dans leur éditeur de capture d'écran.
- Facilité d'utilisation: 8/10
- Capacités d'édition: 9/10
- Options de partage: 10/10
1. Greenshot
Greenshot est un favori de longue date dans le monde de la capture d'écran. Une partie de sa force réside dans sa multitude d'options de partage. Une fois que vous prenez une capture d'écran, Greenshot vous présente plus d'une douzaine d'options de destination. Ceux-ci incluent l'enregistrement immédiat, l'ouverture dans l'éditeur de Greenshot, le téléchargement sur Imgur ou l'envoi à une application Office Qui a besoin de Photoshop? Amazing Image Edition Fights vous pouvez faire avec MS Word qui a besoin de Photoshop? Éditer des images étonnantes que vous pouvez faire avec MS Word Si vous ne voulez pas faire face à la courbe d'apprentissage abrupte d'Adobe Photoshop, mais vous voulez toujours créer une magie d'imagerie, vous devez regarder ailleurs. Avez-vous envisagé d'utiliser Microsoft Word? Lire la suite .
L'éditeur propose une suite similaire d'options. Les options habituelles comme les lignes et les formes sont ici, mais vous trouverez également de petits boutons numérotés qui vous permettent de détailler un processus. Vous pouvez même créer un effet "bord déchiré" pour combiner facilement des captures d'écran.

Greenshot offre tout ce que vous pourriez vouloir dans une application de capture d'écran. Avec des raccourcis pour chaque type de capture de fenêtre, un partage instantané avec n'importe quelle application, et un éditeur facile à utiliser avec toutes les fonctionnalités essentielles, il est difficile de se tromper.
Nous vous recommandons Greenshot pour tous ceux qui veulent un outil de capture d'écran complet pour remplacer l'outil Snipping.
- Facilité d'utilisation: 9/10
- Capacités d'édition: 9/10
- Options de partage: 10/10
Applications à éviter
Nous avons essayé quelques autres outils que nous ne pouvons pas recommander. Voici les applications dont vous ne devriez pas vous soucier, sans ordre particulier.
Bug de tir
Bug Shooting offre une expérience de capture d'écran assez standard. Ses caractéristiques uniques comprennent une barre de raccourcis que vous pouvez attacher sur le côté de l'écran si vous voulez un accès instantané à ses options. Vous trouverez également une option Capture Series qui vous permet de saisir rapidement plusieurs photos.
L'application propose également de nombreux services uniques pour la sortie, dont beaucoup sont des outils de suivi des bogues que la plupart des gens n'utiliseront pas. Les options communes sont GIMP, Word, le Presse-papiers et les clients de messagerie.

L'éditeur de cet outil ressemble à une application Microsoft Office. Il comporte les formes de base et les flèches, et donne plus de couleurs à l'intérieur d'une boîte déroulante. Cependant, la commutation entre les outils et la modification de l'épaisseur de la ligne et de la taille de la police nécessitent plus d'étapes qu'elles ne le devraient. Ainsi, l'expérience finit par donner l'impression d'éditer une image dans Microsoft Word.
Bug Shooting est gratuit pour un usage personnel, mais vous demande de demander une licence gratuite après 30 jours. C'est une étape agaçante que d'autres outils ne vous imposent pas.
En raison de l'exigence de licence, des options de sortie médiocres et d'une retouche d'image quelque peu maladroite, nous ne recommandons pas la prise de bugs.
- Facilité d'utilisation: 6/10
- Capacités d'édition: 5/10
- Options de partage: 4/10
Écran lumineux
Lightscreen adopte une approche minimaliste pour les captures d'écran. Il manque un éditeur interne, mais compense avec une empreinte minuscule. Par défaut, Lightscreen enregistre automatiquement toutes vos captures d'écran dans un dossier de votre choix et les copie dans votre presse-papiers. En fonction de la façon dont vous utilisez les captures d'écran, il s'agit d'un gain de temps important ou d'une grande douleur.

Vous pouvez choisir de télécharger automatiquement toutes les captures d'écran sur Imgur, ainsi que d'afficher un aperçu de votre capture d'écran après l'avoir capturé. L'application ne propose pas beaucoup, mais elle vous permet de modifier ce qui est ici. Enregistrer automatiquement des photos dans un dossier et les télécharger sur Imgur est seulement si utile; vous aurez besoin d'un éditeur externe 10 Programmes d'édition de photos faciles à utiliser pour les photographes débutants 10 Programmes d'édition de photos faciles à utiliser pour les photographes débutants Certaines photos ne sont plus belles après un peu d'édition. Si Photoshop et Lightroom vous semblent trop complexes, consultez ces alternatives faciles à utiliser. Lire la suite avec celui-ci.
Globalement, nous ne recommandons pas Lightscreen sauf si vous devez avoir un outil léger et ne modifiez pas vos captures d'écran après les avoir prises.
- Facilité d'utilisation: 7/10
- Capacités d'édition: 0/10
- Options de partage: 3/10
Snagit
Snagit est le modèle de luxe des outils de capture d'écran. C'est vrai à la fois de sa réputation et de son prix, car l'outil coûte 50 $ à télécharger. TechSmith propose un essai gratuit de 15 jours, que nous avons testé. Comme Jing, il vous oblige à vous connecter à un compte ScreenCast.com à utiliser.
Avec un prix premium vient des fonctionnalités premium. Snagit contient un paquet de trucs sympas, comme la possibilité de faire défiler automatiquement l'écran et de capturer une grande région. Si vous avez besoin d'un outil tout-en-un, il dispose également d'un utilitaire de capture vidéo.

Sans surprise, l'éditeur de Snagit est de premier ordre. Vous trouverez tout ce dont vous avez besoin et l'évier de la cuisine, comme des timbres, des outils découpés, des seaux remplis et toutes sortes d'effets fantaisistes. Toutefois, la quantité de fonctionnalités Snagit packs dans son éditeur est écrasante. Si vous voulez que votre éditeur de capture d'écran n'inclue que des outils essentiels, vous serez rebuté. Pour un montage intensif, il est préférable d'exporter vos images vers Paint.NET, GIMP ou un autre outil.
Quand il est temps de télécharger, vous trouverez Office, le stockage en nuage, et plus encore.
Peu importe à quel point Snagit est, cependant, nous ne le recommandons pas seulement pour le prix. 50 $ est un trop pour un outil de capture d'écran, surtout lorsque vous pouvez obtenir la plupart de ses fonctionnalités ailleurs gratuitement.
- Facilité d'utilisation: 9/10
- Capacités d'édition: 10/10
- Options de partage: 10/10
Jing
Jing est l'alternative gratuite de TechSmith à SnagIt. Malheureusement, vous devez créer un compte Screencast.com avant d'utiliser l'application. Une fois que vous avez passé cette barrière, vous trouverez le Jing Sun, qui sert de lanceur pour l'outil. C'est un peu ennuyeux d'avoir ce petit globe collé à votre écran tout le temps, donc vous pouvez l'éteindre dans les options.

Le jeu de base de Jing est correct, mais il est médiocre dans de trop nombreux domaines. Vous êtes limité à quelques outils d'édition et vous ne pouvez pas supprimer la bordure des zones de texte. Il n'y a également aucun moyen de flouter les images ou de changer le type de fichier de sortie. Pour couronner le tout, Jing est assez lourd (en utilisant environ 80 Mo de RAM en arrière-plan pendant nos tests) en raison de sa capacité de capture vidéo intégrée. Cela ne produit que du format SWF, ce qui est difficile à travailler.
En raison de son manque de fonctionnalités d'édition, le téléchargement limité à Screencast.com, et une empreinte lourde, nous ne recommandons pas Jing.
- Facilité d'utilisation: 5/10
- Capacités d'édition: 4/10
- Options de partage: 2/10
Quel est votre outil de capture d'écran préféré?
Après avoir essayé beaucoup d'outils, nous avons choisi Greenshot comme meilleur utilitaire de capture d'écran Capture & Share Captures d'écran En quelques secondes avec Greenshot Capture & Share Captures d'écran En secondes avec Greenshot Vous chargez encore Paint ou Photoshop pour éditer et enregistrer une capture d'écran? Pas étonnant que tu n'aimes pas ça! Avec Greenshot, prendre, éditer et partager des captures d'écran devient un jeu d'enfant. Lire la suite pour la plupart des gens. PicPick manque de peu à cause de son éditeur moins rationalisé que celui de Greenshot. Dans notre philosophie, un éditeur de capture d'écran devrait permettre des annotations rapides avant de sauvegarder et de partager. Une quantité impressionnante de fonctionnalités ou de fonctionnalités nécessitant de nombreux clics ralentit trop l'expérience.
En fonction de vos besoins, vous préférerez peut-être un outil plus léger ou plus riche en fonctionnalités. 4 Meilleurs outils pour créer des captures d'écran Comparé 4 meilleurs outils pour créer des captures d'écran Comparer CTRL + MAJ + 4. Trois touches. Il n'a pas besoin d'être un tracas! Essayez ces outils de capture d'écran avancés et vous ne regarderez plus jamais en arrière. Lire la suite . C'est génial! Avec les applications de capture d'écran, vous n'avez pas besoin d'utiliser quelque chose qui ne correspond pas à votre flux de travail.
Il existe de nombreux autres outils de capture d'écran que nous n'avons pas testés. Quels sont vos favoris? Faites-nous savoir quel outil vous utilisez et gardez la liste en bas dans les commentaires!
Crédit d'image: Greg Brave via Shutterstock.com



