
Les raccourcis clavier sont toujours le meilleur moyen de zoomer rapidement sur votre ordinateur. Nous avons couvert les meilleurs raccourcis Microsoft Office et même comment créer vos propres raccourcis 12+ Raccourcis clavier Windows personnalisés pour le Geek en vous 12+ Raccourcis clavier Windows personnalisés pour le Geek in You Windows comprend des centaines de raccourcis clavier, mais vous pouvez créer vos propres raccourcis vers presque tout ce que vous voulez. Voici comment personnaliser vos raccourcis Windows. Lire la suite au cas où les centaines de défauts ne suffisent pas pour vous.
Ce que nous n'avons pas encore couvert sont les raccourcis clavier pour la barre des tâches de Windows. Voici tous les meilleurs raccourcis que vous pouvez utiliser pour améliorer encore la barre des tâches 6 Barre de tâches avancée Tweaks pour Windows 10 6 Barre de tâches avancée Tweaks pour Windows 10 Windows 10 a apporté de nombreux changements et la barre des tâches n'a pas été épargnée. Pourtant, de nombreux petits ajustements peuvent améliorer votre expérience. Nous allons vous montrer comment vous pouvez le personnaliser à la perfection. Lire la suite .
Quelques notes:
- Les touches apparaissent en gras .
- Nous allons abréger Control en Ctrl et Windows Key en Win .
- Les raccourcis clavier que vous appuyez en même temps utilisent un symbole + (par exemple, Ctrl + S ).
Quelques bases
Il y a quelques raccourcis clavier qui ouvriront divers menus liés à la barre des tâches. Appuyez sur Win pour ouvrir le menu Démarrer. Une fois que vous l'avez ouvert, vous pouvez immédiatement commencer à taper pour rechercher votre ordinateur et le web. Vous pouvez également utiliser les touches fléchées pour faire défiler chaque section du menu Démarrer et Tab pour passer d'une section à l'autre.
Appuyez sur Win + X pour ouvrir le menu Power User. Cela contient plusieurs raccourcis rapides vers les utilitaires Windows fréquemment utilisés, tels que le Panneau de configuration, Invite de commandes et le menu Programmes et fonctionnalités. Vous pouvez utiliser les touches fléchées pour sélectionner un élément ici, mais il existe un moyen encore plus rapide.
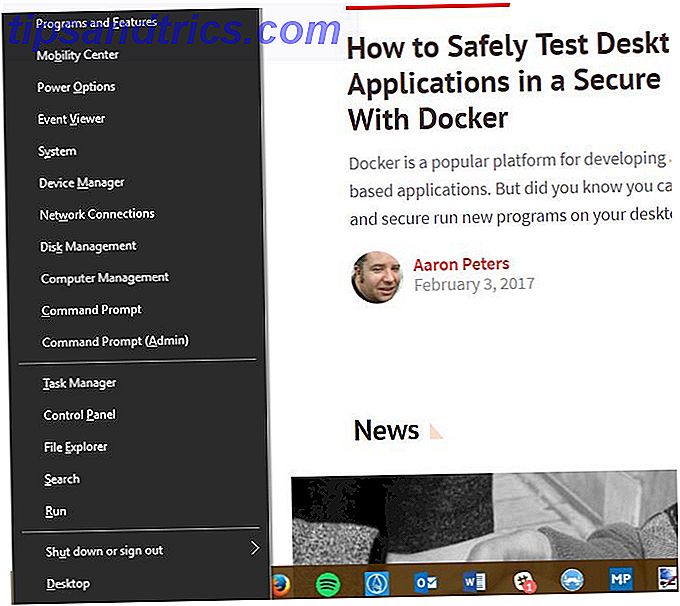
Voir la lettre soulignée sous chaque entrée ( y pour S y stem, par exemple)? Il suffit d'appuyer sur la lettre correspondante, et Windows lancera l'outil correspondant. Vous pouvez également éteindre rapidement votre ordinateur Comment éteindre ou mettre en veille Windows 10 avec un raccourci clavier Comment arrêter ou mettre en veille Windows 10 avec un raccourci clavier Le moyen le plus rapide d'éteindre ou de dormir un ordinateur Windows 10 n'est pas avec une souris - c'est avec le clavier! Lire la suite en utilisant ces lettres soulignées.
Pour ouvrir la fenêtre de Cortana, appuyez sur Win + S. Vous pouvez commencer à taper ici pour chercher quelque chose, ou cliquez rapidement sur l'une des options de Cortana Comment faire Cortana Organiser votre vie Comment faire Cortana Organiser votre vie Votre vie est si complexe, vous méritez un assistant personnel. Rencontrez Cortana, votre assistant virtuel prêt à servir sur le bout de votre langue. Nous allons vous montrer comment déléguer efficacement des tâches à Cortana. Lire la suite . Pour démarrer Cortana en mode écoute, appuyez sur Win + C.
Ouvrir n'importe quel programme dans la barre des tâches
L'un des meilleurs raccourcis de la barre des tâches vous permet d'ouvrir l'un des dix premiers programmes épinglés à votre barre des tâches. Pour lancer une application, appuyez simplement sur Win + 1 à Win + 0 pour ouvrir le programme dans cette position. Ainsi, Win + 1 ouvre l'icône la plus à gauche de votre barre des tâches, tandis que Win + 0 ouvre le dixième élément.

Si vous appuyez sur le bouton Shift en plus de Win et un nombre, vous pouvez ouvrir une nouvelle copie de l'application. C'est pratique pour ouvrir une nouvelle fenêtre, par exemple, Notepad sans toucher à ce que vous avez écrit. Vous pouvez également ouvrir une application en tant qu'administrateur avec Ctrl + Maj + Win + Nombre .
Pour parcourir librement les applications sur votre barre des tâches, appuyez simplement sur Win + T. Vous pouvez vous déplacer entre eux avec les touches fléchées et lancer une application avec Entrée . Les modificateurs Shift et Ctrl + Shift ci-dessus fonctionnent également avec cette méthode.
Accéder à la barre d'état système et au centre d'action
Donnons un peu d'amour au côté droit de la barre des tâches. Appuyez sur Win + B pour mettre en surbrillance la barre d'état système, qui affiche les icônes des applications en cours d'exécution. Utilisez les touches fléchées pour sélectionner un élément et appuyez sur Entrée pour le lancer. Vous pouvez le faire sur la flèche blanche pour voir toutes les icônes si certaines sont cachées.
Appuyez sur Win + A pour ouvrir le Centre de maintenance et afficher toutes vos notifications. Personnaliser et désactiver le Windows 10 Action Center Personnaliser et désactiver le Windows 10 Action Center Le Windows 10 Action Center est un outil destiné aux utilisateurs expérimentés. Il collecte toutes vos notifications importantes et les raccourcis clavier dans la barre des tâches. Nous allons vous montrer comment configurer votre Centre d'Action à la perfection. Lire la suite . Utilisez les touches fléchées pour vous déplacer entre les entrées de notification, et la touche Tab pour basculer entre les sections du Centre de maintenance. En particulier, l'utilisation de Tab à plusieurs reprises vous permet d'accéder au menu des raccourcis rapides en bas. Ici, vous pouvez facilement changer la luminosité, activer le mode avion, et utiliser une variété d'autres paramètres utiles.
Travailler avec plusieurs ordinateurs de bureau
Nous avons tout écrit sur la qualité des bureaux virtuels et quelques raccourcis facilitent le travail avec eux.

Appuyez sur Win + Ctrl + D pour ajouter un nouveau bureau virtuel et Win + Tab pour la vue des tâches qui vous permet d'afficher tous les bureaux. Pour basculer entre les bureaux instantanément, appuyez sur Win + Ctrl + flèche gauche / droite . Vous pouvez fermer votre bureau actuel avec Win + Ctrl + F4 .
Raccourcis combinés souris et clavier
Bien que les raccourcis clavier ne soient pas aussi rapides que les raccourcis claviers, il en reste quelques-uns à garder à l'esprit 5 Windows 10 Raccourcis de la barre des tâches qui vous feront gagner du temps 5 Windows 10 raccourcis de la barre des tâches avec la barre des tâches Windows au jour le jour. Voici quelques raccourcis qui peuvent vous rendre plus productif! Lire la suite . La plupart de ces fonctionnalités en double discutées précédemment, mais sont un peu plus faciles à atteindre et à retenir car elles ne nécessitent pas de maintenir trois touches ou plus.
Cliquez sur n'importe quelle application de votre barre des tâches tout en maintenant la touche Maj enfoncée pour en ouvrir une nouvelle copie. Maintenez la touche Ctrl + Maj enfoncée pendant que vous cliquez sur un programme pour le lancer en tant qu'administrateur compte administrateur Windows: Tout ce que vous devez savoir Compte administrateur Windows: tout ce que vous devez savoir À partir de Windows Vista, le compte Administrateur Windows intégré est désactivé par défaut. Vous pouvez l'activer, mais à vos risques et périls! Nous vous montrons comment. Lire la suite . Si vous souhaitez accéder au menu contextuel d'une application (pour restaurer ou déplacer une fenêtre), maintenez la touche Maj enfoncée lorsque vous cliquez dessus avec le bouton droit de la souris.
Bouts
Il y a quelques autres raccourcis qui valent la peine d'être mentionnés et qui n'appartiennent à nulle part ailleurs. Certains d'entre eux ne traitent pas explicitement de la barre des tâches, mais ils sont proches, donc nous les incluons ici.
Pour avoir un aperçu de votre fond d'écran impressionnant, appuyez sur Win + Comma . L'utilisation de Alt + Tab pour basculer entre les fenêtres ouvertes est plus rapide que de cliquer manuellement sur les applications de la barre des tâches à chaque fois. Vous pouvez utiliser Win + I pour ouvrir Paramètres ou Win + R pour ouvrir le menu Exécution, ce qui est plus rapide que le menu Démarrer.

Enfin, appuyez sur Win + D pour afficher le bureau et sur Win + M pour réduire toutes les fenêtres. C'est beaucoup plus rapide que de cliquer manuellement sur le bouton Réduire de chaque fenêtre.
Comment utilisez-vous la barre des tâches?
Il est décourageant de travailler sur des douzaines de raccourcis clavier dans votre flux de production, alors n'en pratiquez que quelques-uns jusqu'à ce que vous les utilisiez sans réfléchir! Vous n'aurez peut-être pas besoin de tous, mais l'utilisation de certains réduira le temps perdu avec votre souris et contribuera à un flux de travail plus productif. Tout le monde peut en bénéficier!
Pour encore plus de raccourcis, consultez le guide de raccourci clavier Windows ultime Raccourcis clavier Windows 101: Le Guide ultime Raccourcis clavier Windows 101: Le Guide ultime Les raccourcis clavier peuvent vous faire gagner des heures. Maîtrisez les raccourcis clavier universels de Windows, les astuces de clavier pour des programmes spécifiques et quelques autres astuces pour accélérer votre travail. Lire la suite .
Avons-nous oublié l'un de vos raccourcis préférés dans la barre des tâches? Dites-nous quels raccourcis vous font gagner le plus de temps en laissant un commentaire!



