
Ne restez pas coincé à regarder la vidéo ou à jouer à des jeux sur le petit écran, votre iPhone ou iPad peut également être utilisé avec des écrans plus grands. Il existe plusieurs façons de regarder le contenu iOS sur un téléviseur, un projecteur ou tout autre écran compatible HDMI.
Il y a aussi une différence entre la mise en miroir et la sortie de la vidéo. Cela signifie que vous pouvez utiliser votre iPhone ou votre iPad pour regarder des vidéos ou écouter de l'audio, tout en naviguant sur Facebook ou sur le Web en même temps!
Voici comment cela fonctionne.
1. Envoyer une vidéo ou mettre en miroir votre écran avec AirPlay
AirPlay est la technologie propriétaire d'affichage sans fil d'Apple, qui vous permet d'envoyer une image à un récepteur AirPlay sans fil. Pour utiliser AirPlay, vous aurez besoin d'un récepteur compatible - le plus courant pour la vidéo est l'Apple TV (à partir de 149 $).
L'Apple TV se connecte à votre écran via HDMI, fonctionne comme un décodeur et possède ses propres applications et son App Store. Il peut faire d'autres choses intéressantes comme afficher vos photos iPhone récentes et lire de la musique depuis iTunes ou Apple Music. Consultez notre revue de la dernière Apple TV ici Revue Apple TV 2015 Revue Apple TV 2015 Avec la concurrence du Chromecast de Google et de la fièvre FireTV d'Amazon qui arrive à son paroxysme, Cupertino peut-il tenir tête à la bataille de l'espace sous votre téléviseur? Lire la suite .

Si vous voulez exporter vers un PC Mac ou Windows, vous pouvez le faire avec une application appelée AirServer (18, 99 $). Vous pouvez également acheter un équipement audio compatible avec AirPlay, pour diffuser de la musique.
Une chose à garder à l'esprit: vous pouvez soit refléter l'affichage, ce qui maintiendra le rapport d'aspect de votre appareil (par exemple 4: 3 pour un iPad), ou vous pouvez sortir la vidéo actuelle ou autre média qui envoie de la musique, des vidéos et quelques jeux à la télé. Dans la plupart des cas, vous voudrez faire le dernier.
Pour refléter l'écran de votre iPhone ou iPad sur un récepteur AirPlay:
- Balayez vers le haut à partir du bas de l'écran de votre appareil pour révéler Control Center .
- Appuyez sur le bouton AirPlay Mirroring .
- Choisissez votre récepteur AirPlay lorsqu'il apparaît.
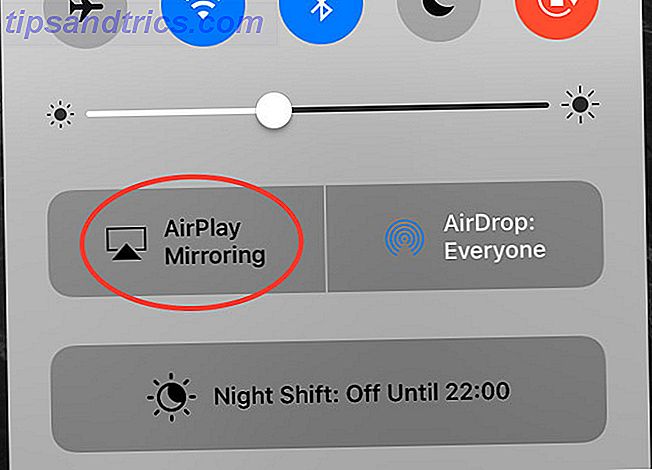
Ou simplement afficher la vidéo en cours, sans refléter l'intégralité de l'écran:
- Balayez vers le haut à partir du bas de l'écran de votre appareil pour révéler Control Center .
- Balayez vers la gauche pour révéler les commandes multimédia iOS.
- Appuyez sur le nom de votre appareil en bas de l'écran.
- Choisissez votre récepteur AirPlay lorsqu'il apparaît.
Comme AirPlay est une connexion sans fil, les interférences, la lenteur du Wi-Fi, les périphériques Bluetooth plus anciens et parfois la mauvaise chance peuvent nuire aux performances. Il y aura probablement un délai visible entre la saisie et ce que vous voyez à l'écran si vous jouez à un jeu.
Mais pour regarder des vidéos, écouter de la musique, donner des présentations, partager un diaporama avec des membres de la famille, ou même afficher un site web pour que les autres puissent voir l'écran aussi; AirPlay est un excellent choix.
2. Utilisez un adaptateur filaire
L'utilisation d'un adaptateur câblé présente quelques inconvénients, mais le modèle actuel est meilleur que par le passé. Le problème vient du fait que le port Lightning de l'iPhone et de l'iPad n'est pas conçu pour émettre un signal vidéo. Quel que soit le raisonnement d'Apple (appareils plus petits probablement), la fonctionnalité a été déplacée vers l'adaptateur lui-même.
Un article ExtremeTech de 2003 explique les problèmes avec le premier lot d'adaptateurs Lightning-à-HDMI, qui ont atteint une résolution de 900p. Les adaptateurs contiennent en fait des puces système sur puce ARM avec 256 Mo de RAM ou plus. Ils coûtent aussi 49 $.
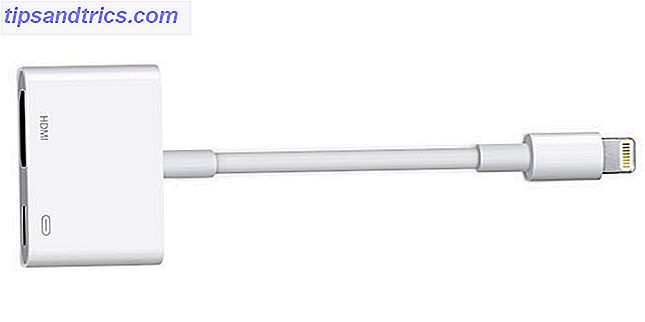
Bien que les modèles actuels promettent 1080p, les critiques ne sont pas bonnes. Le prix reste le même à 49 $, mais des problèmes comme des écrans noirs fréquents et une défaillance matérielle soudaine ne sont pas rares. Pour l'argent et les tracas impliqués, une Apple TV ne semble pas être un si mauvais investissement.
Pour refléter votre écran à l' aide d'un adaptateur Lightning vers HDMI:
- Connectez votre adaptateur au port Lightning de votre iPhone ou iPad.
- Branchez votre écran ou projecteur via un câble HDMI (vous devrez fournir le vôtre) Pourquoi ne devriez-vous jamais dépenser plus de 10 $ sur un câble HDMI Pourquoi ne pas dépenser plus de 10 $ sur un câble HDMI pour tirer le meilleur parti de votre équipement HD, qu'il s'agisse d'une belle télévision grand écran, d'un lecteur Blu-ray, d'une PS3 ou d'un décodeur HD en streaming, vous avez besoin d'au moins un câble HDMI ... Lire la suite).
- Passez à la source correcte sur votre écran pour voir votre appareil en miroir.
Vous pouvez également obtenir des adaptateurs Lightning vers VGA, qui semblent avoir les mêmes problèmes et ne supportent pas HDCP. Comment fonctionne le logiciel de protection contre la copie de CD / DVD / Blu-Ray Comment expliquer la protection contre les copies de CD / DVD / Blu-Ray Software Works [Technologie expliquée] En savoir plus.
3. Considérez également Chromecast
La technologie de «casting» sans fil de Google peut également être utilisée pour regarder du contenu sans fil à partir de votre iPhone ou iPad, même si cela fonctionne un peu différemment. Chromecast est la réponse de Google à l'Apple TV, et pour 69 $ vous permet de diffuser du contenu depuis votre appareil mobile vers votre téléviseur via HDMI. Jetez un coup d'œil à notre avis pour voir de plus près l'avis et le Chromecast de Google Chromecast. Nous vous offrons un Chromecast Google. Nous vous invitons à vous joindre à la compétition pour gagner! Lire la suite .
Il n'est pas possible de refléter l'ensemble de votre écran avec Chromecast, car Apple limite la technologie à ses propres produits de première partie. Cependant, de nombreuses applications iOS comme YouTube, Netflix et Spotify incluent la prise en charge de Chromecast dans leurs propres applications. Consultez la liste des applications Chromecast prises en charge par Wikipedia pour en savoir plus.
Chaque application gère différemment l'intégration de Chromecast. Il n'existe donc pas de moyen unique de diffuser des vidéos ou d'autres médias à partir d'une application iOS. Il suffit de rechercher le bouton "Diffuser" dans l'application que vous utilisez actuellement. La vidéo ci-dessus explique comment Chromecast fonctionne sur YouTube sur différentes plates-formes.
Qu'est ce que tu utilises?
AirPlay est sans doute le meilleur moyen de refléter ou d'envoyer des médias vers un écran ou un périphérique audio distant, mais c'est aussi le plus cher. Les solutions câblées sont inélégantes et problématiques compte tenu de la conception de la norme Lightning, et Apple semble favoriser le streaming sans fil. Si vous possédez déjà un Chromecast, ou si vous pensez que vous pouvez vivre sans véritable mise en miroir et vous contenter de la compatibilité d'une application à l'autre, cela pourrait également être une option convaincante.
Personnellement, j'ai la dernière Apple TV à la maison, et j'utilise AirPlay au moins quelques fois par semaine.
Préférez-vous AirPlay, filaire ou Chromecast?



