
Les navigateurs d'aujourd'hui sont assez stables, c'est donc surprenant quand ils commencent à avoir des problèmes. Si vous constatez fréquemment que des fenêtres contextuelles Chrome indiquent qu'une page ne répond plus et que vous pouvez supprimer des pages ou attendre, nous pouvons vous aider à les résoudre.
Que votre navigateur affiche ces erreurs uniquement sur des sites particuliers ou tout le temps, essayez ces conseils pour que votre navigateur revienne à la bonne santé.
Étape 1: Effacer le cache
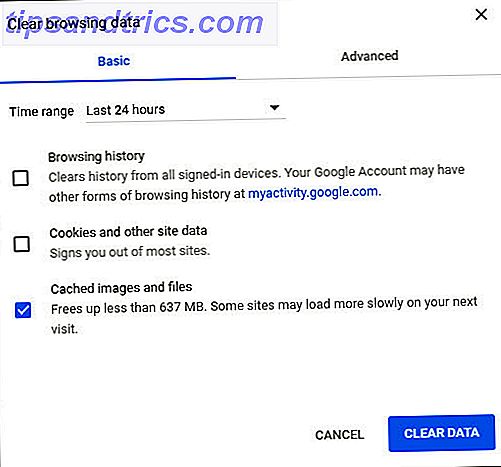
Chrome utilise des données locales mises en cache pour accélérer le chargement du site Web. Si cela est endommagé, Chrome peut se bloquer lorsqu'il essaie de lire les informations.
Pour effacer votre cache Chrome Comment effacer manuellement et automatiquement votre historique de navigation Comment effacer manuellement et automatiquement votre historique de navigation Les sites Web que vous visitez laissent des traces sur votre ordinateur. Nous vous montrons comment supprimer votre historique de navigation dans Firefox, Chrome, Edge et Internet Explorer. En savoir plus, appuyez sur le raccourci Ctrl + Maj + Suppr pour ouvrir l'option Effacer les données de navigation . Dans l'onglet Basic, vérifiez uniquement les images et fichiers mis en cache . Un intervalle de temps de 24 heures devrait fonctionner si vos problèmes sont récents, mais vous pouvez en choisir un plus long si nécessaire. Cliquez sur Effacer les données, puis réessayez de charger le site Web affecté.
Étape 2: Supprimer les mauvaises extensions

Les extensions Chrome peuvent ajouter beaucoup de fonctionnalités à votre navigateur, mais elles peuvent également causer des problèmes. Une extension buggée ou malveillante peut entraîner un dysfonctionnement de Chrome.
Allez dans Menu> Plus d'outils> Extensions pour voir vos extensions installées. Désactivez le curseur pour qu'une extension le désactive. Vous devrez peut-être essayer de désactiver plusieurs d'entre eux pour voir s'il y a un problème. Vérifiez également les extensions malveillantes 10 Extensions Chrome Vous devez désinstaller maintenant 10 Extensions Chrome Vous devez désinstaller maintenant Il est difficile de garder une trace des extensions qui ont été abusées en abusant de leurs privilèges, mais vous devez définitivement désinstaller ces 10 dès que possible. Lire la suite pendant que vous êtes ici.
Étape 3: réinitialiser le dossier de données utilisateur

Chrome conserve vos informations de configuration spécifiques dans un dossier spécifique. Renommer ce dossier oblige Chrome à en créer un nouveau, ce qui pourrait résoudre votre problème.
Pour ce faire, fermez d'abord Chrome s'il est en cours d'exécution. Entrez ensuite % localappdata% dans le menu Démarrer. Dans ce répertoire, accédez à Google \ Chrome \ Données utilisateur et recherchez le dossier par défaut . Renommez-le en quelque chose comme Ancien par défaut ou Sauvegarde par défaut, puis redémarrez Chrome et vérifiez si les problèmes persistent. En savoir plus sur AppData Quelle est la différence entre AppData Roaming et Local Quelle est la différence entre AppData Roaming et Local? Si vous avez trébuché sur le dossier AppData dans Windows, vous pouvez vous demander quelle est la différence entre les dossiers Local et Roaming. Lire la suite )
Étape 4: réinitialiser Chrome

Si aucun de ces conseils ne fonctionne, cela vaut la peine de réinitialiser Chrome. Bien sûr, cela effacera toutes vos préférences, alors assurez-vous d'avoir sauvegardé vos données Chrome avant de continuer.
Allez dans Menu> Paramètres et faites défiler jusqu'au bas de la page (élargissant les paramètres avancés ). Choisissez Restaurer les paramètres par défaut et confirmez. Cela ne réinitialisera pas tout, mais c'est une bonne étape de dépannage.
Si cela ne permet toujours pas de résoudre le problème, essayez de réinstaller une nouvelle copie de Chrome et / ou consultez nos conseils de dépannage de Chrome 10 Problèmes de Chrome gênants et Comment les résoudre 10 Problèmes de Chrome ennuyants et comment les résoudre Si vous rencontrez des problèmes de Chrome, vous sommes venus au bon endroit. Dans cet article, nous examinons certains des défauts les plus courants et nous fournissons des conseils sur la façon de les résoudre. Lire la suite pour d'autres questions.
Crédit d'image: ccaetano / Depositphotos



