
Nous avons tous été là: vous avez fini de travailler sur un document, l'enregistrer, fermer la fenêtre, et ... dans quel dossier l'avez-vous sauvegardé? Où ça va?
Peut-être avez-vous téléchargé un fichier et il a disparu, ou vous pourriez avoir besoin d'un fichier sur lequel vous avez travaillé il y a des mois, mais vous ne savez pas où vous l'avez peut-être enregistré. Peu importe le fichier que vous avez perdu, il y a un certain nombre de choses que vous pouvez faire pour le trouver.
Recherche Spotlight
Si vous voulez trouver un fichier rapidement, Spotlight est la solution. Appuyez sur cmd + espace pour faire apparaître la barre de recherche Spotlight, tapez ce que vous recherchez, et vous verrez une liste de résultats de votre ordinateur et le web, ventilés par type. Utilisez les touches fléchées ou la souris pour sélectionner l'un des résultats, et vous aurez votre fichier.
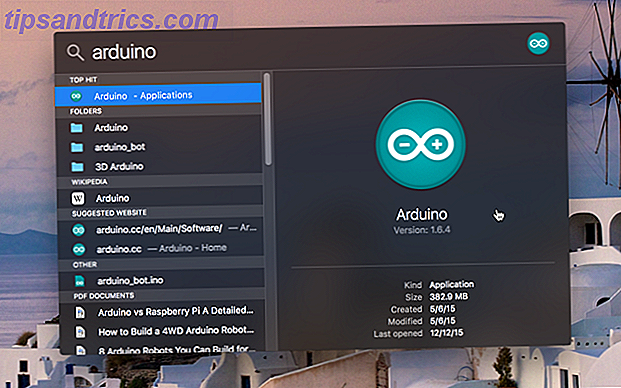
Vous pouvez également faire défiler tout en bas de la liste des résultats et sélectionner Afficher tout dans le Finder ... pour voir les résultats dans une fenêtre du Finder, ce qui vous donne un peu plus de place pour travailler.
Spotlight peut gérer les opérateurs booléens et d'autres attributs de recherche, tels que les types de fichiers et les dates modifiées ou créées, bien que vous deviez connaître la bonne syntaxe. Nous avons couvert un tas d'informations utiles dans nos astuces Spotlight Search plus efficacement dans Mac OS X avec nos meilleurs conseils Spotlight Rechercher plus efficacement dans Mac OS X Avec nos meilleurs conseils Spotlight a été une fonctionnalité de tueur Mac pendant des années, avec Cupertino régulièrement scolarisé Redmond dans l'art de la recherche de bureau. Voici quelques conseils pour vous aider à en trouver plus sur votre Mac. Lire plus d'article, donc vérifiez si vous voulez apprendre à maximiser l'utilité de l'une des fonctionnalités les plus puissantes Ajouter Superpowers à Spotlight avec ce système de plugin non officiel Ajouter Superpowers à Spotlight avec ce système de plugin non officiel Apportez Google, Wolfram Alpha, le météo et à peu près n'importe quoi d'autre à Spotlight. Lire la suite de OS X.
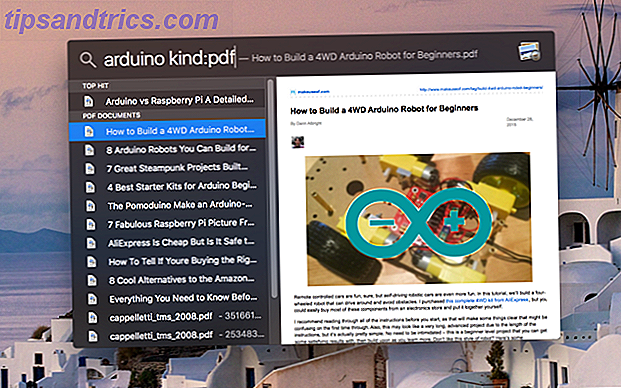
L'un des plus grands avantages de Spotlight est qu'il peut également effectuer des recherches dans certaines applications. Par exemple, lorsque je recherche "marathon" ici, quelques notes d'Evernote apparaissent en haut de la liste des résultats:
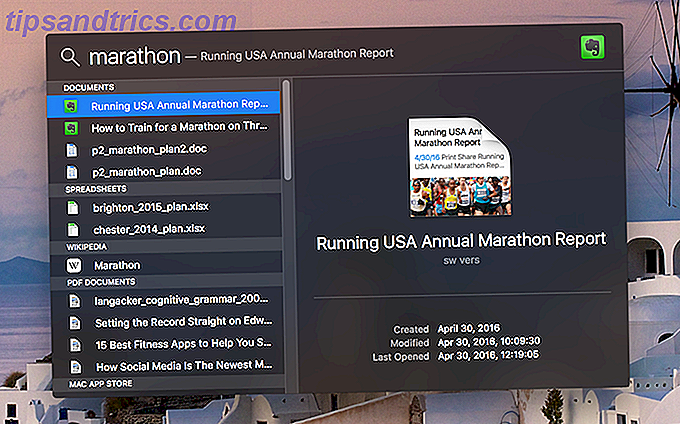
Cela fonctionne aussi bien pour le courrier électronique que pour tout ce qui est envoyé avec l'application Messages, ce qui est parfait si vous essayez de vous souvenir d'une conversation que vous avez eue avec quelqu'un.
Recherche de Finder
La méthode de recherche la plus simple et la plus familière est simple, mais de nombreuses autres fonctionnalités sont cachées derrière les menus et les raccourcis clavier. . En savoir plus votre Mac est avec Finder. Il suffit de l'ouvrir, tapez ce que vous cherchez dans la barre de recherche dans le coin en haut à droite, et appuyez sur Entrée.
Vous verrez une liste de résultats affichés, et nous espérons que votre fichier est le premier listé (comme nous le savons tous, cependant, il ne sera certainement pas, car ce serait trop facile). Le Finder recherche les noms des fichiers ainsi que le contenu de ces fichiers pour créer les résultats de la recherche. Par exemple, dans cette recherche, je cherche le mot "collection", mais les 11 premiers résultats n'ont pas de "collection" dans le titre - il est, cependant, dans le texte.
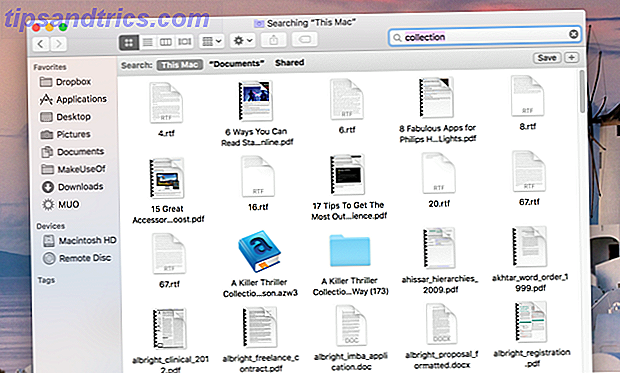
Si vous souhaitez rechercher spécifiquement un nom de fichier, vous devez sélectionner les correspondances Nom: lorsqu'elles apparaissent sous la barre de recherche. Si vous avez déjà effectué votre recherche, ajoutez simplement un espace à la fin du terme de recherche, et il s'affichera.
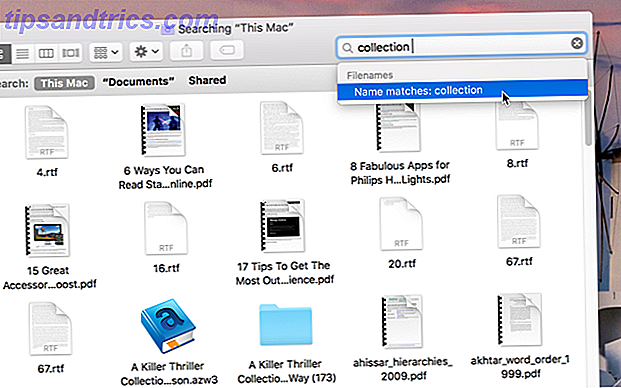
Pour filtrer par type de fichier, date de dernière ouverture, date de dernière modification, date de création ou autre (du nombre de canaux audio à l'état ou à la province selon le fournisseur), appuyez sur le bouton + à côté de Enregistrer et Utilisez les listes déroulantes pour affiner votre recherche.
Et si vous voulez seulement rechercher le dossier dans lequel vous êtes, sélectionnez simplement "[nom du dossier]" où il est écrit " Recherche": (dans les images ci-dessus, il est écrit "Documents").
Dossiers intelligents
Finder a également une autre fonction très utile pour trouver des choses perdues appelées dossiers intelligents 8 dossiers intelligents dont vous avez besoin sur votre Mac et comment les définir 8 dossiers intelligents dont vous avez besoin sur votre Mac et comment les définir Smart dossiers prennent une requête de recherche prédéfinie de Votre choix et les filtres pour les fichiers pertinents en conséquence, ce qui en fait l'une des fonctionnalités les plus sous-utilisés et authentiquement utiles de Mac OS X. Lire la suite, qui sont essentiellement des recherches enregistrées qui peuvent être très spécifiques. Par exemple, vous pouvez créer un dossier intelligent contenant tout ce qui a été ouvert au cours des trois derniers jours, comme celui-ci:
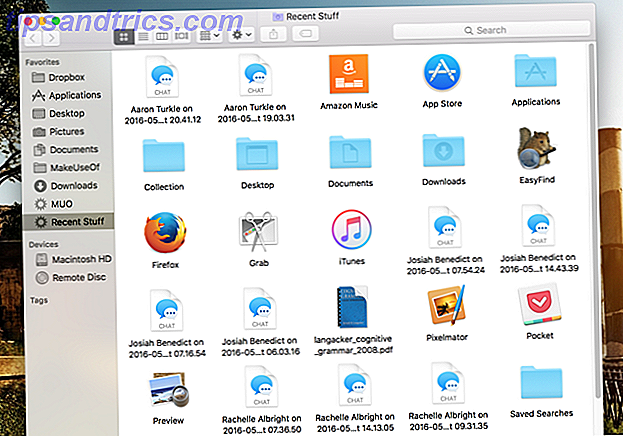
Vous pouvez en créer un qui inclut tous les fichiers audio sur votre ordinateur, ou un qui stocke les fichiers PDF qui ont été modifiés au cours des quatre derniers jours. Vous pouvez être aussi précis que vous le souhaitez: s'il vous serait utile de toujours avoir accès aux documents qui contiennent le mot "technologie" dans le titre, qui ont été créés au cours du dernier mois et qui ont été ouverts le jour précédent, vous pourriez le faire cette:
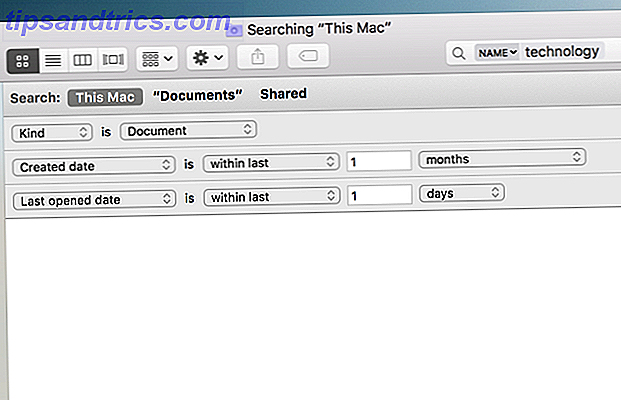
Pour commencer, allez dans Fichier> Nouveau dossier intelligent . Vous verrez une fenêtre du Finder dans laquelle vous pouvez entrer vos critères de recherche (assurez-vous d'appuyer sur le bouton + lorsque vous voulez ajouter un autre critère). Obtenez tous les critères définis, puis cliquez sur Enregistrer . Il vous sera demandé si vous souhaitez conserver un raccourci vers ce dossier dans votre barre latérale, ce qui est probablement une bonne idée, car si vous ne le faites pas, vous devrez aller à Bibliothèque> Recherches sauvegardées pour le trouver.
Vous pouvez également enregistrer toute recherche que vous avez exécutée dans Finder en tant que dossier intelligent en cliquant sur le bouton Enregistrer une fois la recherche effectuée. Et après l'avoir configuré, le contenu du dossier sera automatiquement mis à jour pour correspondre aux critères que vous avez définis lorsque vous l'avez créé.
Utiliser les applications de recherche tierces
La recherche intégrée sur OS X est vraiment bonne, et elle vous aidera à trouver ce que vous cherchez presque à chaque fois. Mais si vous avez besoin d'un peu plus de puissance, vous pouvez utiliser une application tierce pour rechercher vos fichiers. Sur mon propre ordinateur, j'utilise EasyFind, une application gratuite disponible sur l'App Store.
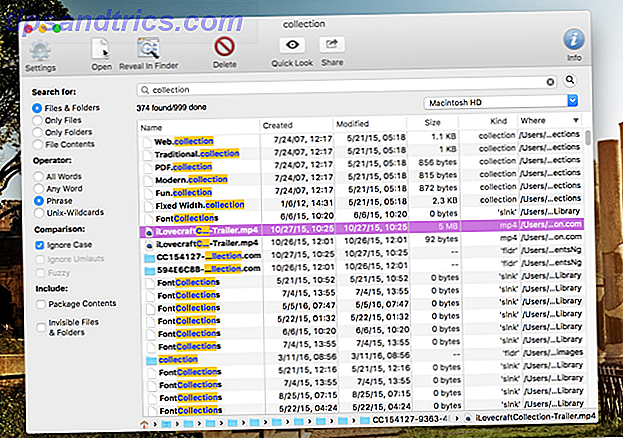
Le plus grand avantage d'utiliser EasyFind est qu'il recherche les fichiers cachés et le contenu des paquets, ce que Finder ne fait pas, et que c'est très rapide sans avoir besoin d'indexer les fichiers sur mon ordinateur. Il prend également en charge les opérateurs booléens étendus, ce qui est pratique si vous voulez rechercher quelque chose de vraiment spécifique.
Nous avons parlé d'Alfred quelques fois auparavant sur MakeUseOf, et en plus de toutes les autres grandes choses qu'il peut faire 6 Flux de travail Alfred étonnants pour vous rendre plus productif 6 Workflows Alfred étonnants pour vous rendre plus productif Maintenant que les utilisateurs et les développeurs sont capable d'étendre les capacités d'Alfred en ajoutant leurs propres flux de travail, l'appeler un 'lanceur d'application' semble un peu limitant. Lire la suite, c'est vraiment bon à trouver des choses. Trouvé, Trouver un fichier, et Quicksilver, un autre favori MakeUseOf Rappelez-vous Quicksilver, le lanceur Mac Open Source gratuit? Rappelez-vous Quicksilver, le lanceur Mac Open Source gratuit? Vous avez probablement oublié complètement à propos de Quicksilver, et c'est dommage. C'est génial. Lire la suite, sont d'autres bonnes options.
Le terminal
Depuis la sortie de Spotlight, Terminal n'a pas été un outil de choix pour la recherche sur votre ordinateur, mais si vous aimez faire d'autres choses à partir de Terminal 4 Cool choses que vous pouvez faire avec le terminal Mac 4 choses cool que vous pouvez faire avec le terminal Mac Terminal est l'analogue de Mac OS X de l'invite de commande Windows ou CMD. C'est un outil, comme vous le savez probablement déjà, qui vous permet de contrôler votre ordinateur à l'aide de commandes de texte, par opposition à ... Lisez plus, vous pouvez également vouloir connaître les commandes de recherche. Probablement la meilleure commande à utiliser est mdfind, qui recherche les métadonnées et le contenu de votre terme de recherche (il s'agit essentiellement de la commande du terminal pour une recherche Spotlight).
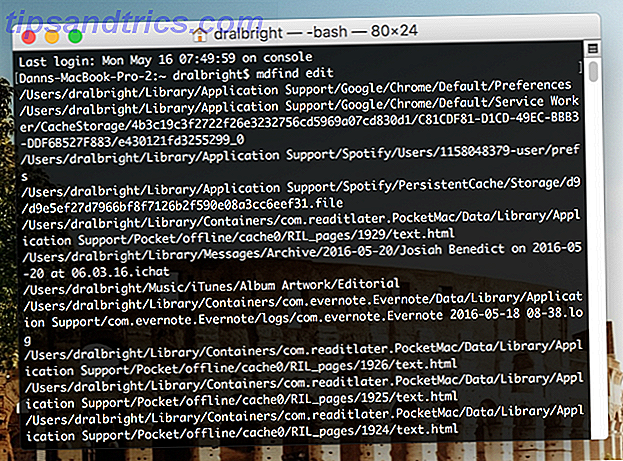
Vous pouvez également utiliser des balises utiles telles que -live, qui vous donnera des mises à jour en direct sur le nombre de correspondances à votre recherche, et -onlyin, qui vous permet de spécifier un répertoire. Si vous voulez voir toutes les autres commandes que vous pouvez utiliser pour allumer mdfind, consultez la page de manuel.
La plupart des gens n'auront probablement jamais besoin d'utiliser Terminal, mais si vous l'utilisez déjà pour quelque chose, cela peut être un bon moyen de le rendre encore plus puissant.
Allez-y et trouvez
Il est facile de perdre des fichiers sur votre Mac, mais quand vous avez ces stratégies à votre disposition, il devrait être facile de les trouver aussi. Que vous utilisiez des outils rapides et intégrés comme Spotlight, des applications tierces comme EasyFind ou des solutions automatisées comme les dossiers intelligents, vous passerez moins de temps à chercher et plus de temps à faire.
Comment trouvez-vous les fichiers perdus sur votre Mac? Partagez vos meilleurs conseils dans les commentaires ci-dessous!



