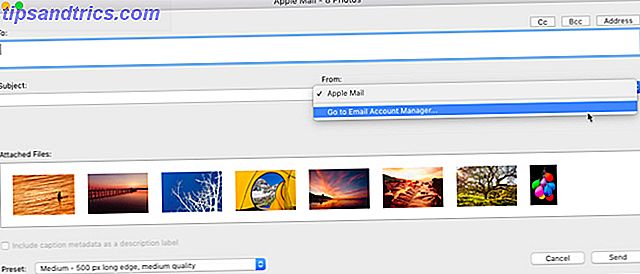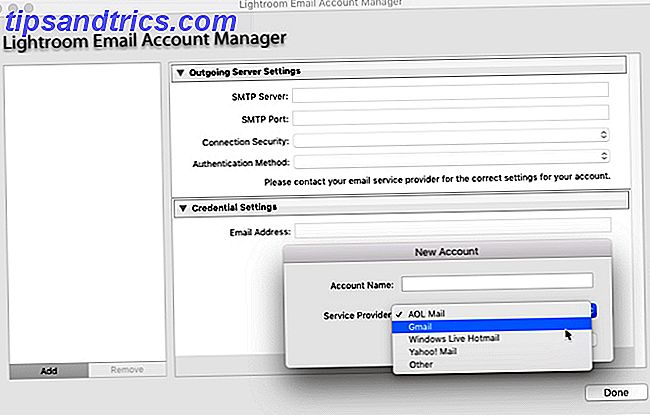Si vous prenez des photos pour des clients, une partie essentielle de votre flux de travail consiste probablement à envoyer ces photos par courrier électronique lorsqu'elles sont prêtes. Ce n'est pas particulièrement difficile à faire, mais cela peut être un problème quand vous le faites tout le temps.
Adobe Lightroom Classic CC vous permet d'envoyer une seule photo ou des lots de nombreuses photos directement depuis l'application. Il vous donne également des options pratiques pour choisir la qualité des photos que vous souhaitez envoyer par e-mail et le compte de messagerie que vous souhaitez leur envoyer.
Comment envoyer des photos directement à partir d'Adobe Lightroom
Vous pouvez configurer un client de messagerie ou plusieurs clients pour publier ou envoyer vos photos depuis Lightroom. Vous pouvez utiliser le client de messagerie par défaut ou utiliser un e-mail Internet tel que Gmail. Configurez d'abord l'outil de messagerie à partir du gestionnaire de compte de messagerie Lightroom Classic CC.
- Ouvrez Lightroom et accédez à n'importe quel module à l'exception du module Livre. Sélectionnez la photo unique ou plusieurs photos à envoyer par courrier électronique.
- Allez dans Fichier> Email Photo . Vous pouvez également utiliser le raccourci Commande + Maj + M (Mac) et Ctrl + Maj + M (Windows).

- La boîte de dialogue de création de courrier électronique est affichée. Cliquez sur le menu contextuel From et choisissez Go To Email Account Manager .
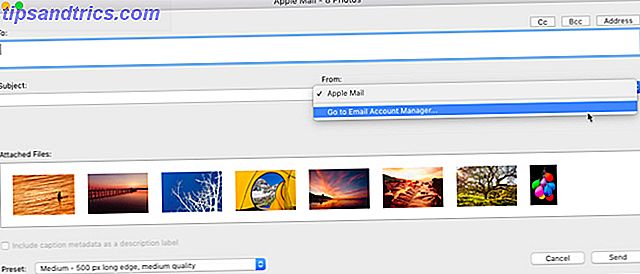
- La fenêtre Lightroom Classic CC Email Account Manager s'affiche. Commencez à configurer votre compte de messagerie avec les champs fournis pour les paramètres du serveur sortant.
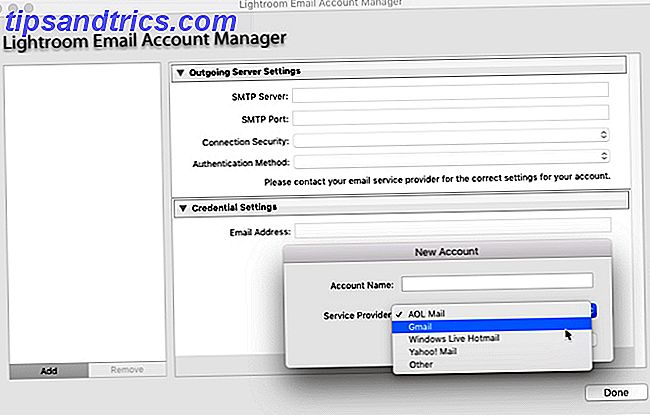
- Cliquez sur Valider pour que Lightroom Classic CC se connecte au serveur de messagerie sortant.
- Pour ajouter un autre compte de messagerie, cliquez sur le bouton Ajouter en bas à droite de la boîte. Suivez les mêmes étapes que ci-dessus pour configurer le compte.
- Avec les comptes de messagerie mis en place, tout ce que vous avez à faire maintenant est d'ajouter l'adresse du destinataire ou des destinataires et ajouter les autres informations comme vous le feriez pour un e-mail régulier.
- Choisissez le préréglage pour la qualité des photos que vous voulez envoyer. Lightroom convertit les photos à la qualité JPEG appropriée avant de les envoyer.
- Cliquez sur Envoyer .
- Lightroom ouvre le client de messagerie sélectionné et vous permet d'ajouter un message avec les photos jointes. Si vous choisissez un service de messagerie en ligne tel que Gmail, les photos sont directement partagées avec l'e-mail.
Le courrier électronique reste un moyen rapide et courant de partager un tas de photos, et Adobe Lightroom Classic CC le rend plus facile. Rappelez-vous, il existe de nombreux autres raccourcis Lightroom qui peuvent améliorer votre flux de travail. 27 + Raccourcis essentiels Lightroom pour améliorer votre flux de travail 27+ Raccourcis essentiels Lightroom pour améliorer votre flux de travail Il vaut la peine d'apprendre quelques raccourcis clavier Lightroom. Ensemble, ils peuvent accélérer massivement vos processus Lightroom et simplifier la gestion de vos photos. Lire la suite !