
Il existe de nombreuses façons de raccourcir les clips vidéo, dont beaucoup sont gratuits. Cependant, en utilisant une application de montage vidéo robuste comme Adobe Premiere, ce qui peut être une tâche extrêmement fastidieuse est vraiment simple et rapide.
Dans cet esprit, voici comment couper de longues vidéos en clips courts en utilisant Adobe Premiere.
Pourquoi raccourcir les vidéos dans les clips?
L'une des raisons les plus évidentes de couper une vidéo plus longue en clips plus courts est de les partager sur les médias sociaux. Une vidéo plus courte est plus susceptible d'être regardée, et avec Twitter en particulier, vous ne pouvez pas télécharger plus de deux minutes et 20 secondes.
En fait, les vidéos les plus populaires sur Twitter sont beaucoup plus courtes.
Si vous passez une mauvaise journée, voici mon chien qui fait son meilleur tour. pic.twitter.com/SkAovdj91W
- Kaitlyn Paige (@Kaity_Rainwater) 11 mai 2018
Vous pouvez également raccourcir une longue vidéo à partager sur YouTube ou par e-mail. Plutôt que de télécharger une longue vidéo et de dire aux gens de faire défiler l'endroit exact que vous voulez partager, il suffit de le découper en clips bitesize.
Comment créer des clips à l'aide d'Adobe Premiere
Le processus de séparation et d'exportation des éléments à l'aide d'Adobe Premiere est très simple et le programme facilite la création des éléments et l'exportation par lots.
Si vous avez besoin de créer plusieurs clips, l'utilisation de raccourcis clavier facilitera le rythme avec ce type de tâche répétitive, et vous verrez que c'est un élément essentiel de votre flux de travail.
Avant de passer aux premières étapes, assurez-vous que Adobe Media Encoder CC 2018 est également installé.
Étape 1: Importation de votre fichier
Pour commencer, vous devez importer la vidéo dans un nouveau projet Premiere:
Ouvrez Adobe Premiere et créez un nouveau projet. Attribuez un nom à votre projet et choisissez l'emplacement où vous souhaitez enregistrer votre fichier Premiere.
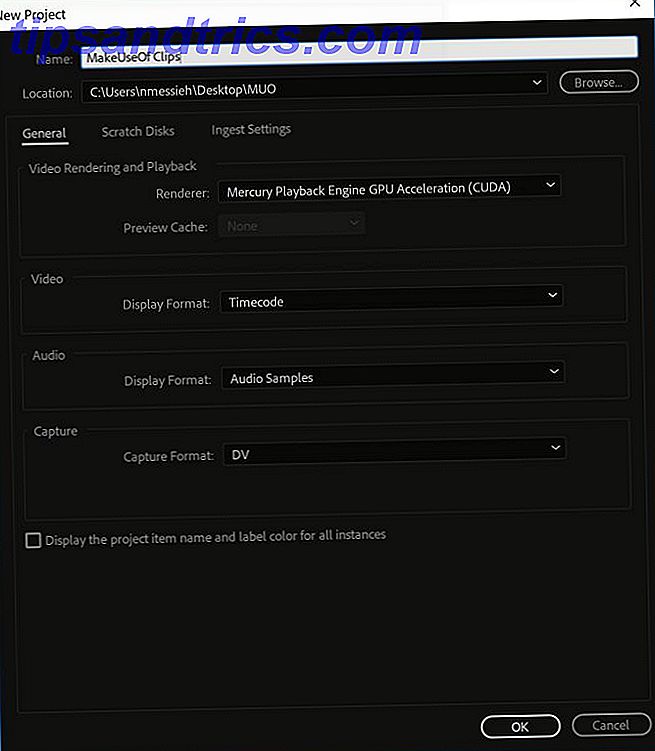
Pour ce type de projet, l' espace de travail d'édition est idéal. Vous pouvez vous assurer que l'Editing Workspace est ouvert en accédant à Window> Workspaces> Editing ou en utilisant le raccourci clavier Alt + Shift + 5 .
Ensuite, vous devrez importer la vidéo que vous souhaitez utiliser. Vous pouvez le faire en faisant glisser le fichier sur le panneau Project Clips dans le coin inférieur gauche du programme, ou en allant dans Fichier> Importer et naviguer vers le fichier sur votre ordinateur.
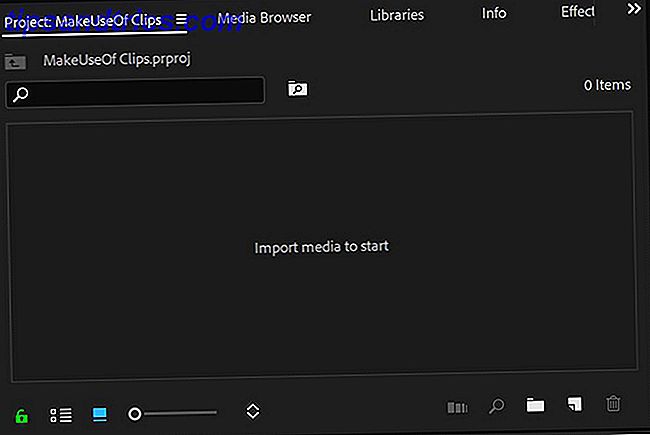
Faites glisser la vidéo du panneau Project Clips vers le scénario .
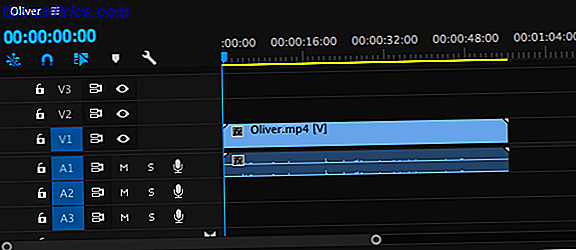
Si vous travaillez avec une vidéo particulièrement courte, vous pouvez faire glisser la barre de défilement horizontale sous la timeline pour agrandir la vidéo dans la timeline.
Étape 2: Préparation de votre clip
Vous pouvez également ajouter des sous-titres, des tiers inférieurs, ajuster l'audio, ajouter de la musique ou colorer vos vidéos en utilisant LUTS. Comment utiliser les préréglages et les LUT Lightroom dans Adobe Premiere Comment utiliser les préréglages et les LUT Lightroom dans Adobe Premiere Rendre vos photos et vos vidéos cohérentes est facile à réaliser en utilisant les préréglages et les LUT Lightroom dans Adobe Premiere. Lire la suite, mais nous recommandons de faire tout cela avant de diviser le clip.
Maintenant que vous avez votre vidéo en place, vous devez déterminer où vous devez le découper en plus petits morceaux. Vous pouvez faire défiler le clip de plusieurs manières différentes.
Vous pouvez utiliser vos flèches gauche et droite pour parcourir la vidéo. Vous pouvez placer votre souris sur l'indicateur d'heure actuel bleu et faites-le glisser vers l'endroit que vous voulez découper. Ou si vous connaissez les horodatages exacts, vous pouvez les entrer manuellement dans la position de la tête de lecture .
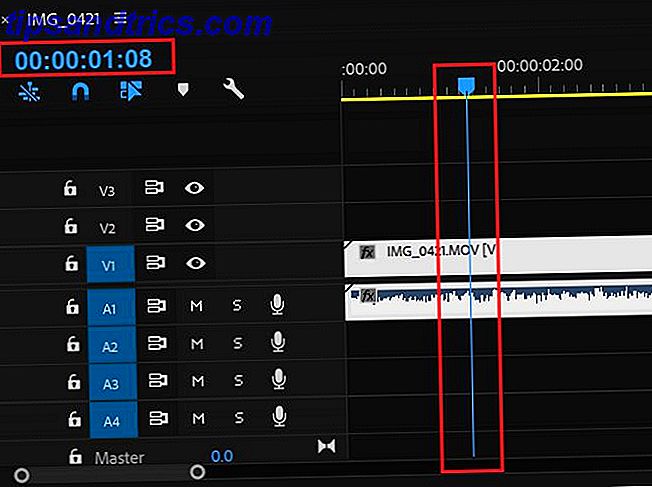
Une fois que l'indicateur de l'heure actuelle est placé sur le premier endroit où vous voulez diviser votre clip, allez dans Sequence> Add Edit ou, mieux encore, utilisez le raccourci clavier Cmd / Ctrl + K.
S'il y a des extraits qui doivent être supprimés ou qui ne seront pas exportés, il suffit de cliquer dessus et de cliquer sur Supprimer sur votre clavier.
Une fois que vous avez découpé votre plus gros clip en petits morceaux, vous pouvez les préparer pour l'exportation.
Étape 3: Exporter vos fichiers
Vous allez commencer à sélectionner chaque élément individuellement à l'aide des fonctions Marquer dans et Marquer, puis les ajouter à une file d'exportation. Vous pouvez sauter d'avant en arrière jusqu'au début et à la fin de clips individuels en utilisant les flèches haut et bas.
Déplacez le curseur au début du premier clip et sélectionnez Marquer en utilisant le raccourci clavier I ou en sélectionnant Marqueurs> Marquer dans . Utilisez la flèche vers le bas pour atteindre la fin du clip, puis sélectionnez Marquer à l'aide du raccourci clavier O ou sélectionnez Marqueurs> Marquer . Vous devriez maintenant voir ce clip en surbrillance.
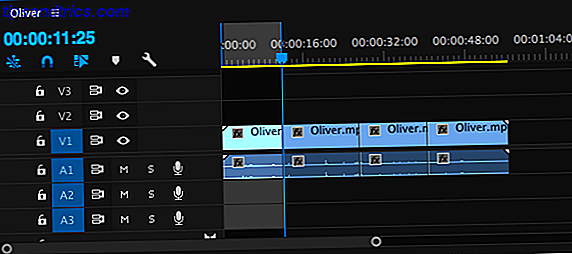
Pour ajouter le clip à la file d'attente d'exportation, allez dans Fichier> Exporter> Média ou utilisez le raccourci clavier Cmd / Ctrl + M.
Dans la boîte de dialogue qui s'ouvre, sous Nom de sortie, vous devriez voir le nom du fichier d'origine. Cliquez dessus pour sélectionner votre nouveau nom de fichier et l'emplacement sur votre ordinateur où vous allez enregistrer le nouveau fichier.
Plutôt que de simplement cliquer sur Exporter et enregistrer chaque fichier individuellement, vous pouvez les enregistrer par lot en cliquant sur File d'attente .
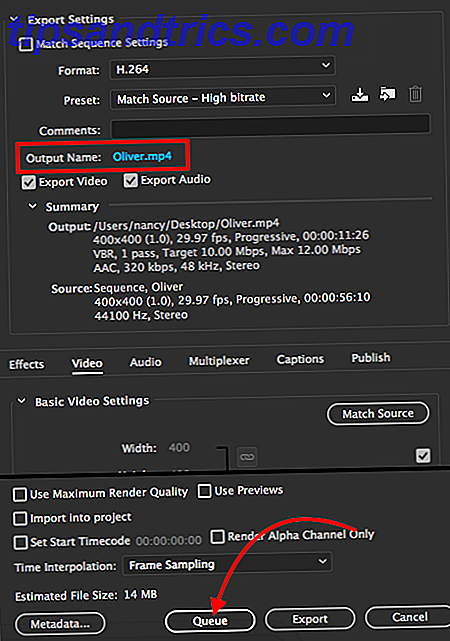
Adobe Media Encoder s'ouvrira, où vous pourrez choisir le reste de vos paramètres d'exportation si vous ne l'avez pas fait dans la fenêtre d'exportation. Pour le format, j'utilise le réglage par défaut H.264 et pour le préréglage, Match Source - Bitrate élevé .
Retournez à Premiere. S'il y a des espaces entre chacun de vos clips, appuyez sur la flèche vers le bas de votre clavier pour passer au début du clip suivant. Si ce n'est pas le cas, vous pouvez passer à l'étape suivante.
Encore une fois, marquer avec le raccourci clavier I, appuyez sur la flèche vers le bas pour le déplacer vers la fin du clip, et marquer à l'aide du raccourci clavier O. Vous devriez voir le second clip sélectionné.
Répétez le processus d'exportation: utilisez le raccourci clavier Ctrl / Cmd + M, sélectionnez le nom et l'emplacement du fichier, puis cliquez sur File d'attente .
Vous verrez le deuxième clip répertorié, avec les mêmes paramètres que le clip précédent.
Répétez les étapes ci-dessus avec chacun de vos clips, jusqu'à ce qu'ils soient tous mis en file d'attente dans Adobe Media Encoder. Vous pouvez lancer le processus d'exportation en appuyant sur Entrée ou en cliquant sur le bouton vert Lecture dans l'angle supérieur droit.
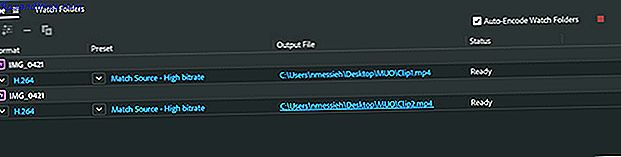
Alternatives à Adobe Premiere
Si vous n'avez pas accès à Adobe Premiere, ou si vous trouvez le programme accablant, vous pouvez découper des vidéos plus longues en clips plus courts en utilisant le logiciel gratuit Best Free Apps pour couper, couper ou diviser une vidéo sans installer les meilleures applications gratuites. ou Diviser une vidéo sans installer quoi que ce soit Couper, couper ou diviser un fichier vidéo devrait être facile ... et c'est le cas! Utilisez simplement ces outils gratuits qui ne nécessitent aucune installation sur une plate-forme. En savoir plus sur Windows, Mac et Linux.
Les utilisateurs de Windows 10 peuvent opter pour l'application Photos native, tandis que les utilisateurs de Mac peuvent couper des clips en utilisant QuickTime. Pour un peu plus de contrôle, les utilisateurs Mac peuvent opter pour iMovie, l'une des nombreuses applications offertes gratuitement par Apple Télécharger iMovie, GarageBand, Pages et iWork Free pour Mac et iOS Télécharger iMovie, GarageBand, Pages et iWork Free pour Mac et iOS Chaque utilisateur d'Apple peut maintenant télécharger gratuitement Pages, Numbers, Keynote, Garageband et iMovie, mais à quoi servent-ils? Lire la suite . Donc, s'il y a déjà un logiciel libre sur votre ordinateur, pourquoi utiliser Adobe Premiere?
Le programme de montage vidéo robuste peut évidemment faire beaucoup plus que simplement diviser des vidéos plus longues en plus petits clips. Mais même si c'est tout ce que vous avez l'intention de faire, Adobe Premiere offre une manière simplifiée d'obtenir tous les clips créés et exportés d'un seul coup. Avec ces alternatives libres, ce sera un processus beaucoup plus fastidieux, en ouvrant le fichier encore et encore, en le rognant, en sauvegardant chaque fichier individuellement.
Si vous filmez la plupart de vos vidéos sur votre téléphone, vous pouvez opter pour des applications mobiles qui facilitent la création et la modification de vidéos sur votre téléphone. 6 Meilleures applications d'édition vidéo gratuites pour iPhone et iPad 6 Meilleures applications d'édition vidéo gratuites pour iPhone et iPad Tirez, modifiez et publiez vos propres mini films directement sur votre iPhone ou votre iPad grâce à ces applications gratuites. En savoir plus, y compris l'éditeur de vidéo mobile gratuit d'Adobe, Adobe Premiere Clip.



