
Les paramètres par défaut répondent rarement aux besoins de chaque utilisateur. Heureusement, Microsoft a été heureux de vous permettre d'adapter son logiciel à vos préférences. Microsoft Office 2016, qui est devenu disponible au public en septembre dernier Mise à niveau vers Office 2016 pour Free Today avec votre abonnement Office 365 Mise à niveau vers Office 2016 pour Free Today avec votre abonnement Office 365 Microsoft Office 2016 pour Windows a atterri et apporte de nombreuses nouvelles fonctionnalités intelligentes . Si vous avez un abonnement Office 365, vous pouvez l'obtenir gratuitement et nous vous montrons comment procéder ci-dessous. En savoir plus, les deux ont introduit une foule de nouvelles options de personnalisation et déplacé certaines options.
Jetons un coup d'œil à certaines des meilleures façons de personnaliser l'interface du logiciel.
1. Changer le thème
Peut-être la seule chose que vous pouvez faire pour changer la façon dont votre suite est de modifier son thème Comment activer le thème sombre dans Microsoft Office 2016 Comment activer le thème sombre dans Microsoft Office 2016 Microsoft Office 2016 est livré avec un sombre intégré thème et c'est merveilleux. Voici comment vous pouvez l'obtenir pour vous-même. Lire la suite . Cela peut rendre le logiciel plus facile à regarder et le rendre plus personnel.
Dirigez-vous vers le dossier> compte et vous serez présenté avec deux options - «arrière-plan de bureau» et «thème de bureau».
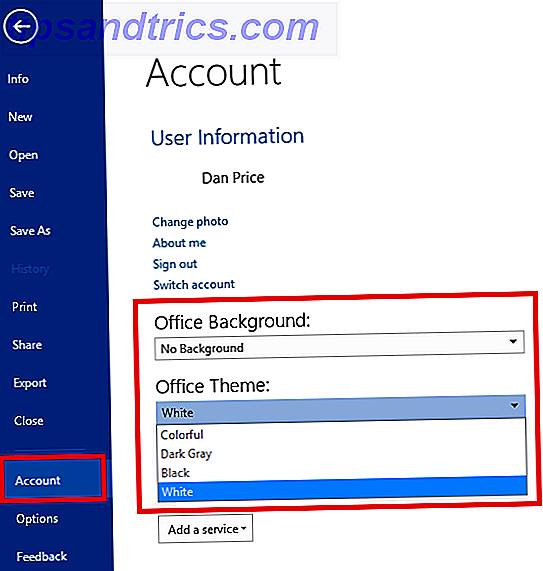
L'option d' arrière-plan va changer la façon dont votre barre de titre et votre barre d'onglets apparaissent. Les options sont toutes douces et décoratives.
L'option de thème va changer l'apparence entière d'Office. Il y en a quatre à choisir; Blanc, coloré (utilise la couleur Office par défaut pour cette application particulière), Gris foncé (contraste élevé) et Noir (pour moins de fatigue oculaire).
Par défaut, le thème que vous choisissez sera reflété sur tous les ordinateurs partageant la même licence Office 2016 et compte Microsoft. Avantages et inconvénients de l'utilisation d'un compte Microsoft avec Windows Avantages et inconvénients de l'utilisation d'un compte Microsoft avec Windows Un seul compte Microsoft vous permet de vous connecter à un large éventail de services et d'applications Microsoft. Nous vous montrons les avantages et les inconvénients de l'utilisation d'un compte Microsoft avec Windows. Lire la suite . Vous pouvez personnaliser chaque ordinateur individuellement en cliquant sur Fichier> Options> Général> Personnaliser votre copie de Microsoft Office et choisir les thèmes que vous voulez.
2. Personnalisez le ruban
Le ruban est la liste horizontale des options et outils qui s'exécute en haut de votre écran Office 2016. Il a été introduit dans le paquet Office en 2007 et est depuis devenu une partie omniprésente du produit.
Le ruban est le premier port d'escale pour presque toutes les tâches que vous voulez entreprendre, mais compte tenu du nombre de fonctionnalités disponibles, tout n'a pas été attribué. La solution consiste à modifier le ruban existant Comment modifier le menu du ruban Windows et Office Comment faire pour modifier le menu du ruban Windows et Office Ce menu Ruban embêtant. Depuis son introduction dans Office 2007, j'ai eu du mal à accepter cela. J'ai beaucoup préféré la méthode Office 2000/2003 de "cacher" des outils que vous n'utilisez pas souvent ... Lisez la suite ou créez votre propre entrée de ruban.
C'est facile. Dirigez-vous vers Fichier> Options> Personnaliser le ruban et vous aurez accès à une liste de tous les groupes et entrées actuellement sur le ruban.
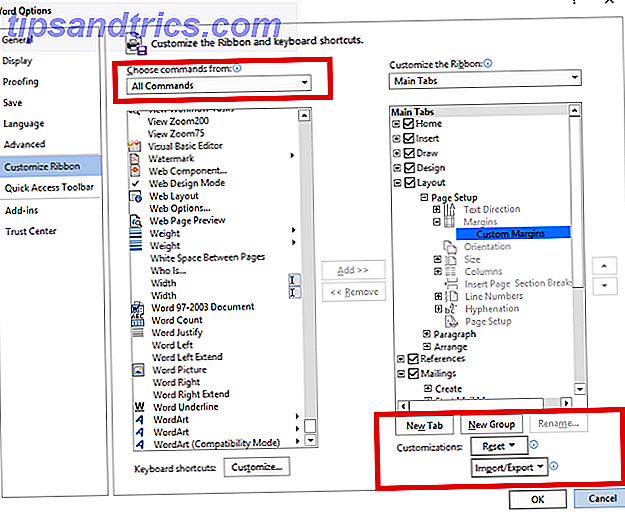
Vous pouvez créer votre propre onglet ou groupe en cliquant sur l'option correspondante dans le coin inférieur droit. Un onglet ajoute une nouvelle entrée cliquable en haut du ruban, tandis qu'un groupe est une section d'un onglet. Vous pouvez voir les différences surlignées en rouge et bleu sur l'image ci-dessous.

Si vous créez votre propre entrée de ruban, assurez-vous d'abord sélectionner Toutes les commandes dans la liste déroulante dans le coin supérieur gauche, sinon vous pourriez avoir du mal à trouver les outils que vous voulez.
3. Personnalisez la barre d'outils Accès rapide
La barre d'outils Accès rapide est conçue pour accéder encore plus rapidement aux outils les plus utilisés Boost OneNote Productivité avec la barre d'outils Accès rapide Boost Productivité OneNote Avec la barre d'outils Accès rapide Si vous n'utilisez pas la barre d'outils Accès rapide dans OneNote, vous devez ! Il peut vraiment accélérer votre flux de travail si vous avez beaucoup d'actions très répétées. Lire la suite et les commandes. Il peut être trouvé dans le coin en haut à droite d'un écran Office 2016.
Il y a deux parties à personnaliser; changer son emplacement et changer ses raccourcis.
Pour modifier son emplacement, cliquez sur la flèche déroulante située à droite des icônes de raccourci. Dans le menu qui apparaît, sélectionnez Afficher sous le ruban (c'est l'option finale dans la liste).
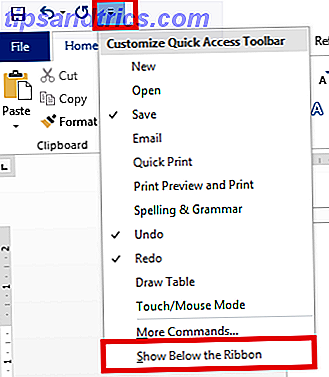
Vous avez trois façons de modifier les commandes affichées dans la barre d'outils:
1. Si la commande que vous souhaitez ajouter se trouve déjà sur le ruban, vous pouvez cliquer avec le bouton droit de la souris et choisir Ajouter à la barre d'outils Accès rapide . Vous pouvez également ajouter des groupes entiers à la barre d'outils; faites un clic droit sur le nom du groupe sur le ruban.
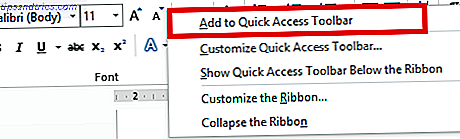
2. Allez dans Fichier> Options> Barre d'outils Accès rapide si vous avez besoin d'ajouter une commande qui n'est pas encore sur le ruban. Sélectionnez la commande dans la liste de gauche, puis cliquez sur le bouton Ajouter au centre de la fenêtre.
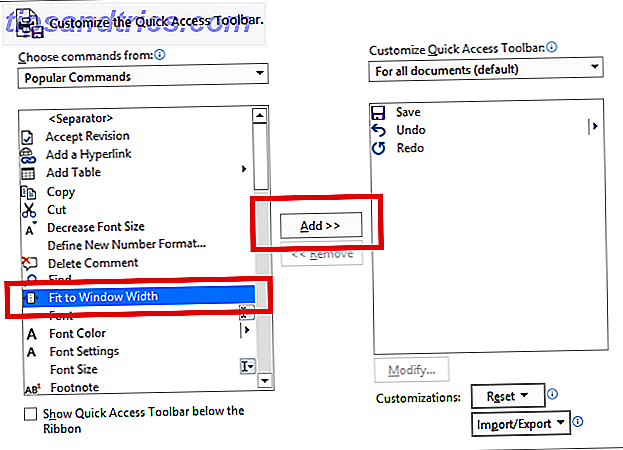
3. Cliquez sur la flèche déroulante dans la barre d'outils Accès rapide et sélectionnez Plus de commandes . Cela vous amènera au même menu que ci-dessus.
4. Passer l'écran de démarrage
Lorsque vous lancez l'une des applications Office 2016, le premier écran que vous voyez est une liste de différents modèles et de fichiers récents. Neuf fois sur dix, vous cliquez probablement sur "Document vierge" et continuez. Utilisation de modèles Microsoft Office pour captiver votre audience et diffuser efficacement des informations Utiliser des modèles Microsoft Office pour captiver votre audience et diffuser efficacement des informations Un modèle est comme un panneau d'affichage virtuel, qui renforce visuellement le texte ou les données. Nous proposons ici un aperçu des modèles Microsoft Office et de vos options. Lire la suite, c'est une étape fastidieuse et fastidieuse.
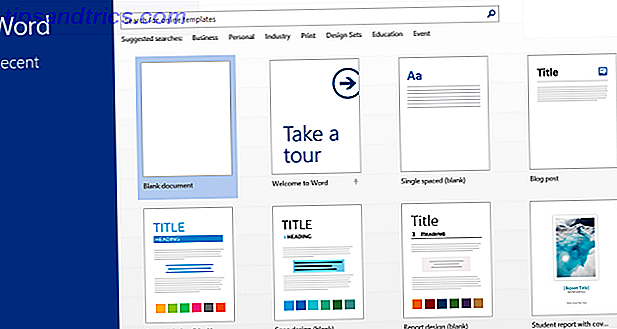
Heureusement, il est facile de l'éliminer et de passer directement à un document ou un classeur vierge.
Cliquez sur Fichier> Options> Options de démarrage et décochez la case en regard de Afficher l'écran de démarrage lorsque cette application démarre . Vous devrez le faire pour chaque application Office 2016 individuelle - il ne s'agit pas d'un paramètre universel synchronisé.
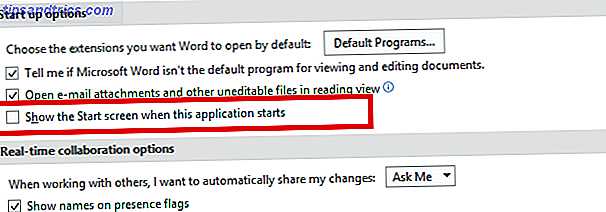
5. Enregistrer sur votre ordinateur par défaut
Ne vous méprenez pas, OneDrive est un service fantastique. Il a beaucoup de fonctionnalités intéressantes (telles que pouvoir accéder aux fichiers de votre ordinateur de n'importe où dans le monde), et si vous êtes un abonné Office 365 Une introduction à Office 365: Devriez-vous acheter dans le nouveau modèle d'entreprise Office? Une introduction à Office 365: Devriez-vous acheter dans le nouveau modèle d'entreprise Office? Office 365 est un package basé sur l'abonnement qui permet d'accéder à la dernière suite bureautique Office, à Office Online, au stockage cloud et aux applications mobiles haut de gamme. Est-ce qu'Office 365 fournit suffisamment de valeur pour valoir l'argent? Lire la suite vous recevrez un mammouth 1 TB de stockage gratuitement.
Cependant, il peut être un peu ennuyeux Pas un ventilateur OneDrive? Voici comment se déconnecter dans Windows 10 Pas un ventilateur OneDrive? Voici comment se déconnecter sous Windows 10 OneDrive est intégré dans Windows 10, ce qui n'est pas souhaitable pour beaucoup. Si vous voulez vous déconnecter, voici comment! En savoir plus lorsque Office 2016 essaie constamment de vous forcer à utiliser le service en en faisant l'option par défaut dans le menu Enregistrer. Ce serait particulièrement ennuyeux pour les abonnés non-Office 365, qui ont leur espace de stockage en nuage gratuit limité à 5 - 15 Go Comment utiliser au mieux votre 15 Go de stockage OneDrive gratuit Comment mieux utiliser votre 15 Go de stockage OneDrive gratuit OneDrive vous donne un sain dose de stockage en nuage gratuitement. Jetons un coup d'oeil à ce que vous pouvez faire avec cela. En savoir plus (en fonction du moment où vous avez créé votre compte)
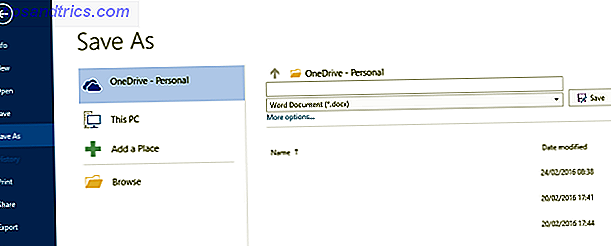
Si vous souhaitez que votre propre ordinateur soit proposé comme emplacement de sauvegarde par défaut, accédez à Fichier> Options> Enregistrer> Enregistrer les documents et cliquez sur la case à cocher en regard de Enregistrer sur l'ordinateur par défaut .
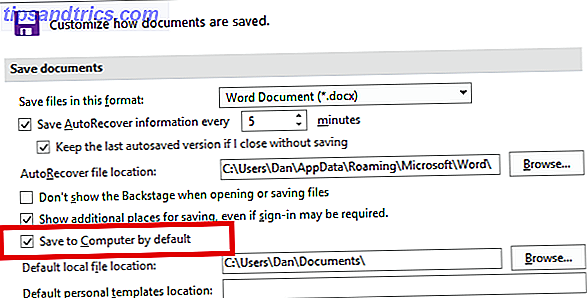
Comment personnalisez-vous votre bureau 2016?
Nous espérons que ces cinq pointeurs vous aideront à rationaliser votre flux de travail et à configurer visuellement Office comme vous le souhaitez. Cependant, il y a beaucoup plus de façons de modifier le fonctionnement interne des applications; en fait, la liste des paramètres dans le menu des options est presque infinie.
Avez-vous trouvé un tweak cool ou une amélioration visuelle que vous pouvez partager avec vos collègues lecteurs? Peut-être que vous avez découvert une commande cool que tout le monde devrait ajouter à leur barre des tâches?
Vous pouvez nous faire part de vos propres pensées et opinions dans la boîte de commentaires ci-dessous - nous aimerions que vous ayez de vos nouvelles!
Crédit d'image: young potter par BestPhotoStudio via Shutterstock



