
Votre Mac n'a pas besoin d'un outil PDF tiers de qualité comme Adobe Acrobat Pro pour certaines des fonctions documentaires les plus élémentaires. Si vous souhaitez convertir des documents en fichiers PDF, fusionner ou diviser des documents existants, ou annoter et signer des formulaires; macOS peut tout faire.
Vous n'aurez besoin de chercher votre porte-monnaie que si vous voulez des outils de création et d'édition de PDF plus avancés, et nous avons aussi quelques suggestions pour ceux-ci. Si vous êtes à la recherche des meilleurs lecteurs PDF de macOS, nous avons quelques alternatives à Preview pour cela 4 Best Free Mac Preview Alternatives pour la lecture de PDF 4 Best Free Mac Preview Alternatives pour la lecture de PDF Si vous cherchez un remplacement de Preview gratuit pour votre habitude de lecture PDF, voici les meilleures options gratuites. Lire la suite aussi.
Créer des fichiers PDF à partir de presque n'importe quelle application
Créer des fichiers PDF est possible à partir de n'importe quelle application qui vous permet d'imprimer sur votre Mac. Les meilleurs éditeurs d'images gratuits et payants pour Mac OS X Les meilleurs éditeurs d'images gratuits et payants pour Mac OS X Nous pensions qu'il était temps de compiler une liste de nos rasters préférés éditeurs d'images pour Mac OS X. En savoir plus. L'une des meilleures utilisations pour cela est de sauvegarder les pages Web au format PDF, directement dans votre navigateur.
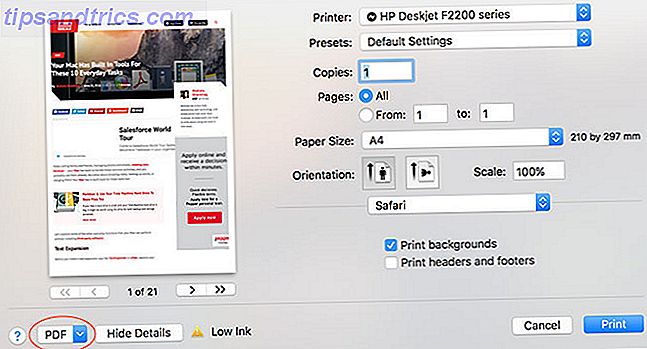
Pour enregistrer en PDF, dirigez-vous vers la boîte de dialogue Fichier> Imprimer . Dans le coin inférieur gauche devrait être une boîte déroulante qui lit PDF . Cliquez dessus et choisissez Enregistrer PDF ou l'une des autres options (comme Ouvrir PDF dans Aperçu ) pour créer un document PDF.
Certaines applications peuvent ne pas afficher le menu déroulant PDF, mais vous pouvez généralement le trouver dans les paramètres d'impression ou un menu similaire. Vous pouvez même utiliser certaines applications pour "convertir" les types de fichiers pris en charge en PDF. A titre d'exemple, Preview peut ouvrir les fichiers .DOCX Microsoft Word, il suffit de cliquer sur Fichier> Imprimer> PDF pour convertir.
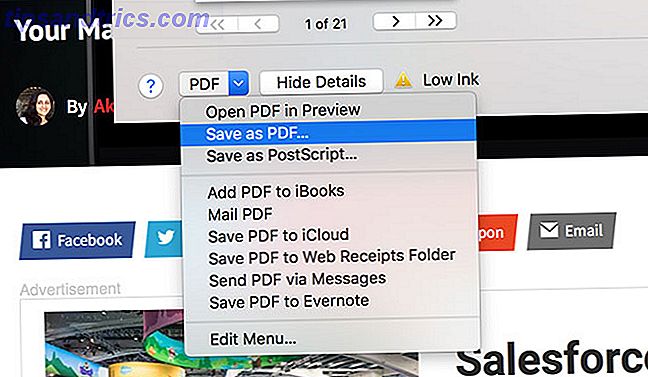
Aperçu peut également ouvrir les types de fichiers suivants: AI, BMP, DNG, DAE, EPS, FAX, FPX, GIF, HDR, ICNS, ICO, JPEG / 2000, OpenEXR, OBJ, CR2, PS, PSD, PICT, PDF, PNG, PNTG, QTIF, RAD, RAW, SGI, TGA, TIFF, XBM, PPT et STL.
Fusionner et réorganiser les documents PDF
Vous pouvez utiliser Aperçu pour fusionner des fichiers PDF et réorganiser des pages. Pour fusionner, il suffit d'ouvrir deux ou plusieurs fichiers PDF avec Aperçu en les sélectionnant (en utilisant commande + clic ) puis en double-cliquant pour lancer Aperçu. Ensuite, activez l'affichage des vignettes sous Affichage> Vignettes, puis cliquez et faites glisser pour réorganiser les pages comme bon vous semble.
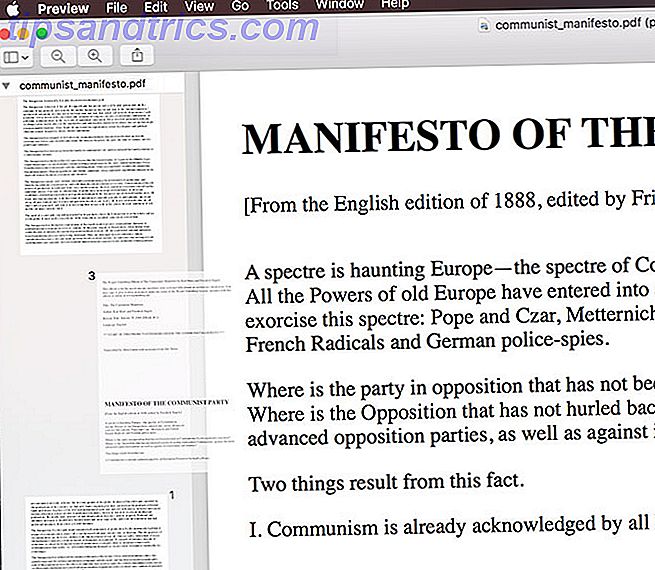
Pour fusionner deux fichiers, faites simplement glisser les pages d'un document dans un autre et cliquez sur Enregistrer ou sur Commande + s . Vous pouvez annuler n'importe laquelle de vos modifications à l'aide de l'outil Annuler en appuyant sur la commande + z .
Tous les fichiers que vous souhaitez fusionner doivent d'abord être au format .PDF - vous ne pouvez pas ouvrir un fichier .DOCX et un fichier .PDF et fusionner les deux. Vous devez d'abord convertir le fichier .DOCX en .PDF, puis l'ouvrir et le fusionner comme expliqué ci-dessus.
Split PDF existants
Il y a aussi l'option inélégante de diviser les fichiers PDF, mais c'est un peu un hack. Pour isoler des pages spécifiques, ouvrez simplement votre document, activez l'affichage des vignettes à l'aide de Affichage> Vignettes, puis sélectionnez les pages que vous souhaitez scinder en un nouveau document à l'aide de la commande + clic .
Remarque: Si vous souhaitez isoler des pages uniques dans de nouveaux documents, vous devez effectuer cette opération page par page.
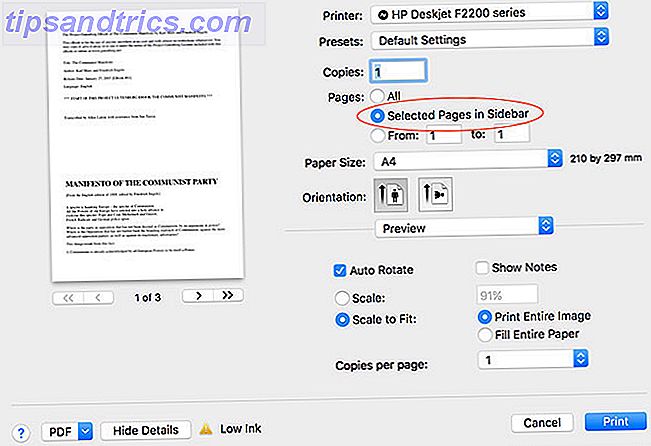
Lorsque vous êtes prêt, dirigez-vous vers Fichier> Imprimer et vérifiez les pages sélectionnées dans la barre latérale . Cliquez sur le menu déroulant PDF et enregistrez-le en tant que document PDF, envoyez un fichier PDF à iCloud ou l'une des autres options. Vous pouvez ensuite ouvrir le document et faire glisser les pages pour les réorganiser si vous le souhaitez.
Annoter, Signer et Modifier les PDF
L'application Aperçu d'Apple dispose également d'une boîte à outils pratique pour marquer des documents ou même signer votre nom. Tous ces outils ne sont pas parfaits pour les documents PDF, mais ils ne fonctionnent pas tous comme prévu. Pour accéder aux outils, cliquez sur l'icône de la boîte à outils dans la barre d'outils principale de Preview, ou utilisez la commande shift + + un raccourci clavier.
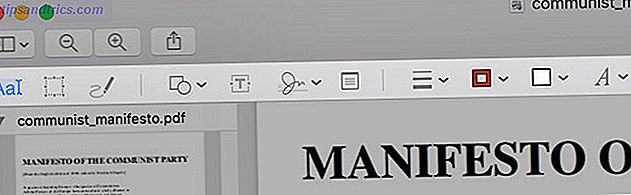
Les outils suivants sont utiles et fonctionnent bien:
- L'outil d' esquisse est idéal pour décrire des documents, dessiner des flèches, soulignant et ainsi de suite. L'aperçu lissera les lignes, de sorte que vos cercles et vos gribouillis ne ressemblent pas à un désordre dessiné à la main.
- Les formes fonctionnent également très bien, y compris les flèches et la fonction de zoom pour surligner un petit texte ou des détails.
- L'outil de texte peut être utile pour ajouter des notes, et fonctionne un régal.
- Vous pouvez également signer un document à l'aide de l'outil de signature, ce qui vous permet d'écrire votre marque personnelle à l'aide d'un trackpad (à condition d'en avoir un) puis de la placer et de la mettre à l'échelle sur le document.
Malheureusement, l'outil Notes ne semble pas fonctionner en dehors de Preview, ce qui n'est pas très utile aux personnes qui parcourent votre document en utilisant leur navigateur ou un autre lecteur PDF.
Obtenez plus de logiciels Premium
Donc, votre Mac est un peu une superstar quand il s'agit d'éditer des documents PDF, mais cette fonctionnalité est encore assez basique. Si vous passez beaucoup de temps à modifier des fichiers PDF ou à créer vos propres fichiers à partir de rien, vous devriez envisager un outil tiers plus performant.
Adobe Acrobat Pro peut sembler être le choix évident, étant donné qu'Adobe a été le pionnier du format et Acrobat reste l'éditeur PDF le plus puissant de la planète. Malheureusement, ce n'est pas le logiciel le plus convivial, et c'est aussi cher. Vous pouvez "louer" Acrobat Pro à partir de 13 $ / mois, ou l'obtenir dans le cadre de la suite Creative Cloud pour 50 $ / mois.
Pour cette raison, vous voudrez peut-être opter pour quelque chose d'un peu moins coûteux et complexe, comme PDFpen (75 $, ci-dessus). C'est un outil puissant et inclut des fonctionnalités recherchées comme la reconnaissance optique de caractères Comment extraire le texte des images (OCR) Comment extraire le texte des images (OCR) La meilleure façon d'extraire le texte d'une image est d'utiliser la reconnaissance optique des caractères . Nous vous montrons sept outils OCR gratuits pour le travail. Lire la suite (OCR), tout en restant facile à apprendre et simple à utiliser.
Si vous êtes vraiment sur un budget et pouvez vivre sans ROC, alors PDF Expert (59 $, ci-dessous) est une autre option solide. Il est livré avec les outils d'édition de texte et d'image de base que vous attendez, avec des annotations solides et des fonctions de gestion de pages qui le placent juste devant Preview.
Il existe de nombreux autres outils PDF sur le marché, mais ces trois sont probablement les meilleurs outils pour le travail en fonction de votre budget. Bien qu'Acrobat Pro puisse sembler être la meilleure option, pour la plupart des utilisateurs, PDFpen fournit le bon équilibre de fonctionnalités à un prix équitable.
Autres choses que votre Mac fait gratuitement
Saviez-vous que certains des meilleurs logiciels Mac sont préinstallés? Certains des meilleurs logiciels Mac sont préinstallés Certains des meilleurs logiciels Mac sont préinstallés Alors que de nombreux systèmes Windows sont gonflés avec de la merde dont vous n'aurez jamais besoin ou besoin, Mac OS X fournit les gemmes suivantes. Lire la suite ? Votre Mac est livré avec une multitude d'outils utiles pour les tâches quotidiennes courantes Votre Mac a construit des outils pour ces 10 tâches quotidiennes Votre Mac a construit des outils pour ces 10 tâches quotidiennes Vous voulez dicter des notes, rechercher des mots et fusionner des fichiers PDF? Votre Mac a des outils intégrés pour ces tâches et plus encore! Lire la suite . Comprend des captures d'écran de base Comment faire des captures d'écran sur votre Mac: Conseils et astuces Comment prendre des captures d'écran sur votre Mac: Astuces et outils Il existe plusieurs façons de prendre des captures d'écran avec OS X, en utilisant des outils tiers avec ses avantages et ses inconvénients. Voici tout ce que vous devez savoir. Lire la suite et la possibilité de créer des screencasts à l'aide de QuickTime Player 7 Tâches pratiques QuickTime Player effectue gratuitement 7 tâches pratiques QuickTime Player effectue gratuitement Vous avez probablement modifié l'association de fichiers afin que QuickTime ne soit jamais utilisé, vous avez donc probablement oublié sa générosité caractéristiques utiles. En savoir plus, ainsi que l'utilisation de la recherche Spotlight pour convertir des devises ou vérifier la météo Rechercher plus efficacement dans Mac OS X avec nos meilleurs conseils Spotlight Rechercher plus efficacement dans Mac OS X Avec nos meilleurs conseils Spotlight a été une fonctionnalité Mac tueur depuis des années, avec Cupertino scolarisant régulièrement Redmond dans l'art de la recherche de bureau. Voici quelques conseils pour vous aider à en trouver plus sur votre Mac. Lire la suite .
Safari est même livré avec un gestionnaire de mot de passe intégré sécurisé Si vous utilisez iCloud Keychain pour synchroniser les mots de passe sur Mac et iOS? Faut-il utiliser iCloud Keychain pour synchroniser les mots de passe sur Mac et iOS? Si vous utilisez principalement des produits Apple, pourquoi ne pas utiliser gratuitement le gestionnaire de mots de passe de l'entreprise? Lire la suite et hors connexion lire plus tard le service qui se synchronise avec vos appareils iOS Utiliser la liste de lecture de Safari pour lire hors ligne sur votre Mac et iPhone Utiliser la liste de lecture de Safari pour lire hors connexion sur votre Mac et iPhone Utilisez la liste de lecture de Safari. Lire la suite . Comparé à Windows, les utilisateurs de Mac obtiennent beaucoup de logiciels supplémentaires utiles avec le système d'exploitation gratuitement.
Utilisez-vous Preview, ou avez-vous déboursé pour un éditeur PDF de fantaisie? Qu'aimeriez-vous voir d'autre Apple inclure avec macOS?



