
Les listes déroulantes limitent le nombre d'entrées pour un champ de saisie. Ils aident à prévenir les fautes de frappe et les fautes d'orthographe. Et Excel prend en charge des fonctionnalités de listes déroulantes étonnamment polyvalentes. Ainsi, si vous voulez utiliser Excel pour les formulaires ou la collecte de données, rendez-le plus facile pour vos utilisateurs. Avant de partager une feuille de calcul Excel, assurez-vous de faire ces choses avant de partager une feuille de calcul Excel. façon de collaborer sur des classeurs Excel, mais avant de mettre vos fichiers Excel entre les mains d'autres, préparez vos feuilles de travail pour partager avec ces conseils. En savoir plus pour sélectionner des éléments avec des listes déroulantes.
Utilisez une liste déroulante dans une cellule lorsque des options spécifiques sont disponibles pour cette cellule. Par exemple, vous pouvez créer des listes déroulantes contenant des options comme Homme et Femme, Oui et Non ou toute autre liste personnalisée d'options. Comment créer une liste personnalisée dans Microsoft Excel Comment créer une liste personnalisée dans Microsoft Excel Vous devez souvent remplir dans les mêmes ensembles de données dans vos feuilles de calcul Excel? Créez simplement une liste personnalisée et utilisez AutoFill pour l'appliquer. Lire la suite .
Nous allons vous montrer comment ajouter des listes déroulantes à vos feuilles de calcul Excel.
Comment créer une liste déroulante dans Excel
Créer une liste déroulante est facile dans Excel, mais le processus n'est pas évident. Voici un résumé des étapes pour créer une liste déroulante personnalisée dans Excel:
- Créer une plage nommée: Cette étape est nécessaire pour créer la liste que nous utiliserons dans votre liste déroulante.
- Ajouter une validation de données: C'est l'étape pas si évidente où vous allez amorcer la cellule pour inclure une liste déroulante.
- Ajouter une plage nommée à la validation des données: Enfin, vous allez tout mettre ensemble et définir la source de la liste déroulante (c'est-à-dire votre plage précédemment nommée).
- Définir le message d'entrée pour la validation des données: Cette étape est facultative. Il vous permet d'ajouter un message contextuel pour guider les utilisateurs de votre feuille de calcul.
J'aime assez exceller que même la simple validation des données + le formatage conditionnel me ravit
- x - lis (@ungilded) 25 octobre 2017
Excel n'est pas facile 8 astuces pour apprendre rapidement Excel 8 astuces pour apprendre rapidement Excel Pas aussi à l'aise avec Excel que vous le souhaiteriez? Commencez par des conseils simples pour ajouter des formules et gérer les données. Suivez ce guide, et vous serez à la hauteur en un rien de temps. Lire la suite, c'est puissant. Cela signifie que vous avez des tonnes d'options, comme vous le verrez bientôt.
Maintenant, regardons les étapes pour faire une liste déroulante Excel plus en détail.
1. Créez une plage nommée
Une façon d'ajouter une liste d'éléments à une liste déroulante à l'aide de la validation de données consiste à ajouter votre liste à une feuille de calcul et à nommer la plage de cellules contenant la liste . Vous pouvez ajouter la liste à la même feuille de calcul 5 Paramètres du document Excel Vous ne devez jamais oublier de vérifier 5 Paramètres du document Excel Vous ne devez jamais oublier Lorsque vous choisissez un modèle Excel ou partagez une feuille de calcul, il peut contenir des paramètres personnalisés. Je ne veux voir personne. Vérifiez toujours ces paramètres. En savoir plus où vous allez ajouter la liste déroulante ou une autre feuille de calcul. L'utilisation d'une plage de cellules nommée dans une liste déroulante facilite la maintenance.
Nous allons créer une liste déroulante contenant différents types d'aliments sur Sheet2 à titre d'exemple. Entrez chaque élément dans une cellule distincte dans une colonne ou une ligne. Sélectionnez les éléments, entrez un nom pour la plage des cellules sélectionnées dans la zone Nom et appuyez sur Entrée .
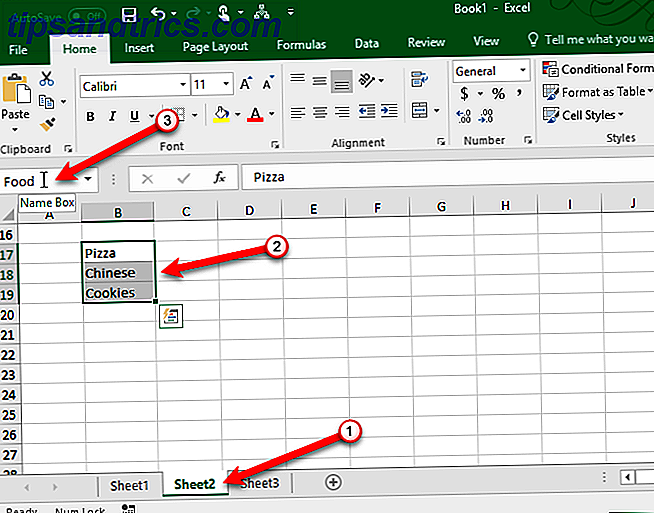
2. Ajouter la validation des données
Accédez à la feuille de calcul dans laquelle vous souhaitez ajouter votre liste déroulante. Cliquez sur l'onglet Données, puis sur Validation des données dans la section Outils de données .

Assurez-vous que l'onglet Paramètres est actif dans la boîte de dialogue Validation des données .
3. Ajouter une plage nommée à la validation des données
Ensuite, sélectionnez Liste dans la liste déroulante Autoriser . Nous allons utiliser le nom de la plage de cellules nommée que nous avons définie pour remplir la liste déroulante. Entrez le texte suivant dans la zone Source .
=Food Remplacez " Nourriture " par le nom que vous avez donné à votre gamme de cellules. Cliquez sur OK

La case Ignorer les blancs est cochée par défaut. Cela vous permet de sélectionner la cellule, puis de désélectionner la cellule sans sélectionner d'élément. Si vous souhaitez qu'une option soit sélectionnée dans la liste déroulante, décochez la case Ignorer la case vide .
Conseils de Tom pour Excel: Utilisez la validation des données à la place du commentaire pour la cellule sélectionnée: Alt + D + L> onglet Message d'entrée> tapez msg> Ck Afficher le msg d'entrée ...
- Tom Urtis / Atlas (@TomUrtis) 22 janvier 2017
4. Définir le message d'entrée pour la validation des données
Si vous souhaitez afficher un message contextuel lorsque la cellule contenant la liste déroulante est sélectionnée, cliquez sur l'onglet Message de saisie . Cochez la case Afficher le message d'entrée lorsque la cellule est sélectionnée et remplissez les zones de message Titre et Entrée . Vous pouvez également utiliser l'onglet Alerte d'erreur pour ajouter un message qui s'affiche lorsqu'une entrée non valide est entrée dans la liste déroulante (par exemple, si quelqu'un tape dans la cellule plutôt que de sélectionner une option). Cochez la case Afficher l'alerte après l'entrée des données non valides . Sélectionnez un style et remplissez les zones de message Titre et Erreur .
Cliquez sur OK

Lorsque vous sélectionnez une cellule Excel Conseils rapides: Comment faire pivoter des cellules et des rangées ou des colonnes de commutation Excel Astuces rapides: Comment retourner des cellules et basculer des rangées ou des colonnes Ramenez rapidement vos données dans le bon format, Excel peut faire sa magie. Utilisez ces stratégies pour retourner rapidement des lignes, transformer des colonnes en rangées, retourner des lignes et économiser beaucoup de main-d'œuvre. En savoir plus contenant une liste déroulante, la flèche vers le bas pour sélectionner une option s'affiche à droite de la cellule. Le bouton flèche vers le bas ne s'affiche que lorsque la cellule est sélectionnée. Nous allons vous montrer un moyen d'afficher une flèche vers le bas à côté d'une liste déroulante tout le temps plus tard dans cet article.
Si la liste déroulante contient plus de huit éléments, une barre de défilement s'affiche dans la liste déroulante lorsque vous cliquez sur la flèche.
Options avancées de liste déroulante
Maintenant que vous avez une liste déroulante de base, plongeons dans les paramètres avancés d'Excel pour éditer et personnaliser votre liste.
Modifier ou supprimer une plage nommée
Si vous devez modifier ou supprimer une plage nommée, vous devez utiliser le gestionnaire de noms . Cliquez sur l'onglet Formules, puis sur Gestionnaire de noms dans la section Noms définis .

Pour modifier la plage de cellules d'un nom dans la boîte de dialogue Gestionnaire de noms, sélectionnez le Nom dans la liste, puis cliquez sur le bouton Plage de cellules au bas de la boîte de dialogue. Ensuite, sélectionnez la plage de cellules et cliquez à nouveau sur le bouton plage de cellules dans la version compacte de la boîte de dialogue Gestionnaire de noms, de la même manière que nous l'avons décrite dans la section ci-dessus.
Ensuite, cliquez sur la coche verte pour enregistrer la nouvelle plage de cellules pour le nom sélectionné.

Vous pouvez également modifier un nom en le sélectionnant dans la liste, en cliquant sur Modifier, en modifiant le nom dans la boîte de dialogue Modifier le nom et en cliquant sur OK . Vous pouvez également modifier la plage de cellules dans la boîte de dialogue Modifier le nom .
Pour supprimer un nom, sélectionnez le nom dans la liste et cliquez sur Supprimer .
Créer une liste déroulante dépendante
Une liste déroulante dépendante est une liste dans laquelle les options changent en fonction de la sélection dans une autre liste déroulante.
Par exemple, lorsque nous sélectionnons Pizza dans la liste déroulante que nous avons créée dans la section Comment créer une liste déroulante ci-dessus, une deuxième liste déroulante dépendante contient les différents types de pizza. Si vous sélectionnez le chinois, les options de la deuxième liste déroulante dépendante contiennent différents types de plats chinois.
Juste appris comment créer une liste déroulante dépendante dans Excel, par exemple, cell1-state, cell2-cities dans cet état. LES GARS! C'est un changeur de vie.
- La vie chez Deloitte (@lifeatdeloitte) 4 février 2014
Avant de continuer, revenez à la section Comment créer une liste déroulante et créez la liste déroulante des aliments favoris, si vous ne l'avez pas déjà fait.
Maintenant, nous allons créer trois autres listes et les nommer. Entrez une liste pour chacune des options dans votre liste déroulante principale. Sélectionnez l'une des autres listes, entrez un nom pour cette liste dans la zone Nom et appuyez sur Entrée . Répétez pour chaque liste.
Les noms des autres listes doivent correspondre aux options de la liste déroulante principale. Par exemple, l'une de nos trois autres listes contient des types de cookies et est nommée Cookies, comme indiqué ci-dessous. Les deux autres listes dans la case rouge sur l'image ci-dessous sont nommées Pizza et Chinois .

Avant de créer la liste déroulante dépendante, vous devez sélectionner un élément dans la liste déroulante principale. Peu importe l'option que vous sélectionnez. Ensuite, sélectionnez la cellule dans laquelle vous souhaitez ajouter la liste déroulante dépendante.

Cliquez sur l'onglet Données, puis sur Validation des données dans la section Outils de données . Sélectionnez Liste dans la liste déroulante Autoriser .
Entrez le texte suivant dans la zone Source . Remplacez " $ B $ 2 " par la référence à la cellule contenant votre liste déroulante principale. Conservez les signes dollar dans la référence de la cellule. Cela indique une référence absolue à la cellule qui ne changera pas même si vous copiez ou déplacez la formule qui fait référence à cette cellule.
=INDIRECT($B$2) La fonction INDIRECT renvoie la référence spécifiée par une chaîne de texte, dans ce cas le texte de l'option sélectionnée dans la liste déroulante principale de la cellule B2. Par exemple, si vous sélectionnez Chinois dans la liste déroulante principale, = INDIRECT ($ B $ 2) renvoie la référence chinoise . Par conséquent, la deuxième liste déroulante contient les éléments chinois .
Cliquez sur OK

La liste dans la liste déroulante Plat préféré dans l'exemple ci-dessous change en fonction de ce qui est sélectionné dans la liste déroulante des aliments favoris.

Copier et coller une liste déroulante
Si vous devez dupliquer une liste déroulante avec la validation des données vers d'autres cellules, copiez et collez la cellule en utilisant Ctrl + C et Ctrl + V. Ceci copie la liste déroulante et la mise en forme.
Si vous voulez simplement copier la liste déroulante avec la validation des données mais pas la mise en forme, sélectionnez la cellule et copiez-la normalement en utilisant Ctrl + C. Ensuite, allez dans l'onglet Accueil et cliquez sur Coller dans la section Presse - papiers . Sélectionnez Collage spécial .

Dans la boîte de dialogue Collage spécial, sélectionnez Validation dans la section Coller . Ensuite, cliquez sur OK .
Cela copiera uniquement la liste déroulante et non le formatage dans la cellule d'origine.

Remarque: Soyez prudent lorsque vous travaillez avec des listes déroulantes dans Excel. Lorsque vous copiez une cellule qui ne contient pas une liste déroulante sur une cellule qui contient une liste déroulante, la liste déroulante est perdue. Excel ne vous alerte pas ou ne vous invite pas à confirmer l'action. Cependant, vous pouvez annuler l'action en utilisant Ctrl + Z.
Sélectionnez toutes les cellules contenant des listes déroulantes
Comme le bouton fléché vers le bas n'apparaît pas dans une liste déroulante à moins que cette cellule ne soit sélectionnée, il est difficile de savoir quelles cellules contiennent des listes déroulantes. Vous pouvez appliquer une mise en forme différente aux cellules avec des listes déroulantes. Cependant, vous devez d'abord trouver toutes les listes déroulantes, si vous ne les avez pas déjà formatées. Il existe un moyen de sélectionner toutes les cellules contenant des listes déroulantes, ce qui vous permet de voir où elles se trouvent.
D'abord, sélectionnez une cellule contenant une liste déroulante. Accédez à l'onglet Accueil et cliquez sur Rechercher et sélectionner dans la section Edition . Ensuite, sélectionnez Aller à Spécial .

Dans la boîte de dialogue Atteindre spécial, sélectionnez Validation des données . L'option Toutes sous Validation de données sélectionne toutes les cellules auxquelles une règle de validation de données est appliquée. La même option sélectionne uniquement les cellules avec des listes déroulantes utilisant le même type de règle de validation des données que celle de la cellule sélectionnée.
Nous accepterons la sélection par défaut de Tous car nos listes déroulantes ont des règles légèrement différentes. L'un utilise une plage nommée pour obtenir sa valeur et l'autre utilise la fonction INDIRECT.
Cliquez sur OK

Nos deux listes déroulantes sont sélectionnées.

Maintenant, vous pouvez formater ces cellules Comment supprimer rapidement toutes les cellules vierges dans Excel Comment supprimer rapidement toutes les cellules vierges dans Excel Vous avez une feuille de calcul Excel qui est pleine de lignes vides et / ou de colonnes? Ne perdez pas de temps à les supprimer à la main. Cette méthode le rend facile. Lire la suite pour les différencier des autres cellules, afin que vous sachiez où se trouvent toutes les listes déroulantes. Si vous préférez ne pas appliquer de mise en forme différente aux listes déroulantes, la section suivante vous montre un autre moyen de les rendre toujours visibles.
Rendre la flèche de la liste déroulante toujours visible
Le bouton fléché vers le bas dans une liste déroulante disparaît lorsque la cellule n'est pas sélectionnée. Nous allons contourner ce problème en ajoutant un bouton flèche vers le bas permanent à droite des listes déroulantes.
Nous avons pris une capture d'écran du bouton fléché vers le bas sur une liste déroulante dans Excel. Nous allons insérer cette image dans la cellule située à droite de la liste déroulante, afin que vous puissiez voir une flèche vers le bas même si la liste déroulante n'est pas sélectionnée. Lorsque vous sélectionnez la liste déroulante, le bouton fléché vers le bas de la liste s'affiche sur l'image que nous avons insérée.
Pour commencer, téléchargez le fichier drop-down-arrow.png" (cliquez avec le bouton droit sur ce lien et sélectionnez Enregistrer le lien sous ). Ensuite, sélectionnez la cellule à droite d'une liste déroulante et accédez à l'onglet Insertion .

Ensuite, cliquez sur Illustrations et sélectionnez Images .

Dans la boîte de dialogue Insérer une image, accédez à l'emplacement où vous avez enregistré le fichier drop-down-arrow.png" et sélectionnez le fichier. Ensuite, cliquez sur Insérer .

L'image est insérée sur le côté gauche de la cellule, comme si elle était connectée à la liste déroulante de la cellule à gauche. Maintenant, vous savez où cette liste déroulante est, et vous pouvez sélectionner cette cellule et le bouton flèche vers le bas réelle affiche sur le faux.

Supprimer une liste déroulante d'une cellule
Si vous décidez de supprimer la liste déroulante d'une cellule, sélectionnez la cellule et ouvrez la boîte de dialogue Validation des données comme décrit précédemment dans la section Comment créer une liste déroulante (accédez à l'onglet Données, puis cliquez sur Validation des données dans le Section Outils de données ). Cliquez sur le bouton Effacer tout, qui est disponible quel que soit l'onglet actuellement sélectionné.
Les options de la boîte de dialogue Validation des données sont réinitialisées à leurs valeurs par défaut. Cliquez sur OK

La liste déroulante est supprimée et la cellule est restaurée à son format par défaut. Si une option a été sélectionnée lorsque vous avez supprimé la liste déroulante, la cellule est renseignée avec la valeur de cette option.

Si vous ne souhaitez pas conserver les valeurs lorsque vous supprimez la liste déroulante, vous pouvez copier une cellule vide et la coller sur la cellule contenant la liste déroulante. La liste déroulante est supprimée et la cellule devient une cellule vide.
Faire des listes déroulantes pour vous
Utilisez pleinement les listes déroulantes pour la saisie de données dans Excel pour être plus productif et vous faciliter la vie. De nombreux autres contrôles de formulaire sont disponibles dans la section Contrôles de l'onglet Développeur, que vous pouvez tester dans vos feuilles de calcul.
Comment utilisez-vous les listes déroulantes dans Excel? Partagez vos pensées et vos idées avec nous dans les commentaires ci-dessous. Aussi, avez-vous maîtrisé les graphiques Excel 8 Types de graphiques Excel et quand vous devriez les utiliser 8 Types de graphiques Excel et quand vous devriez les utiliser Graphiques sont plus faciles à saisir que le texte et les chiffres. Les graphiques sont un excellent moyen de visualiser les nombres. Nous vous montrons comment créer des graphiques dans Microsoft Excel et quand utiliser au mieux ce type. Lire plus encore?



