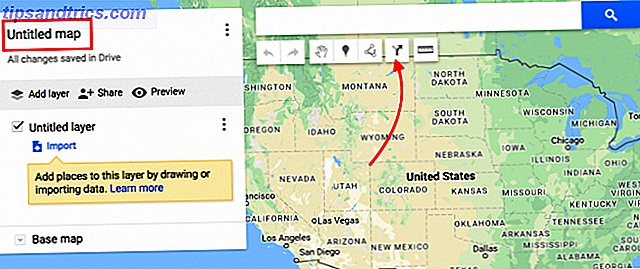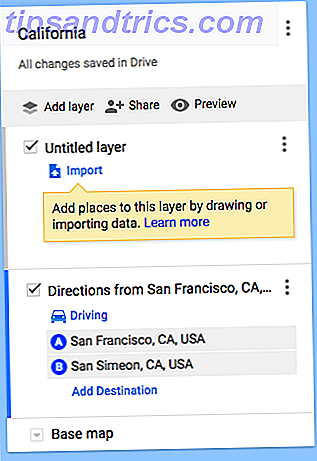Parfois, Google Maps ne connaît pas autant qu'un local et ses suggestions d'itinéraires ne sont pas toujours les plus pratiques. Parfois, Google Maps peut même vous faire tomber sur un itinéraire restreint ou indisponible, ce qui peut entraîner toutes sortes de problèmes.
Si vous avez des amis qui viennent de l'extérieur de la ville, par exemple, vous pouvez éviter ces problèmes en créant et en envoyant directement des instructions personnalisées.
Comment créer des itinéraires personnalisés dans Google Maps
Pour ce faire, nous utiliserons Google My Maps, qui est légèrement différent du service Google Maps standard car il vous permet de créer des cartes personnalisées avec des directions et des épingles.
- Cliquez sur le bouton Créer une nouvelle carte .

- Vous pouvez modifier le nom de la carte en cliquant sur Carte sans titre, puis sur le bouton Ajouter des itinéraires directement sous la barre de recherche pour commencer à ajouter des itinéraires.
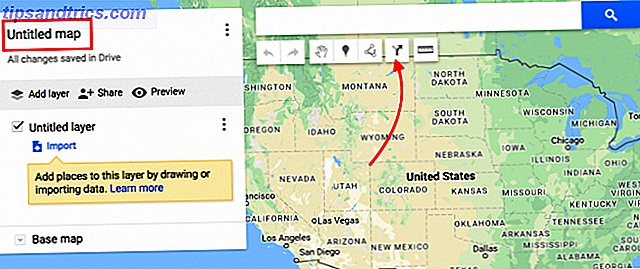
- Cela va créer votre première couche sur la carte. Dans le champ A, entrez votre point de départ et dans le champ B, entrez votre destination. Les directions vont apparaître sur la carte. Si vous souhaitez ajouter des arrêts supplémentaires, cliquez sur Ajouter une destination .
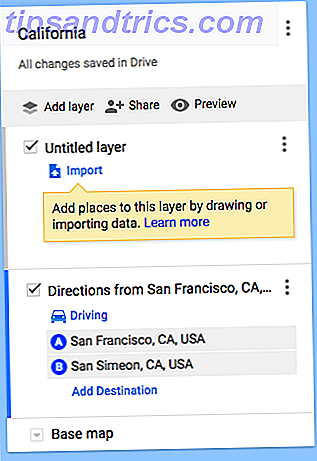
- Si vous souhaitez modifier l'itinéraire, cliquez n'importe où sur la ligne bleue et faites-le glisser vers l'autre itinéraire que vous souhaitez utiliser. Vous aurez probablement envie de zoomer pour cela car il peut être un peu difficile. Vous pouvez également ajouter des points de destination dans l'itinéraire pour modifier le chemin par défaut que Google choisit pour vous.
- Vous pouvez continuer à ajouter des destinations à une route principale ou, si vous voulez diviser la conduite en plusieurs jours, cliquez à nouveau sur le bouton Ajouter une destination jusqu'à ce que toutes vos routes soient en place.
- Vous pouvez également réorganiser les destinations dans chaque couche en les faisant glisser et en les déposant dans la liste pour changer l'ordre dans lequel elles vont visiter ces emplacements. Toi
- Une fois votre carte terminée, vous pouvez l'envoyer à votre propre téléphone ou partager avec un ami. Cliquez sur le bouton de partage pour partager la carte comme vous le feriez pour n'importe quoi d'autre dans Google Drive. Vous pouvez envoyer le lien ou les inviter à accéder à la carte.
- Prendre la carte en déplacement avec Android est facile avec l'application Android et les utilisateurs de l'iPhone peuvent voir leurs cartes dans l'application Google Maps en appuyant sur le bouton de menu> Vos lieux > Cartes .
En plus d'ajouter des directions, vous pouvez créer des couches avec des destinations recommandées: une couche pour les endroits à manger, une autre pour les visites, etc. Vous pouvez également utiliser les calques pour créer des excursions d'une journée, chaque couche incluant toutes les choses à voir en une journée.
Vous pouvez ajouter des images, changer le style de la broche et personnaliser la carte pour qu'elle ressemble à ce que vous voulez. Il suffit de garder à l'esprit que les directions ne peuvent pas être des couches avec des épingles et d'autres informations intéressantes.