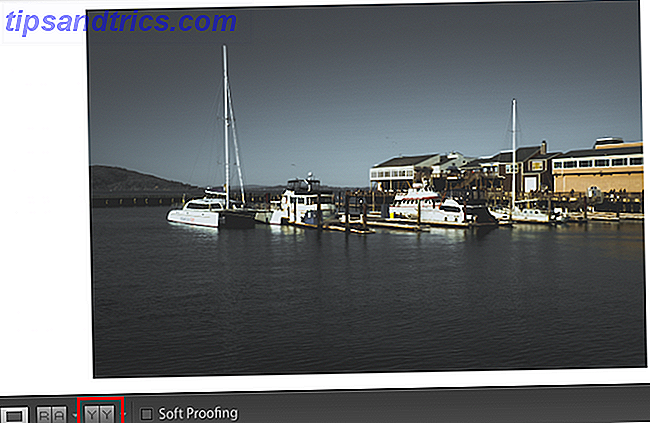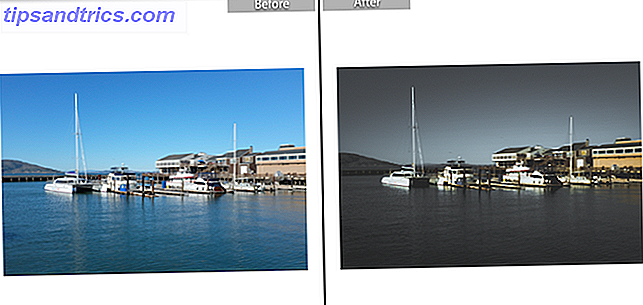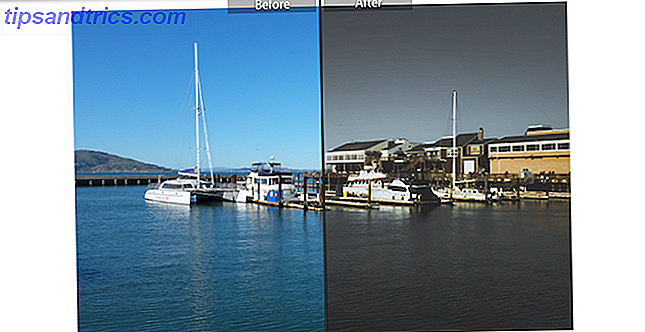L'une des raisons pour lesquelles Adobe Lightroom est un outil de retouche photo puissant 3 raisons Tous les photographes devraient utiliser Adobe Lightroom 3 raisons Tous les photographes devraient utiliser Adobe Lightroom Beaucoup de gens ne sont pas tout à fait sûr où Lightroom s'intègre dans les choses. C'est un éditeur d'image ... mais ce n'est pas aussi bon que Photoshop? Voici tout expliqué. Lire la suite est sa nature non destructive. Vous pouvez faire une tonne de modifications sur une photo, exporter l'image en tant que nouvelle copie et réinitialiser rapidement toutes ces modifications en un seul clic sur un bouton. Et il est également facile de comparer votre photo éditée à votre original.
Il y a deux façons principales de voir votre comparaison.
Méthode 1: Comparaison côte à côte
Dans la première méthode, vous avez trois options d'affichage différentes.
- Pour commencer à modifier votre photo, accédez à l'onglet Développer de Lightroom.
- Une fois que vous avez apporté quelques modifications, vous pouvez activer la fonction de comparaison en cliquant sur le bouton YY sous la photo.
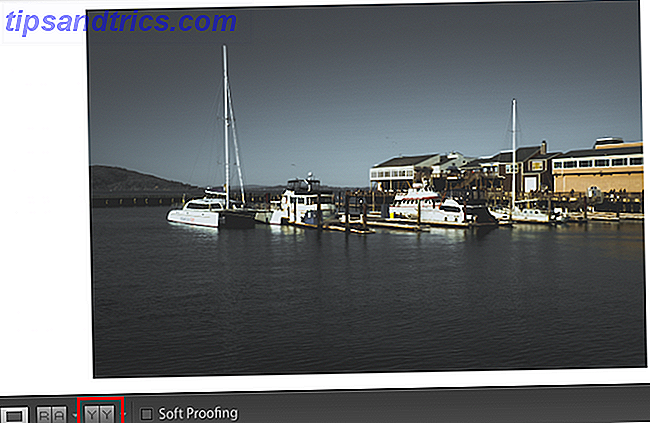
- La première fois que vous cliquez dessus, vous voyez deux photos côte à côte: votre photo originale sur la gauche et la version modifiée sur la droite.
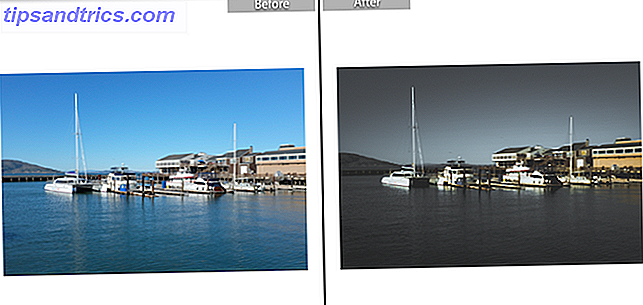
- Cliquez à nouveau, et vous verrez la moitié de la photo avec les modifications sur la droite, et l'autre moitié sera l'image originale sur la droite.
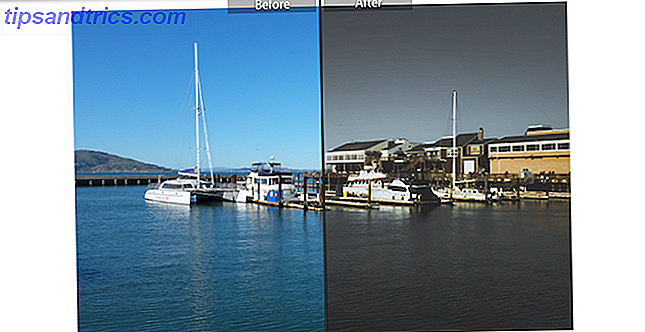
- Cliquez à nouveau dessus, et vous verrez l'image originale en haut, et la photo éditée en dessous.

Pour désactiver la fonction de comparaison, cliquez sur le bouton avec un carré sous votre photo.
Méthode 2: Basculer à bascule
Avec la deuxième méthode, vous pouvez basculer entre la photo originale et éditée avec un raccourci clavier. Appuyez sur la touche de barre oblique inverse, généralement située au-dessus de la touche Retour ou Entrée de la plupart des claviers.
Appuyez une fois sur le bouton et vous verrez l'image originale avant toute modification. Touchez à nouveau et vous revenez à la version modifiée de l'image.
Pourquoi devriez-vous utiliser cette fonctionnalité
Être capable de comparer votre photo originale et éditée est un excellent moyen de s'assurer que vous ne perdez pas certains éléments de l'image dans vos modifications. Vous pourriez trouver que vous avez désaturé une couleur que vous vouliez conserver, ou assombrir une partie de l'image et perdre la définition d'un sujet que vous vouliez mettre en évidence.
En revenant en arrière et en comparant vos modifications à l'image d'origine est un excellent moyen de s'assurer que vous obtenez le look exact que vous recherchiez.