
Il est normal que macOS utilise une partie de votre espace de disque dur pour les opérations quotidiennes. Votre navigateur Web télécharge en permanence les nouvelles données qu'il conserve pour accélérer les futures sessions de navigation. Des applications telles que les éditeurs vidéo et iTunes conservent un cache multimédia des fichiers exportés et des illustrations d'albums.
C'est incroyable combien d'espace libre vous pouvez récupérer en supprimant les fichiers inutiles, à condition de savoir où chercher. Il y a aussi de bonnes raisons d'aborder cette remise en état de l'espace de conduite avec prudence.
Aujourd'hui, nous allons voir pourquoi et comment effacer les caches sur macOS, ainsi que quelques applications qui le rendent très facile.
Quels sont les caches et pourquoi les supprimer?
Les caches sont essentiellement des fichiers temporaires créés par votre système d'exploitation et les applications que vous utilisez. Il peut s'agir de fichiers Internet temporaires, tels que des images et des documents HTML, créés par un navigateur Web tel que Safari ou Chrome.
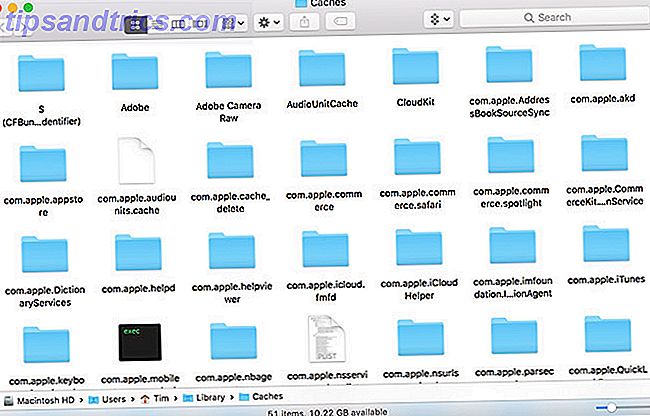
Si vous modifiez un grand nombre de photos et de vidéos, vous constaterez que votre éditeur de choix conserve les données temporaires qui traînent sur votre disque. Les éditeurs vidéo qui affichent des clips et des effets pendant l'édition doivent stocker ces données quelque part, mais ils ne suppriment pas toujours ces fichiers par la suite.
De nombreuses applications gardent les caches trop petits pour s'inquiéter. Les composants système tels que Spotlight, Contacts et Maps créent des caches relativement légers qui ne vous épargneront pas beaucoup d'espace libre si vous les supprimez.
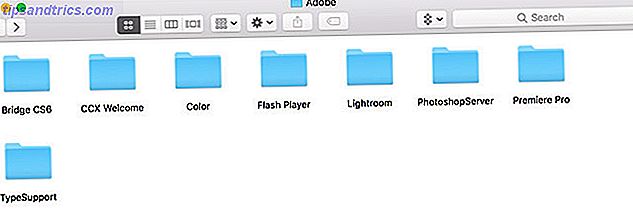
Ce qui nous amène à un point important: vous n'avez pas besoin de supprimer les caches . À moins que vous ne cherchiez un moyen rapide et facile de regagner de l'espace libre et que vous jonglez constamment avec des applications et des fichiers pour que votre Mac fonctionne normalement, il est préférable de ne pas les utiliser.
De nombreuses applications exécutent leurs propres routines de nettoyage pour empêcher les caches d'atteindre des tailles ingérables. Il y a quelques autres raisons valables pour lesquelles vous pourriez supprimer des caches au-delà d'un désir de plus d'espace:
- Résoudre les problèmes de chargement de pages Web dans des pages Web obsolètes.
- Supprimez les données personnelles stockées sur les sites Web et les applications.
- Forcer une application à ignorer les anciennes informations mises en cache.
Important: Créez une sauvegarde d'abord!
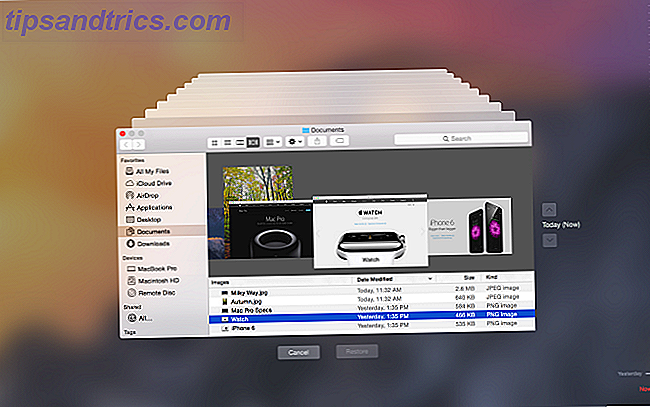
Vous devriez déjà sauvegarder régulièrement votre Mac, que ce soit avec la Time Machine d'Apple, en utilisant un outil de sauvegarde tiers 5 Solutions de sauvegarde Mac locales qui ne sont pas Time Machine 5 Solutions de sauvegarde Mac locales qui ne sont pas Time Machine Il y a beaucoup des options de sauvegarde Mac là-bas, et beaucoup d'entre eux ont des fonctionnalités que l'application de sauvegarde par défaut d'Apple ne peut tout simplement pas rivaliser avec. En savoir plus, ou même une sauvegarde en ligne Sauvegardez les fichiers de votre Mac avec des sauvegardes en ligne à distance Sauvegardez les fichiers de votre Mac avec des sauvegardes en ligne à distance Time Machine est une excellente première ligne de défense. sauvegarde Lire la suite . Lorsque vous commencez à fouiller dans le dossier Bibliothèque, vous risquez de casser quelque chose.
Alors que la plupart des applications ne stockent généralement pas les informations critiques dans le cache, il est certainement possible que la suppression de quelque chose puisse entraîner une perte de données non désirée et un comportement imprévu. Avec une sauvegarde récente, vous pouvez simplement restaurer le dossier des caches en cas de problème.
Comment effacer le cache Safari sur Mac
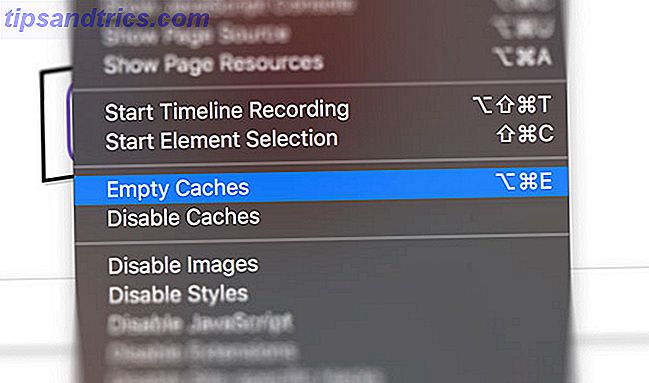
Il est facile de vider votre cache Web, mais si vous n'utilisez pas Safari comme navigateur principal, cela ne vous servira pas:
- Lancez Safari et cliquez sur Safari> Préférences en haut de l'écran.
- Cliquez sur Avancé puis activez Afficher le menu Développer dans la barre de menus en bas.
- Fermez la fenêtre Préférences, puis sélectionnez Développer en haut de l'écran.
- Dans le menu Développer, choisissez Vider les caches .
Note: Ceci est un peu plus drastique que de simplement effacer votre historique, accessible sous Safari> Effacer l'historique . La suppression des caches en mode Développer ne supprime aucune information personnelle autre que celle stockée dans les fichiers temporaires (votre historique, vos marque-pages, votre dossier Téléchargements, etc., ne sont pas affectés).
Comment effacer les caches du système Mac
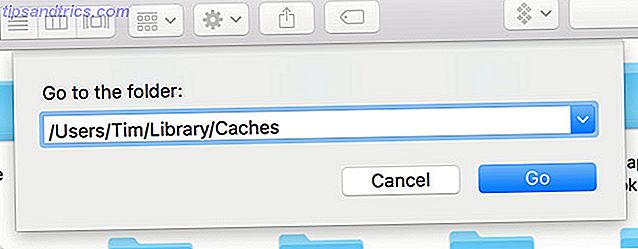
Pour effacer les caches système spécifiques à votre compte utilisateur:
- Lancez Finder puis cliquez sur Aller> Aller au dossier dans la barre de menus en haut de l'écran.
- Dans la boîte qui apparaît tapez
~/Library/Cacheset cliquez sur OK . - Choisissez les fichiers et dossiers que vous souhaitez supprimer et faites-les glisser dans la corbeille .
- Récupérez de l'espace libre en cliquant avec le bouton droit sur la corbeille dans votre dock et en choisissant Vider la corbeille .
Si vous souhaitez supprimer les caches associés à un autre compte d'utilisateur, vous devez vous diriger vers le répertoire de cache de cet utilisateur spécifique. Vous pouvez le faire en modifiant l'emplacement du dossier dans la deuxième étape /Users/ username /Library/Caches -placement du username d' username avec le compte d'utilisateur en question.
Pour effacer les caches système partagés entre les comptes d'utilisateurs, accédez à /System/Library/Caches place.
Les applications peuvent tout faire pour vous
Vous pouvez passer votre temps à supprimer manuellement des caches, ou vous pouvez simplement obtenir une application pour le faire pour vous. La beauté de ces applications est qu'ils font généralement beaucoup plus, et ils sont particulièrement bons à libérer de l'espace que vous ne saviez pas que vous aviez.
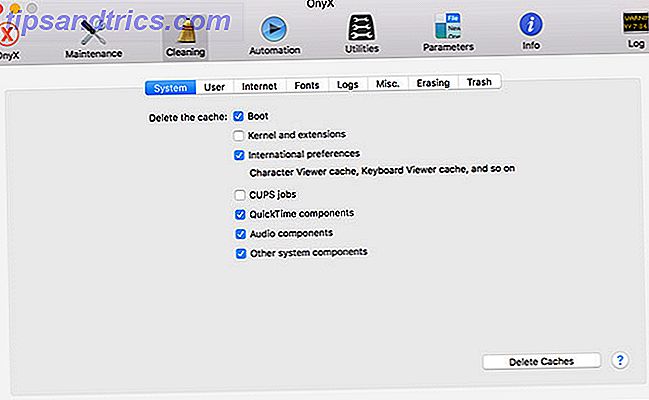
OnyX est un tel outil gratuit qui fournit une suppression simple en un clic des caches. Téléchargez la version spécifique à votre système d'exploitation et lancez l'application. Laissez-le analyser votre disque de démarrage, puis dirigez-vous vers l'onglet Nettoyage . Feuilletez les onglets et indiquez ce qui doit être supprimé, puis cliquez sur Supprimer les caches .
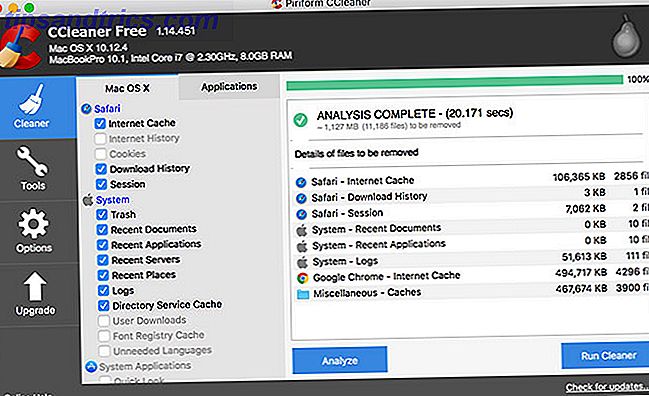
CCleaner est un autre outil qui va tuer vos caches, bien qu'il n'offre pas autant de contrôle que OnyX. Téléchargez et installez l'application, puis cliquez sur Analyser pour permettre à CCleaner de trouver le plus d'espace libre possible (caches inclus). Vous pouvez ensuite lancer Run Cleaner pour ranger les éléments sélectionnés.
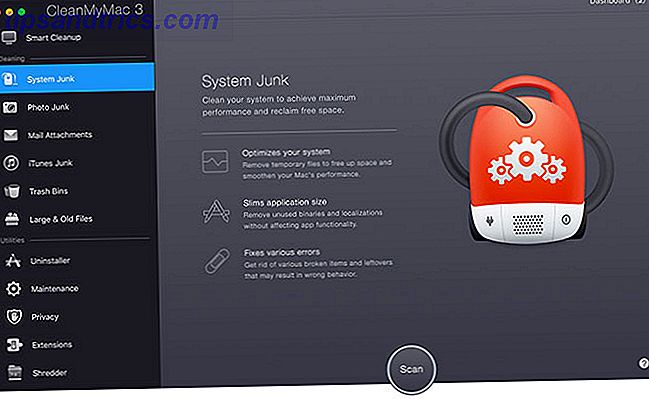
Enfin, CleanMyMac 3 est un nettoyeur en un clic premium de 40 $ / an. La seule raison pour laquelle je l'utilise régulièrement est parce qu'il est inclus dans le service d'abonnement AppApp SetApp. Il va blitz vos caches, et trouver d'autres données macOS redondantes, des sauvegardes obsolètes, et des fichiers énormes que vous avez oublié en quelques clics.
Je n'ai jamais eu aucun problème à effacer les caches en utilisant l'une de ces applications, mais cela vaut quand même la peine de faire des sauvegardes régulières pour avoir l'esprit tranquille.
Rappel: Vous n'avez normalement pas besoin de faire cela
Sauf si vous êtes incroyablement restreint sur l'espace ou si vous cherchez à cibler une application spécifique en supprimant son cache, vous devriez probablement laisser les caches de votre Mac bien seuls. Il existe de nombreuses façons de créer de l'espace libre sur macOS sans jamais toucher vos caches.
Vous pouvez déplacer vos bibliothèques et vos sauvegardes d'appareil ailleurs, supprimer des fichiers volumineux inutiles 3 Applications gratuites pour analyser et inspecter l'espace disque de votre Mac 3 Applications gratuites pour analyser et inspecter l'espace disque de votre Mac Vous vous demandez où est passé tout le stockage de votre Mac? Ces applications gratuites vous le feront savoir. En savoir plus, ou même ajouter plus d'espace de stockage à votre MacBook Comment ajouter plus de stockage à votre MacBook Comment ajouter plus de stockage à votre MacBook Vous n'avez pas besoin d'acheter un nouveau MacBook pour ajouter plus d'espace disque. Lire la suite pour vous donner plus d'espace pour respirer.
Crédit d'image: Wavebreakmedia / Depositphotos



