
Adobe gouverne le domaine du format PDF (Portable Document Format). Aimez-le ou détestez-le.
Même si Adobe Reader prend de l'ampleur et de la taille, des alternatives PDF gratuites 4 Alternatives très légères à Adobe Reader 4 Alternatives très légères à Adobe Reader Utilisez-vous toujours des documents Adobe Reader pour PDF? Il est temps de passer à un lecteur de PDF alternatif qui soit léger, qui se lance rapidement et qui garde vos documents en mémoire. Read More a joué dans la scène. Ils ont apporté de nouvelles fonctionnalités et certains que vous pourriez seulement trouver dans le commercial Adobe Acrobat Pro DC, le grand frère payé de l' Adobe Acrobat Reader DC encore gratuit.
Il y a encore de bonnes raisons de l'utiliser. Un meilleur moteur de typographie, la prise en charge du contenu 3D et la passerelle vers Adobe Document Cloud figurent en tête de liste. Vous disposez de 2 Go de stockage gratuit dans le cloud. Et puis, il y a beaucoup de bonnes raisons d'éviter Acrobat Reader C'est pourquoi vous n'avez pas besoin d'Adobe Reader C'est pourquoi vous n'avez pas besoin d'Adobe Reader Adobe Reader est gonflé, lent, et une responsabilité. Bref, c'est inutile. Avez-vous besoin d'un lecteur PDF du tout? Nous vous montrons comment ouvrir des fichiers PDF sans Adobe Reader. Lire la suite .
Si vous êtes parti dans un sens ou dans l'autre, vous devrez vivre avec les avantages et les inconvénients des deux. Mais, en tant que profane, il me manque l'une des fonctionnalités les plus élémentaires qu'il devrait avoir dans une application appelée "Reader":
Vous ne pouvez pas mettre en signet une page dans un document PDF que vous ouvrez avec le logiciel gratuit Adobe Acrobat Reader.
Imaginez que vous lisez Un jeu de trônes (le premier livre de la série Une chanson de glace et de feu ). Vous venez de le laisser sur le numéro de page 312. Laissant de côté le fait que vous ne devriez jamais le lire dans le PDF, comment êtes-vous censé revenir à la même page lorsque vous commencez à relire?
Le problème n'est toujours pas résolu. Adobe a un outil de signet pratique dans la barre latérale de gauche. Mais vous ne pouvez pas créer votre propre à partir de là. Alors, créons quelques solutions de contournement et résolvons le problème du signet.
La façon simple de se souvenir d'une page dans Adobe Reader
Adobe Reader ne vous permet pas de créer et de placer de nouveaux signets, mais vous pouvez appliquer un petit paramètre qui aidera le logiciel à se souvenir de la dernière page ouverte par le lecteur PDF. Il n'est "techniquement" pas un signet, mais c'est une simple coche que vous devriez toujours activer.
Suivez les étapes ci-dessous pour activer la fonctionnalité native.
- Allez dans Edition> Préférences (Windows) ou Acrobat / Adobe Acrobat Reader> Préférences (Mac OS). Vous pouvez également utiliser le raccourci clavier Ctrl + K.
- Cliquez sur Documents sous les catégories listées à gauche.
- Comme indiqué dans la capture d'écran ci-dessous, activez la fonctionnalité qui dit - Restaurer les paramètres de la dernière vue lors de la réouverture de documents . Cliquez sur OK et quittez.
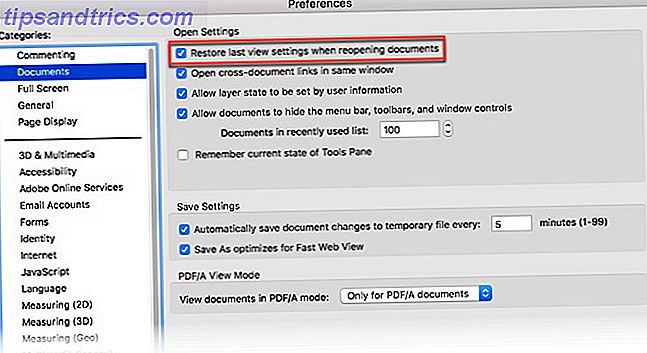
Maintenant, ouvrez n'importe quel nombre de documents PDF; Adobe Reader se souvient de la page à laquelle vous l'avez laissée. Cela peut ne pas être une solution de bookmarking, peut ne pas vous donner la possibilité de marquer plusieurs points dans un livre, mais est une réponse élégante simple à notre exigence de base lorsque nous ouvrons un ebook dans un lecteur PDF Les 6 meilleurs lecteurs PDF pour Windows Les 6 meilleurs lecteurs PDF pour Windows Avez-vous réfléchi à deux fois avant d'installer Adobe Reader? C'est le lecteur PDF le plus utilisé, mais pas forcément le meilleur. Nous sommes sortis pour trouver les meilleurs lecteurs PDF pour vos besoins. Lire la suite .
Utiliser les outils de marquage
Les outils d'annotation fournissent deux solutions de contournement distinctes pour créer un signet.
Mettre en surbrillance le texte pour imiter un signet
Vous n'êtes peut-être pas quelqu'un qui met en évidence et annote des documents PDF. 5 Outils gratuits pour éditer des fichiers PDF 5 Outils gratuits pour éditer des fichiers PDF Les fichiers PDF sont universellement utiles. Cependant, ils tombent court quand il s'agit de l'édition. Nous sommes là pour vous montrer les meilleurs outils gratuits pour éditer vos fichiers PDF. Lire la suite . Utilisez cette fonction pour marquer le dernier lieu de lecture si vous utilisez la fonctionnalité Surligner dans Acrobat Reader avec parcimonie.
- L'outil Surbrillance est représenté par le symbole d'un crayon dans la barre d'outils d'Adobe Reader. Cliquez dessus pour activer le surligneur.
- Mettez en surbrillance la partie du texte que vous voulez "marquer" et revenez à plus tard. Enregistrez le PDF lorsque vous fermez le Reader.
- Faire défiler les pages pour arriver à la surbrillance marquée peut être une corvée. Utilisez plutôt la vue Miniatures dans la barre latérale gauche.

N'oubliez pas que vous pouvez toujours supprimer la surbrillance lorsque vous avancez dans le document. Cliquez avec le bouton droit sur le texte en surbrillance (ou l'image) et sélectionnez Supprimer dans le menu contextuel qui apparaît.
Marque-page avec un pense-bête et un commentaire
Utilisez une approche similaire avec l'outil Sticky Note sur la barre d'outils. C'est le moyen le plus courant d'ajouter un commentaire à un fichier PDF. Vous pouvez le repérer juste à côté du stylet Highlight. Le Sticky Note vous donne également l'avantage d'un horodatage et d'une zone de texte où vous pouvez ajouter vos propres commentaires - dans la meilleure tradition d'ajouter des notes de livre aux marges.

Maintenant, vous pouvez facilement accéder au commentaire spécifique que vous avez ajouté à la note. Ouvrez le document PDF dans Acrobat Reader.
- Allez dans Affichage> Outils> Commentaire> Ouvrir .
- La liste des commentaires apparaît dans le volet droit de la fenêtre du document. Il affiche tous les commentaires dans un PDF et affiche également une barre d'outils avec des options communes, telles que le tri, le filtrage et d'autres options pour travailler avec des commentaires. Cliquez sur le commentaire et accédez à l'emplacement spécifique dans le document.

Avez-vous remarqué les nombreuses annotations et outils de balisage de dessin dans la barre d'outils des commentaires? Ces options sont des moyens incroyablement puissants pour rendre votre lecture plus immersive et impliquée. La décomposition complète de chaque outil est en dehors de la portée de cet article, mais cette page d'aide d'Adobe vous guidera à travers eux.

Vous pouvez utiliser les outils de texte et de dessin de la barre d'outils pour marquer des segments ou des phrases significatifs. La meilleure façon de se souvenir de tout ce que vous lisez Comment se souvenir de ce que vous lisez Utiliser des outils simples Comment se souvenir de ce que vous lisez Utiliser des outils simples Lire plus ne vous servira à rien si vous ne retenez rien. Utilisez ces conseils lorsque vous avez du mal à vous souvenir de ce que vous avez lu. En savoir plus est de connecter les informations aux détails qui existent en dehors du document PDF.
Cependant, nous ne sommes toujours pas arrivés à un moyen précis de mettre en signet un document PDF dans Acrobat Reader. Il est temps de regarder un hack fourni par un tiers.
Un piratage JavaScript qui fonctionne avec Adobe Acrobat
Appelez cela un plug-in ou un hack Adobe, mais c'est la seule solution que j'ai pu trouver pour introduire délibérément une fonctionnalité de signet dans Adobe Reader. Le petit fichier JavaScript de 5 Ko est emballé dans un fichier ZIP téléchargeable à PDF Hacks .
- Téléchargez et décompressez le petit fichier. Copiez le fichier ("bookmark_page") dans votre répertoire Acrobat Reader JavaScript. Dans mon ordinateur Windows 10, il se trouve dans - C: \ Program Files \ Adobe \ Acrobat Reader DC \ Reader \ Javascripts .
- Lancez un fichier PDF avec Adobe Acrobat Reader et ouvrez le menu Affichage . Quatre nouveaux éléments sont clairement visibles sur le menu:
 > Marquer cette page.
> Marquer cette page.
> Aller au signet.
> Supprimer un signet.
> Effacer les signets. - Les numéros (5, 6) à côté des deux premières options se réfèrent aux touches de raccourci clavier.
- Les fonctions sont assez explicites. De la page que vous souhaitez marquer, cliquez sur Signet cette page . La boîte suivante s'ouvre et vous pouvez attribuer un nom au signet.

- En cliquant sur Aller au signet ouvre une boîte flottante et un clic sur chacun vous amène à chaque signet successif que vous avez défini. Vous pouvez marquer autant de pages que vous le souhaitez.

- Les deux autres options du menu sont également claires. La commande Supprimer un signet vous permet de supprimer un seul signet et Effacer les signets efface tous les favoris en une fois.
Note: Pour certains fichiers PDF, le hack fonctionne correctement. Dans d'autres, vous pourriez recevoir une notification d'erreur interne. Pour le résoudre, allez dans Edition> Préférences . Faites défiler les catégories et sélectionnez JavaScript . Cochez la case Activer Acrobat JavaScript . Cliquez sur OK et quittez.

L'absence d'un signet est-elle un briseur d'affaire?
Nous avons toujours besoin de nos fichiers PDF et d'un lecteur puissant Qu'est-ce qu'un fichier PDF et pourquoi nous comptons toujours sur eux? Qu'est-ce qu'un fichier PDF et pourquoi nous comptons toujours sur eux? Les fichiers PDF existent depuis plus de deux décennies. Voyons comment ils sont arrivés, comment ils fonctionnent, et pourquoi ils sont si populaires des années plus tard. Lire la suite . Le Adobe Acrobat Reader est juste cela - un simple lecteur de fichiers PDF. Il est destiné à être un tremplin vers le véritable Adobe Acrobat Pro DC qui permet la création de signets.
Au fil du temps, la version gratuite a introduit les outils de balisage et de meilleures fonctionnalités de sécurité. Mais, coder dans une structure de signet est un jeu de balle différent. Alors, parlez-nous de votre rendez-vous avec des signets PDF.
Connaissez-vous un autre moyen de mettre en signet des ebooks dans Adobe Reader? Quel est votre lecteur PDF préféré? Permet-il les signets?
Crédit d'image: mizar_219842 / Depositphotos

 > Marquer cette page.
> Marquer cette page. 



