
Travaillez-vous avec beaucoup d'images en même temps? Peut-être que vous avez un grand groupe d'images dont vous avez besoin de redimensionner à la même taille et convertir du format PNG au format JPG. Au lieu de convertir et de redimensionner chaque image séparément, il existe plusieurs façons simples de convertir et de redimensionner rapidement les images sur votre Mac.
Aujourd'hui, nous allons couvrir en utilisant les outils intégrés Aperçu Comment redimensionner des images en utilisant iPhoto, Photos ou Aperçu sur Mac Comment redimensionner des images en utilisant iPhoto, Photos ou Aperçu sur Mac Votre Mac peut redimensionner des images pour vous en utilisant un logiciel intégré, libre frais! En savoir plus et Automator pour convertir en lots et redimensionner des images. Nous mentionnerons également quelques applications tierces (gratuites et payantes) qui feront l'affaire avec quelques fonctionnalités supplémentaires.
Nous allons combiner la conversion et le redimensionnement dans chaque procédure, mais vous pouvez également faire chacun séparément sur votre lot d'images, si vous n'avez pas besoin de faire les deux.
Batch Convertir et redimensionner des images en utilisant Aperçu
L'application intégrée Aperçu a été autour depuis longtemps et vous pouvez faire beaucoup plus avec elle 10 conseils essentiels et astuces pour l'aperçu sur le Mac 10 Conseils essentiels et astuces pour l'aperçu sur l'aperçu Mac est une application modeste qui peut faire le travail d'une demi-douzaine d'utilitaires autonomes. Lire plus que juste voir les images. L'aperçu s'améliore de plus en plus avec chaque version du système d'exploitation Mac. Une fonctionnalité cachée, mais très utile, est la possibilité de convertir par lots et de redimensionner un grand nombre d'images.
La conversion d'images par lots dans Aperçu fonctionne avec presque tous les formats d'image, y compris GIF, JPEG, JPEG-2000, BMP, Photoshop PSD, PNG, TIFF et même PDF, et vous pouvez convertir n'importe quel nombre de fichiers image.
Ouvrez le Finder, sélectionnez un groupe de fichiers image et cliquez dessus avec le bouton droit de la souris. Allez dans Ouvrir avec> Aperçu.app pour ouvrir tous les fichiers dans Aperçu. Si vous avez l'icône Aperçu sur votre Dock, vous pouvez également faire glisser les fichiers sélectionnés sur l'icône Aperçu pour les ouvrir.
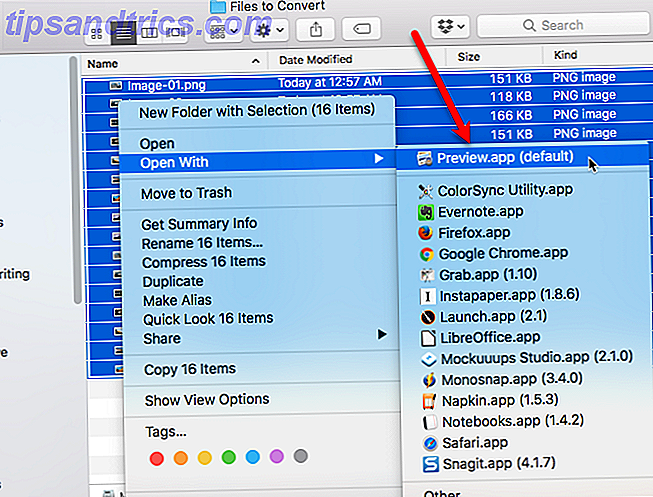
Cliquez dans le volet de gauche et appuyez sur Commande + A, ou allez dans Edition> Sélectionner tout, pour sélectionner toutes les images. Ensuite, allez dans Outils> Ajuster la taille .
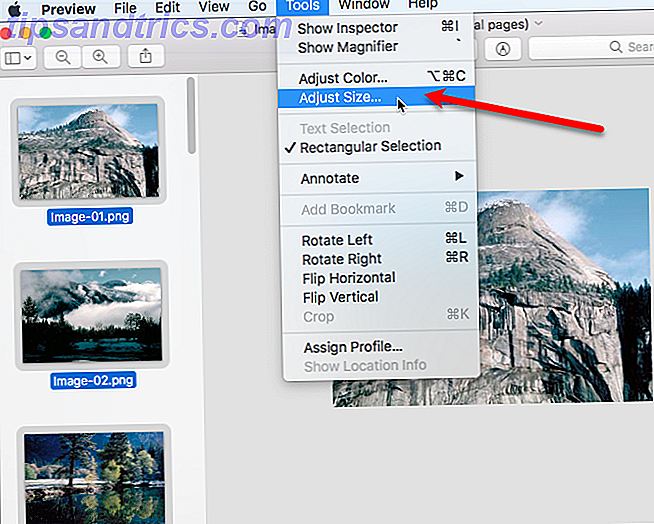
Sélectionnez les unités que vous souhaitez utiliser (pixels, pourcentage, pouces, cm, mm ou points) dans la liste déroulante située à droite des champs Largeur et Hauteur .
Remarque: Si vos images sont toutes de tailles différentes, vous pouvez utiliser le pourcentage, car il est relatif à la taille d'origine. L'utilisation de l'une des autres options peut vous donner des résultats étranges.
Si vous voulez que la Hauteur s'ajuste automatiquement lorsque vous entrez la Largeur, ou vice versa, assurez-vous que la case "Échelle proportionnellement" est cochée. Vous verrez une icône de verrouillage verrouillé à droite des champs Largeur et Hauteur lorsque la case est cochée.
Entrez une ou les deux Largeur et Hauteur et cliquez sur OK .
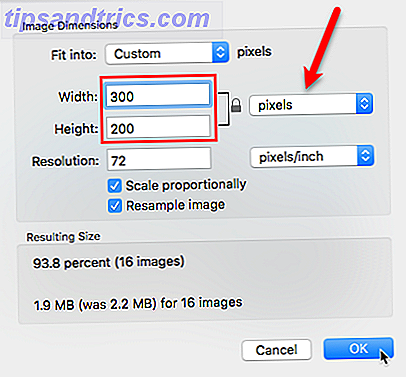
Maintenant, convertissons les images. Assurez-vous que toutes les images sont encore sélectionnées et allez dans Fichier> Exporter les images sélectionnées .
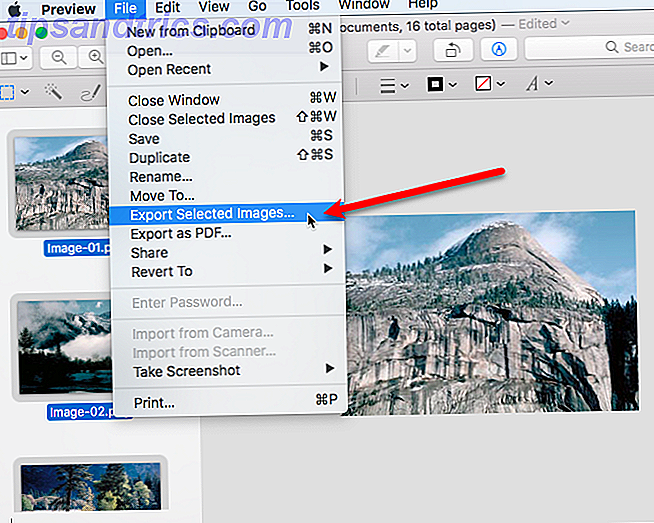
Accédez au dossier dans lequel vous souhaitez enregistrer les images converties et redimensionnées. Cliquez sur Options pour afficher la liste déroulante Format . Sélectionnez le format désiré. Nous convertissons nos fichiers PNG en JPEG.
Ensuite, cliquez sur Choisir .
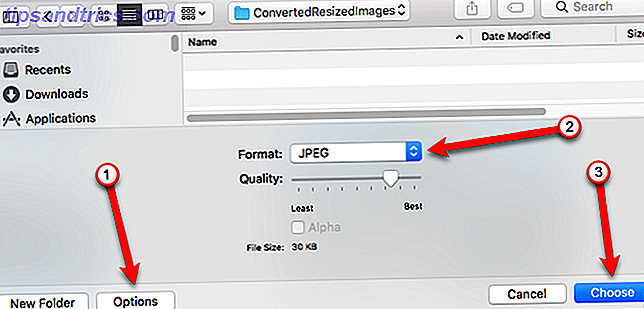
Une barre de progression s'affiche pendant l'exportation des images.
Ce processus peut être rapide ou prendre du temps, en fonction de la taille de vos fichiers image, du format de fichier d'origine et du format converti, ainsi que de la vitesse de votre Mac. Cependant, cela ne devrait pas prendre trop de temps.
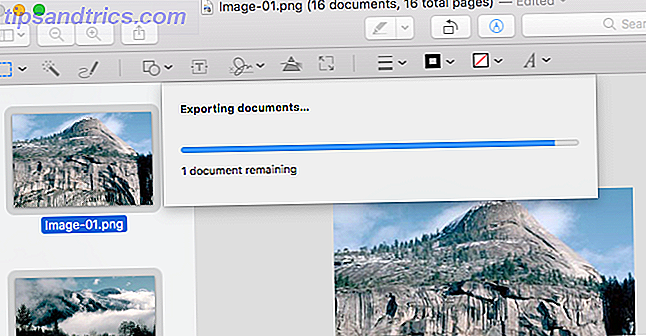
Vos fichiers convertis sont exportés dans le répertoire que vous avez choisi dans le format que vous avez choisi.
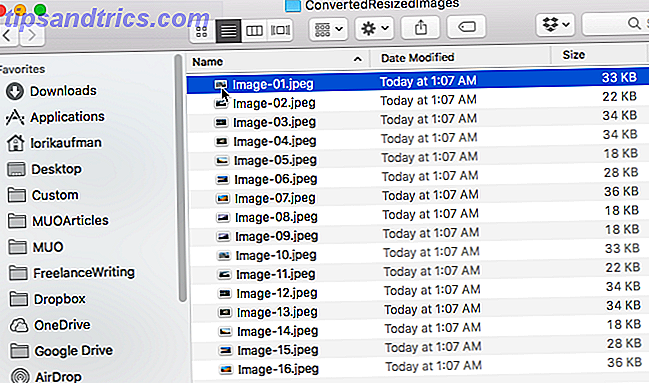
Conversion par lots et redimensionnement d'images à l'aide d'Automator
Automator Apprenez à utiliser Mac Automator avec 6 exemples de workflows pratiques Apprenez à utiliser Mac Automator avec 6 exemples de workflows pratiques Un peu de patience et de créativité suffit pour commencer à automatiser votre Mac - vous n'avez pas besoin de connaître une seule ligne de code. Lire la suite est un utilitaire intégré puissant sur votre Mac qui a été avant que d'autres outils d'automatisation comme Workflow iOS Workflow outil de productivité est maintenant gratuit: Pourquoi vous devez Care Workflow outil iOS est maintenant gratuit: Pourquoi vous devez prendre soin d'Apple a acheté Productivité iOS Workflow et rendu gratuit sur l'App Store, ce qui est une excellente nouvelle si vous cherchez à en faire plus avec votre iPhone ou iPad en moins de robinets. Pour en savoir plus et IFTTT 13 façons farfelues de vaincre la procrastination avec IFTTT 13 Façons loufoques de vaincre la procrastination avec IFTTT Sortez plus de votre temps de travail. Résolvez le puzzle de la productivité en gardant les distractions et la procrastination à distance avec ces recettes intelligentes IFTTT. Lire la suite . Il vous permet de créer des applications d'automatisation personnalisées sans rien savoir sur le codage. Alors, ne soyez pas intimidé par Automator. C'est facile à utiliser.
L'utilisation d'une application Automator personnalisée pour convertir et redimensionner par lots un groupe d'images est plus rapide que l'utilisation de la prévisualisation. Une fois que vous avez créé un flux de travail dans l'application Automator, enregistrez-le en tant qu'application et ajoutez-le à votre Dock, vous pouvez simplement faire glisser et déposer des images sur l'icône.
Ouvrez Automator à partir de votre dossier Applications . Ensuite, cliquez sur Nouveau document dans la boîte de dialogue qui s'affiche.
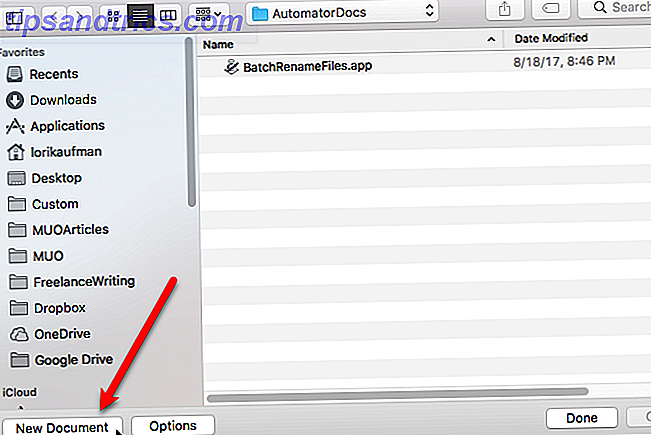
Dans la boîte de dialogue Choisir un type pour votre document, cliquez sur Application, puis sur Choisir .
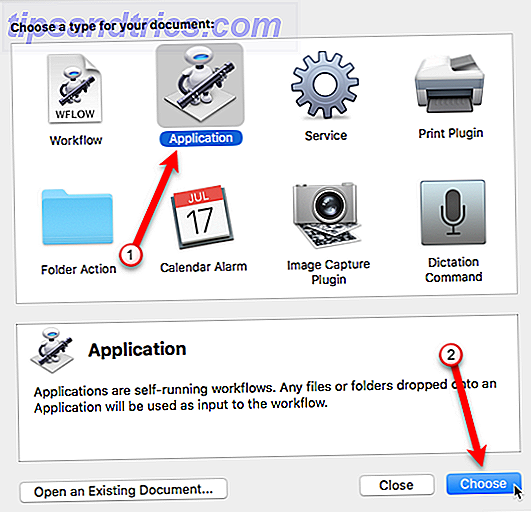
Il y a deux sections principales dans la fenêtre Automator. Les actions et les variables sont sur la gauche et le flux de travail est sur la droite. Le processus de création d'un flux de production Automator implique de sélectionner le type d' action ou de variable souhaité, puis de le faire glisser dans votre flux de production. Vous construisez un processus étape par étape qui indique à Automator ce qu'il faut faire avec les fichiers que nous lui fournissons.
Premièrement, Automator créera un dossier dans lequel seront placées les images converties et redimensionnées.
Nous allons utiliser des actions dans notre flux de travail, donc assurez-vous que Actions est sélectionné juste sous la barre d'outils. Sélectionnez Fichiers et dossiers sous Bibliothèque sur la gauche. Ensuite, recherchez l'action Nouveau dossier dans la deuxième colonne et faites-la glisser vers le flux de travail sur la droite.
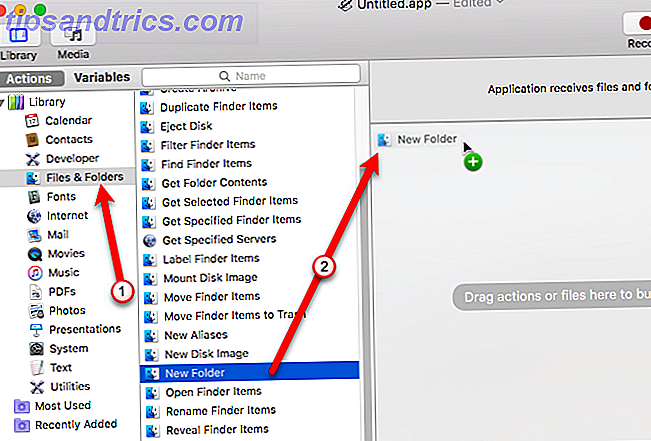
L'action Nouveau dossier est mise en place au début du flux de travail avec quelques options dans la zone d'action.
Entrez un nom pour le nouveau dossier dans la zone Nom . Par défaut, ce nouveau dossier sera créé sur le bureau . Vous pouvez choisir de créer ce dossier dans un autre emplacement en utilisant la liste déroulante Où, mais nous allons accepter la valeur par défaut pour un accès facile.
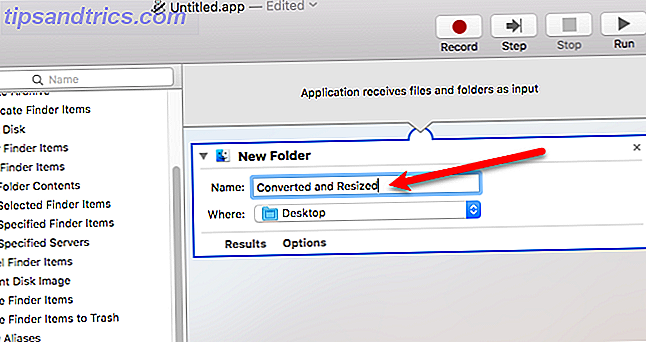
Jusqu'à présent, nous avons demandé à Automator de prendre les images que vous faites glisser sur l'icône de l'application et de les copier dans le nouveau dossier. Maintenant, nous devons dire à Automator de sélectionner les images à modifier.
Sous Bibliothèque, sélectionnez Fichiers et dossiers . Ensuite, faites glisser l'action Obtenir le contenu du dossier vers le bas du flux de travail.
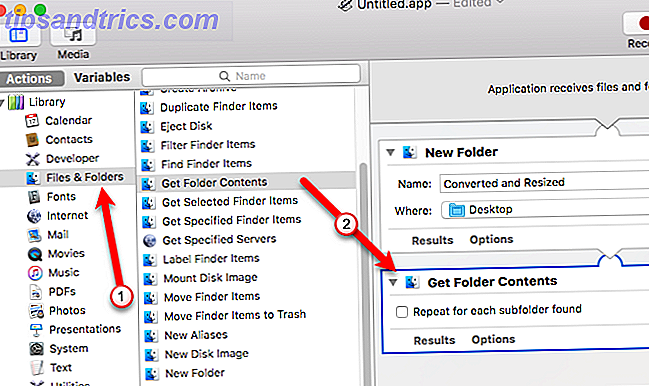
L'étape suivante consiste à dire à Automator de convertir les images.
Sous Bibliothèque, sélectionnez Photos, puis faites glisser l'action Modifier le type d'images en bas du flux de travail.
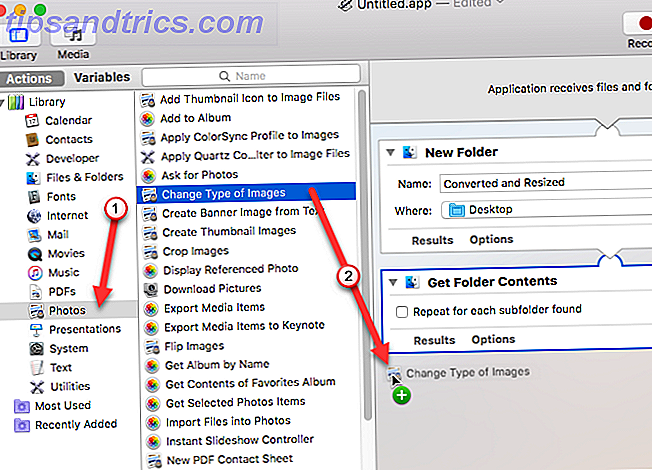
Une boîte de dialogue s'affiche vous demandant si vous souhaitez ajouter une action Copier les éléments du Finder au flux de production afin que les fichiers image soient copiés, préservant ainsi vos fichiers d'origine. Comme nous avons ajouté une action au workflow qui va créer un nouveau dossier, nous n'avons pas besoin de faire des copies des fichiers d'origine. L'action Nouveau dossier prendra soin de cela.
Donc, cliquez sur Ne pas ajouter dans la boîte de dialogue.
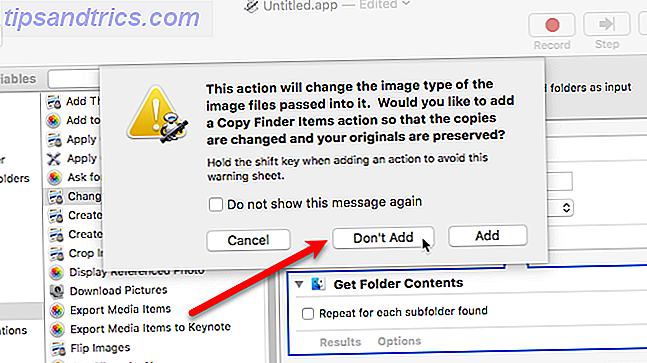
Dans la zone d' action Modifier le type d'images du flux de production, sélectionnez le format d'image souhaité dans la liste déroulante Type . Cela prendra les images que vous avez ajoutées en utilisant l'action Obtenir le contenu du dossier et les convertira au format d'image sélectionné.
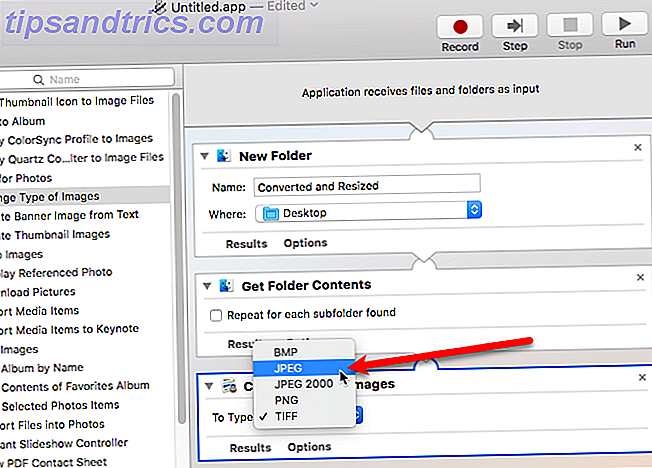
Si vous souhaitez également redimensionner vos images, vous pouvez ajouter une action qui mettra à l'échelle toutes les images.
Sous Bibliothèque, sélectionnez Photos . Ensuite, faites glisser l'action Scale Images vers le bas du workflow. Indiquez si vous souhaitez convertir les images en une taille spécifique en pixels ( Pour Taille (pixels) ) ou en utilisant un pourcentage ( Par pourcentage ) dans la liste déroulante. Entrez le nombre en pixels ou le pourcentage dans la boîte.
Remarque: Si vos images sont toutes de tailles différentes, vous pouvez utiliser Par pourcentage, car elle est relative à la taille d'origine. L'utilisation de pixels peut vous donner des résultats étranges.
Il vous sera à nouveau demandé si vous souhaitez ajouter une action Copier les éléments du Finder au flux de production afin que les fichiers image soient copiés. Encore une fois, cliquez sur Ne pas ajouter .
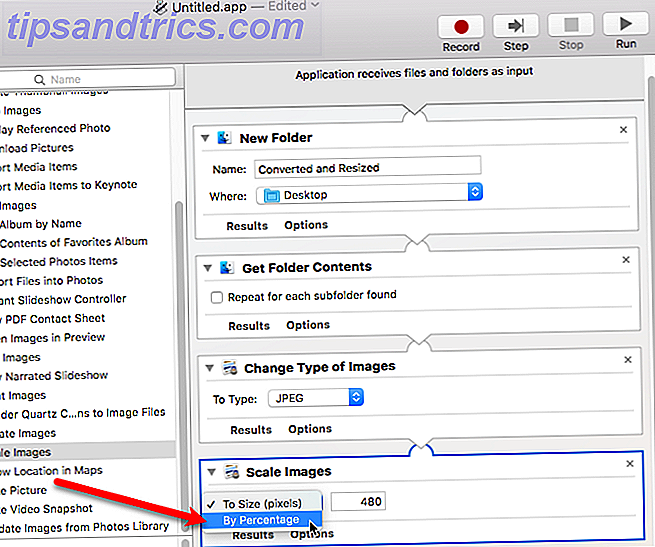
Nous avons fini de créer notre flux de travail. Maintenant, il est temps de le sauvegarder en tant qu'application.
Allez dans Fichier> Enregistrer . Accédez à l'emplacement où vous souhaitez enregistrer votre application et entrez un nom pour l'application dans la zone Enregistrer sous en haut de la boîte de dialogue. Ensuite, cliquez sur Enregistrer .
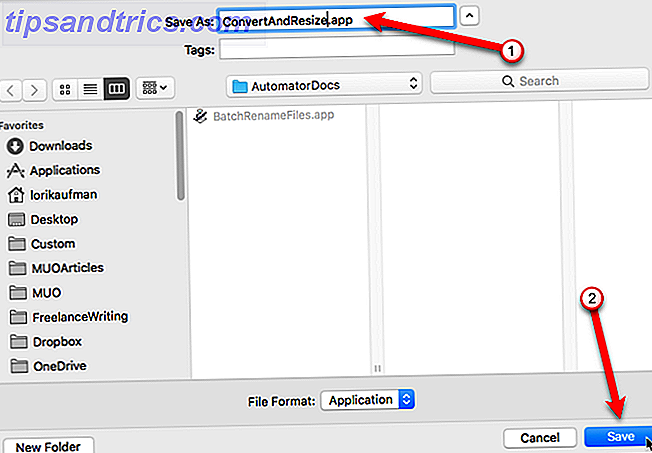
Faites glisser le fichier de l'application Automator que vous venez d'enregistrer sur le Dock.
Pour convertir et redimensionner un lot d'images, sélectionnez les fichiers image et faites-les glisser sur l'icône de l'application sur le Dock.
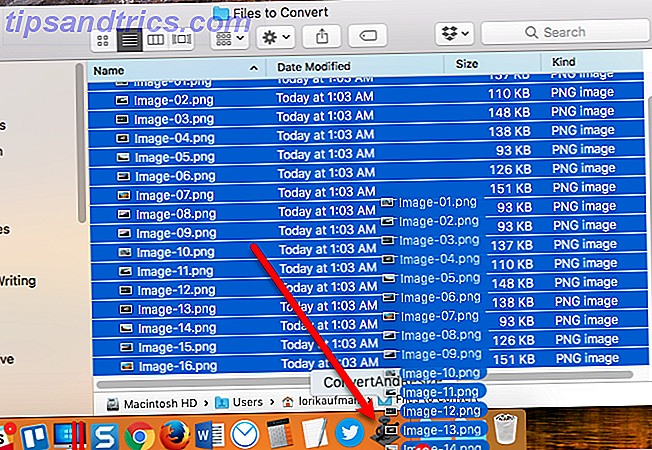
En fonction du nombre et de la taille des images sélectionnées et de la vitesse de votre Mac, après quelques secondes ou minutes, un nouveau dossier est créé sur votre bureau contenant les images converties et redimensionnées. Vos fichiers originaux sont conservés.
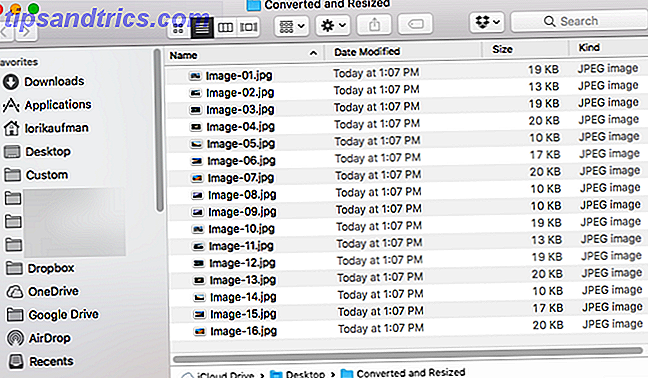
Convertir par lots et redimensionner des images à l'aide d'une application tierce
Il existe également des applications tierces que vous pouvez installer pour convertir et redimensionner vos images. Voici quelques-unes à considérer.
XnConvert
XnConvert est un programme gratuit qui facilite la conversion en lots et le redimensionnement des images, ainsi que de nombreuses autres actions sur les images, telles que la rotation et la recadrage, la luminosité, le contraste et la saturation, le flou, le gaufrage effets de masquage et de tatouage.
Ajoutez vos images dans l'onglet Entrée . Ensuite, ajoutez une action dans l'onglet Actions pour redimensionner l'image en pixels, en pourcentage, en pouces, en cm ou en mm et spécifiez les valeurs Largeur et Hauteur.
Sous l'onglet Sortie, sélectionnez le dossier pour les fichiers convertis et sélectionnez le format que vous souhaitez convertir. Vous pouvez également personnaliser les noms de fichiers ainsi que d'autres options.
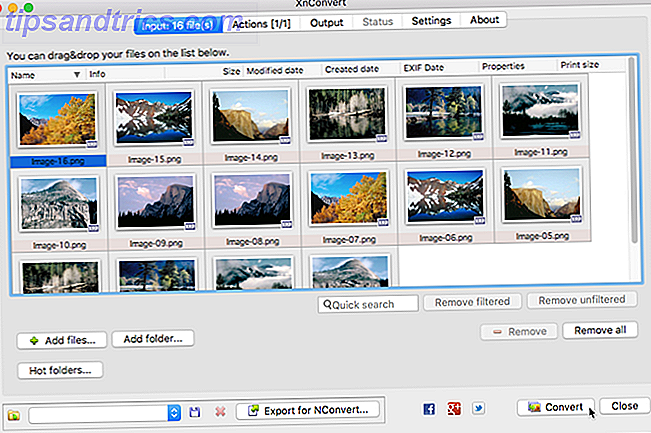
Lorsque vous êtes prêt à convertir vos images, cliquez sur Convertir .
Taille de l'image
ImageSize est une application gratuite avec une option payante pour obtenir des fonctionnalités supplémentaires. Dans la version gratuite, vous pouvez redimensionner par lots, convertir et renommer vos fichiers image et conserver le format d'origine de vos images. Cependant, vous ne pouvez redimensionner vos images en utilisant des pixels dans la version gratuite, et c'est aussi uniquement pour un usage personnel.
Pour 3, 99 $, vous obtenez la possibilité de redimensionner vos images en utilisant des pourcentages. Vous pouvez également redimensionner soit par largeur fixe ou hauteur, soit par largeur et hauteur fixes. La version payante vous permet d'enregistrer et de charger les profils de paramètres, ce qui est utile si vous utilisez souvent les mêmes paramètres. Si vous devez utiliser ImageSize à des fins commerciales, vous devez l'acheter.
Ajoutez vos images dans la fenêtre ImageSize et définissez les options de redimensionnement dans l'onglet Redimensionner sur la droite.
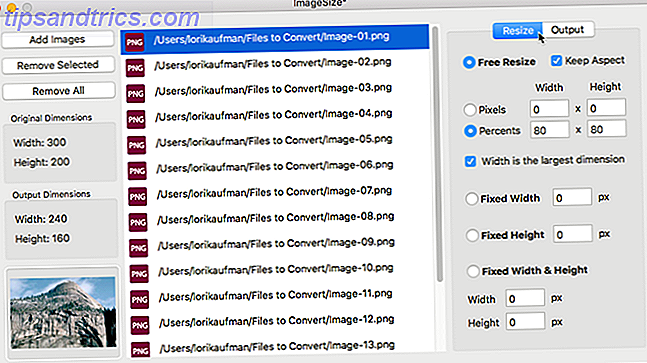
Ensuite, cliquez sur l'onglet Sortie, sélectionnez le format d' image que vous voulez et sélectionnez le dossier de sortie .
Cliquez sur Redimensionner les images dans l'onglet Sortie pour redimensionner et convertir vos images et les enregistrer dans le dossier sélectionné.
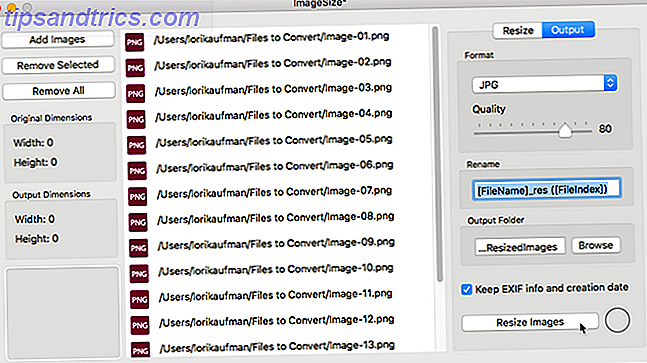
Besoin de plus d'options?
Vous pouvez également convertir et redimensionner des images par lots à l'aide d'outils en ligne gratuits. 10 Outils gratuits d'images en ligne pour redimensionner, convertir et optimiser 10 outils d'images en ligne gratuits à redimensionner, convertir et optimiser Vous avez besoin d'outils d'édition par lot très peu de temps. Nous vous présentons les meilleurs optimiseurs, convertisseurs ou convertisseurs de lots disponibles en ligne. Lire la suite . Pour plus d'options d'édition, essayez Adobe Photoshop Express Comment utiliser l'Adobe Photoshop Express gratuit pour modifier vos photos Comment utiliser l'Adobe Photoshop Express gratuit pour éditer vos photos Lorsque vous n'avez pas besoin - ou ne pouvez pas se permettre - la pleine puissance de Photoshop, la version Express gratuite d'Adobe peut vous donner la puissance d'édition de photos dont vous avez besoin. Lire la suite . C'est une version gratuite et épurée de Photoshop qui pourrait suffire.
Qu'est-ce que vous utilisez pour convertir en lots et redimensionner des images sur votre Mac? Utilisez-vous des outils qui combinent la conversion et le redimensionnement ou exécutez-vous ces actions séparément?
Crédit d'image: tan4ikk / Depositphotos



