
Créer des sauvegardes régulières de vos médias devrait être un aspect important de l'hygiène informatique de base pour tout le monde.
Bizarrement, pour beaucoup de gens, sauvegarder des données n'est pas quelque chose qu'ils prennent au sérieux jusqu'à ce qu'ils soient victimes d'un disque dur défectueux Disques durs, SSD, clés USB: combien de temps durera votre support de stockage? Disques durs, SSD, clés USB: combien de temps durera votre support de stockage? Combien de temps les disques durs, SSD, clés USB continueront-ils à fonctionner, et combien de temps vont-ils stocker vos données si vous les utilisez pour l'archivage? Lire la suite . Les chances sont que si vous avez perdu toute votre musique, vos photos et vos vidéos une fois, vous vous assurez que cela ne se reproduira jamais.
Si vous utilisez iTunes et Photos pour gérer vos médias, la création de sauvegardes et la restauration des anciennes données est un processus simple.
Ne soyez pas victime de la perte de données. Suivez ce guide pour vous assurer que vos médias sont en sécurité.
Manuel ou automatique?
Vous pouvez sauvegarder iTunes et vos photos manuellement ou automatiquement. Je vais couvrir les deux approches dans ce guide.
Ce que vous devez savoir lors de l'achat d'un lecteur de données pour les sauvegardes Vous songez à acheter un lecteur de données pour stocker des sauvegardes de fichiers? Voici ce que vous devez savoir si vous voulez prendre une décision éclairée. Lire la suite ou un fournisseur de stockage en nuage avec une quantité importante d'espace de stockage.
Si vous envisagez d'automatiser le processus, vous voudrez probablement utiliser Time Machine, bien que certaines options tierces soient également disponibles.
Créer des sauvegardes à l'aide de Time Machine
L'utilisation de Time Machine est un moyen efficace de sauvegarder votre bibliothèque iTunes et votre photothèque.
Si Time Machine est activé, l'application crée automatiquement des sauvegardes du disque dur entier de votre Mac. Il crée des sauvegardes horaires pour les 24 heures précédentes, des sauvegardes quotidiennes pour le mois dernier et des sauvegardes hebdomadaires pour chaque mois.
Pour utiliser Time Machine, vous avez besoin d'un lecteur ou d'un serveur externe avec suffisamment de stockage. Pour le configurer, lancez l'application et choisissez Sélectionner le disque de sauvegarde . Sélectionnez votre disque externe comme dossier de destination - Time Machine formatera le disque et créera une nouvelle partition.
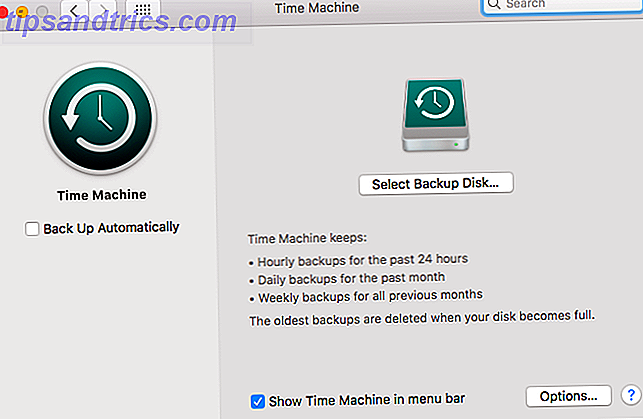
Si vous souhaitez exclure certains dossiers, cliquez sur Options . Si vous souhaitez uniquement sauvegarder vos fichiers multimédias, excluez tout sauf vos fichiers iTunes et Photos.
Il n'y a rien d'autre à faire. Si vous avez coché Sauvegarder automatiquement, Time Machine commencera à créer des sauvegardes selon un calendrier prédéfini. Si vous utilisez un lecteur externe, n'oubliez pas de le brancher pour lancer la sauvegarde.
Restaurer les fichiers à l'aide de Time Machine
Tout simplement parce que Time Machine crée des sauvegardes de l'ensemble de votre disque, cela ne signifie pas que vous devez restaurer l'intégralité du disque. L'application vous permet de restaurer des fichiers ou des dossiers spécifiques Comment restaurer des données depuis des sauvegardes Time Machine Comment restaurer des données depuis des sauvegardes Time Machine Il est vraiment facile de configurer Time Machine, le logiciel de sauvegarde fourni avec chaque Mac - mais comment obtenir vos fichiers de retour quand les choses vont mal? Lire la suite .
Pour localiser le fichier que vous souhaitez restaurer, cliquez sur l'icône Time Machine dans la barre de menus et sélectionnez Entrer Time Machine .
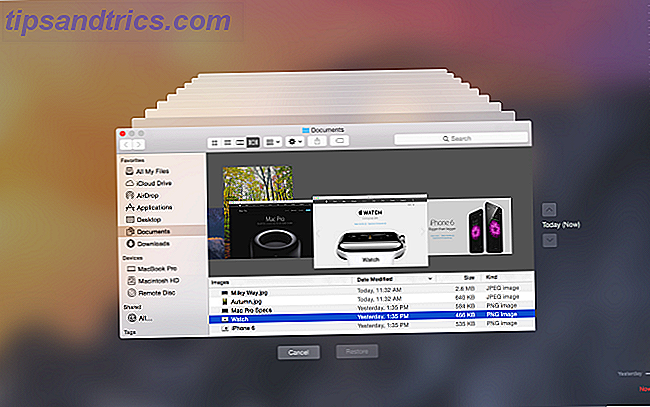
Utilisez les flèches haut et bas sur le côté droit de l'écran pour trouver la sauvegarde à partir de laquelle vous souhaitez restaurer, puis naviguez jusqu'au fichier ou dossier en question et cliquez sur Restaurer .
Sauvegarde manuelle d'iTunes
C'est un peu plus compliqué de créer une sauvegarde manuelle de votre bibliothèque iTunes. Vous devez effectuer certaines tâches de maintenance dans l'application elle-même avant de continuer - à savoir, vous devez consolider votre bibliothèque.
La consolidation de votre bibliothèque placera une copie de tout fichier connecté à iTunes dans le dossier multimédia d'iTunes sur votre disque dur. Les originaux resteront à leur place.
Pour être clair: cela signifie que toutes vos musiques, vidéos, podcasts, applications et jeux enregistrés en dehors de votre bibliothèque iTunes seront dupliqués. Si votre bibliothèque est grande, vous devez supprimer les originaux une fois la consolidation effectuée afin d'économiser de l'espace. Déplacer les sauvegardes, applications et photos de votre MacBook pour créer de l'espace libre Déplacer des sauvegardes, applications et photos sur votre MacBook re désespérée, et vous ne voulez pas payer au-delà des chances pour une mise à niveau du lecteur à état solide, voici quelques idées pour optimiser davantage le stockage disponible sur votre MacBook. Lire la suite .
Consolider votre bibliothèque
Heureusement, consolider votre bibliothèque est facile.
Ouvrez iTunes et accédez à Fichier> Bibliothèque> Organiser la bibliothèque . Cochez la case en regard de Consolider les fichiers et cliquez sur OK . Le processus pourrait prendre un certain temps.
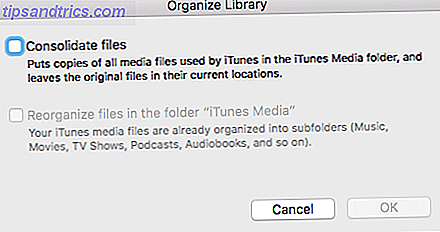
Pendant votre séjour, pourquoi ne pas organiser votre bibliothèque? Cela rendra votre sauvegarde plus facile à travailler. Une fois le processus de consolidation terminé, retournez dans Fichier> Bibliothèque> Organiser la bibliothèque et sélectionnez Réorganiser les fichiers dans le dossier "iTunes Media" . L'application va organiser vos médias dans les sous-dossiers appropriés.
Créer la sauvegarde
Super, maintenant vous êtes prêt à créer la sauvegarde. Pour déplacer le fichier sur votre disque dur externe, il suffit de faire glisser et déposer les bons fichiers.
Ouvrez le Finder et dirigez-vous vers / Users / [nom d'utilisateur] / Music / . Si vous souhaitez sauvegarder votre bibliothèque entière (y compris toutes les formes de médias), faites glisser et déposez le fichier iTunes sur votre disque externe.
Si vous souhaitez simplement sauvegarder un type de média spécifique (par exemple, votre collection de musique uniquement), allez dans / Users / [nom d'utilisateur] / Music / iTunes / iTunes Media et faites glisser les sous-dossiers souhaités.
Restaurer la sauvegarde
Pour restaurer une sauvegarde manuelle d'iTunes, vous devez suivre les étapes ci-dessus en sens inverse. Localisez la sauvegarde sur votre disque externe, et glissez-déposez-le dans le bon chemin sur votre disque dur.
N'oubliez pas de vérifier si vous restaurez l'intégralité de votre bibliothèque iTunes ou seulement un sous-dossier. Les chemins de destination sont différents dans chaque cas.
Une fois que vous avez copié avec succès la sauvegarde, vous devez indiquer à iTunes de le rechercher.
Assurez-vous qu'iTunes ne fonctionne pas (effectuez un arrêt forcé si c'est le cas). Maintenant, relancez l'application tout en maintenant la touche Option enfoncée.
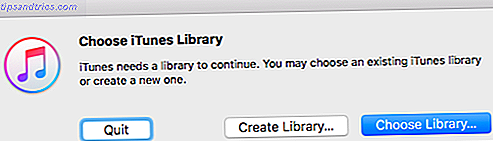
Une nouvelle fenêtre apparaîtra vous demandant de pointer l'application à votre bibliothèque. Cliquez sur Choose Library et sélectionnez le fichier iTunes ( / Users / [nom d'utilisateur] / Music / iTunes ). Appuyez sur OK, et iTunes importera tous vos médias.
Sauvegarde manuelle de vos photos
Le processus de sauvegarde manuelle de votre photothèque est globalement similaire au processus de sauvegarde d'iTunes, mais vous devez en connaître quelques paramètres.
Préparez votre bibliothèque
Comme iTunes, l'application Photos peut conserver toutes vos images enregistrées dans une bibliothèque centralisée. Vous pouvez activer la fonctionnalité en allant dans Préférences> Importer et en cochant la case en regard de Copier des éléments dans la bibliothèque de photos .
Vous pouvez également consolider des photos d'ailleurs sur votre Mac. Ouvrez Photos et choisissez Toutes les photos dans le panneau de gauche. Appuyez sur Commande + A pour tout sélectionner, puis allez dans Fichier> Consolider .
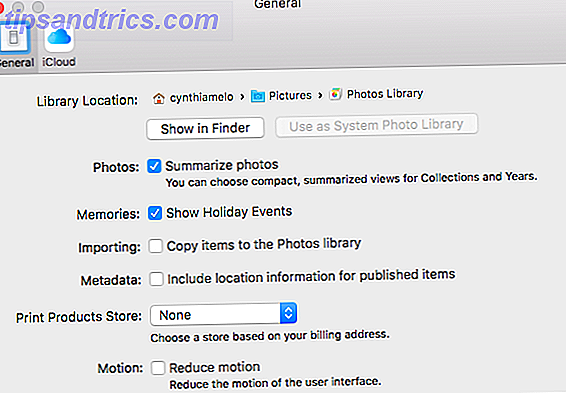
Une fois que vous avez organisé vos photos, allez dans / Users / [nom d'utilisateur] / Pictures et localisez le fichier appelé Photos Library . C'est celui que vous devez copier sur votre disque externe.
Restauration de la bibliothèque de photos
Pour restaurer une sauvegarde de la photothèque à partir d'un périphérique externe, faites glisser le dossier dans / Users / [nom d'utilisateur] / Pictures .
Utiliser iCloud
Vous avez une autre option facile à utiliser lorsque vous sauvegardez vos photos: iCloud. Le service de stockage en nuage d'Apple Qu'est-ce que le lecteur iCloud et comment fonctionne-t-il? Qu'est-ce que iCloud Drive et comment ça marche? Vous ne savez pas ce qui différencie iCloud Drive des autres services cloud d'Apple? Laissez-nous vous montrer ce qu'il peut faire, et comment vous pouvez en tirer le meilleur parti. En savoir plus est étroitement intégré à l'application Photos.
Pour sauvegarder toutes vos photos sur iCloud, lancez l'application Photos, allez dans Fichier> Préférences et sélectionnez l'onglet iCloud .
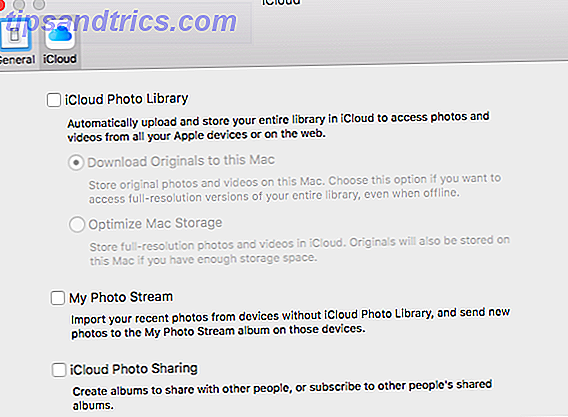
Assurez-vous que vous avez coché la case en regard de Bibliothèque de photos iCloud . Vous pouvez choisir de conserver les originaux sur votre Mac ou de conserver des copies de résolution inférieure pour économiser de l'espace.
Alternatives de tiers
Enfin, si vous ne souhaitez pas utiliser Time Machine ou iCloud et que vous n'êtes pas à l'aise pour créer des copies manuelles, vous pouvez essayer une alternative tierce.
Cinq des meilleurs sont:
- Cloner de copie de carbone
- Super Duper
- Sauvegarde de données 3
- Obtenir une sauvegarde Pro
- CrashPlan
5 Les solutions de sauvegarde Mac locales qui ne sont pas Time Machine 5 Les solutions de sauvegarde Mac locales qui ne sont pas Time Machine Il existe de nombreuses options de sauvegarde Mac, et beaucoup d'entre eux ont des fonctionnalités que l'application de sauvegarde par défaut d'Apple ne peut pas rivaliser avec. Lire la suite .
Un nouveau lecteur que vous pourriez également envisager est la sauvegarde et la synchronisation de Google. Il s'agit d'une application gratuite qui crée en permanence des copies des fichiers sélectionnés dans votre compte Google Drive.
Est-ce que vous faites des sauvegardes?
Je vous ai montré comment vous assurer que tous vos précieux fichiers multimédias sont protégés contre les pannes de disque dur. Si vous ne faites pas de sauvegardes régulières, qu'attendez-vous? Il vaut toujours mieux prévenir que guérir.
Avez-vous déjà perdu toutes vos données? Quelles solutions de sauvegarde utilisez-vous? Préférez-vous le faire manuellement ou automatiquement? Vous pouvez laisser toutes vos histoires et opinions dans la section des commentaires ci-dessous.



