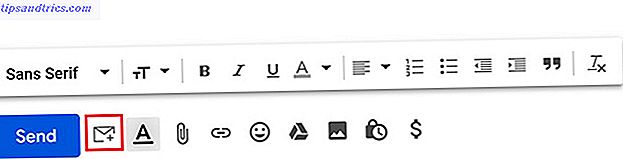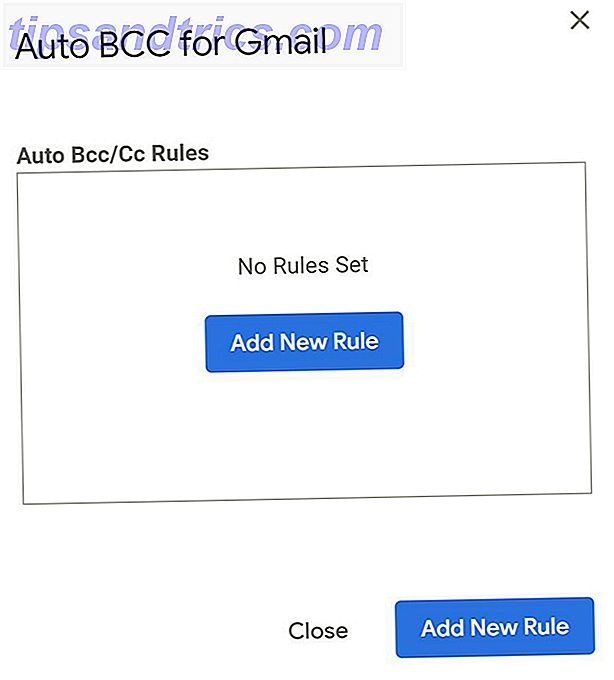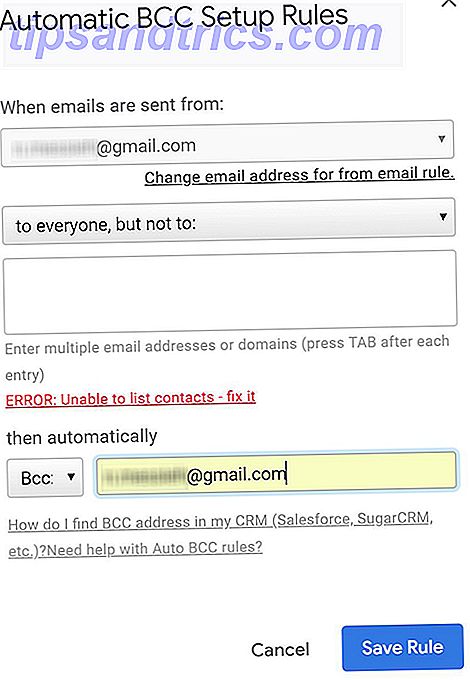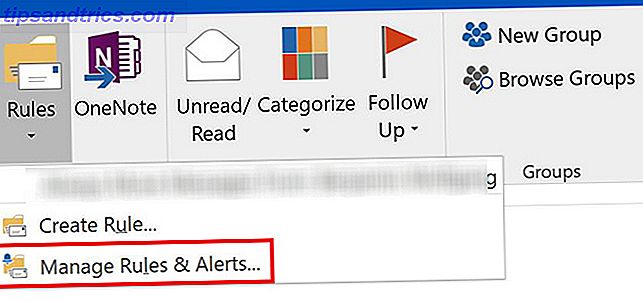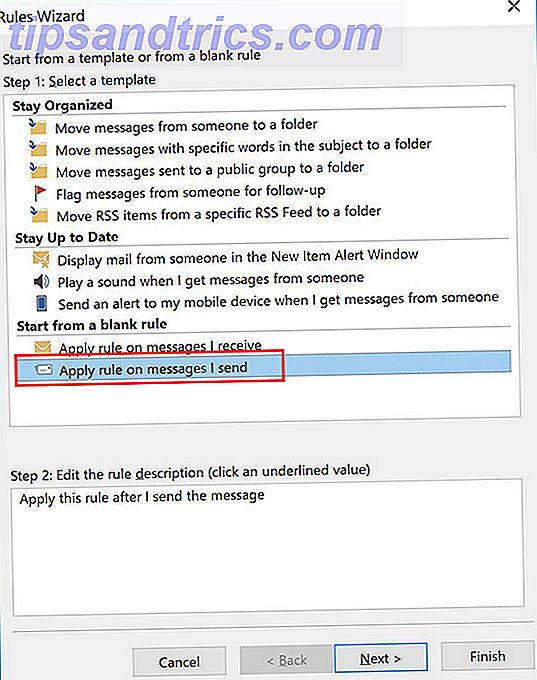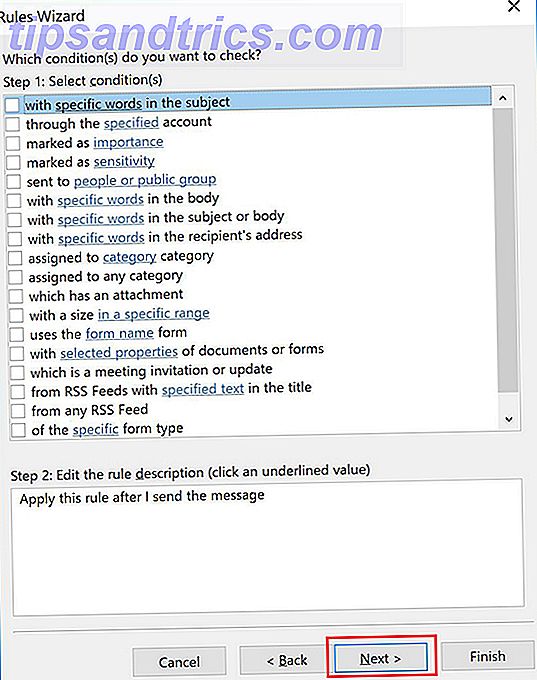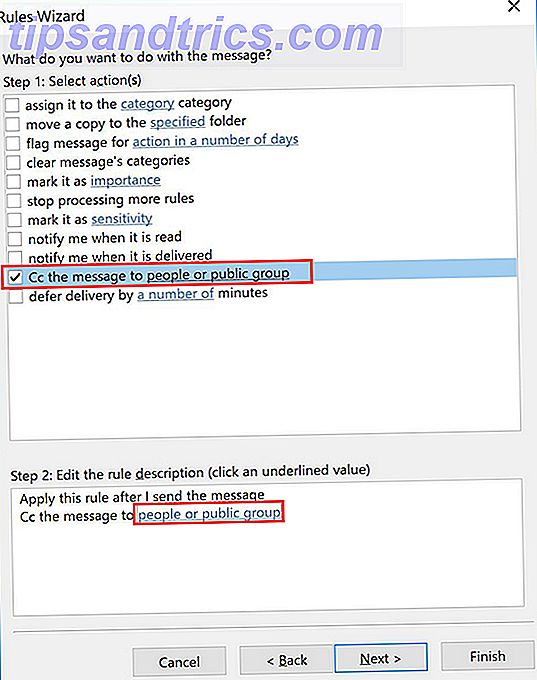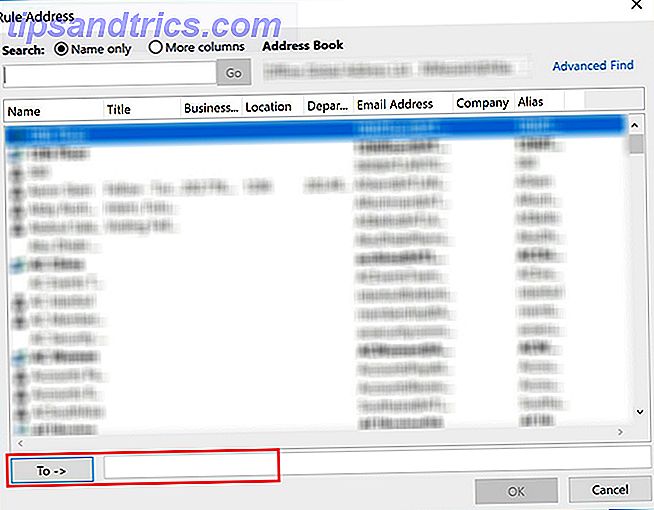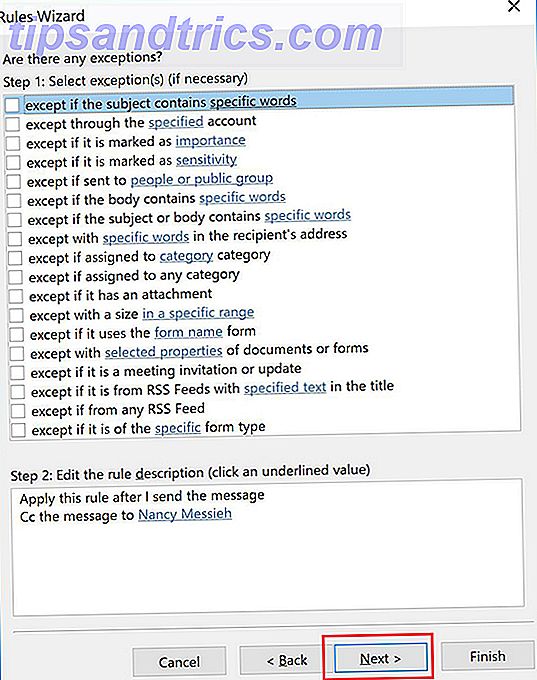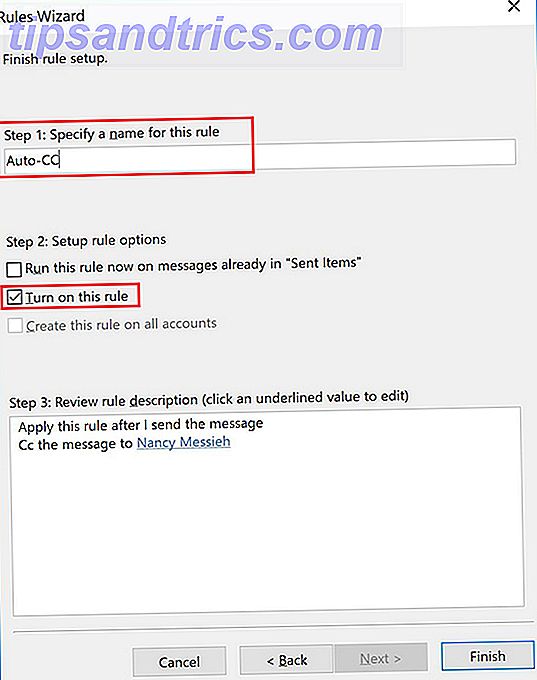CCing et BCC vous-même sur les e-mails peuvent être un moyen utile de se rappeler des e-mails importants ou de garder vos collègues dans la boucle. Les utilisateurs de Gmail et d'Outlook peuvent facilement automatiser le processus de sorte que, si le besoin s'en fait sentir, tous vos e-mails soient automatiquement recopiés ou BCC.
Cette méthode n'est pas pour tout le monde et vous pourriez trouver que cela pourrait faire pour une boîte de réception désordonnée. Cela dit, les utilisateurs d'Outlook ont également la possibilité d'être plus sélectifs lorsqu'ils choisissent quand utiliser la fonctionnalité, mais la gardent tout de même complètement automatisée.
Comment vous automatiquement CC ou BCC vous-même dans Gmail
Pour vous-même BCC ou CC vous-même (ou toute autre adresse e-mail) dans Gmail, vous devez utiliser une extension de navigateur. Cette fonctionnalité n'est pas native de Gmail, et beaucoup d'extensions tierces nécessitent des autorisations étendues pour accéder à votre messagerie.
Auto BCC pour Gmail et Inbox nécessite l'accès pour lire et modifier toutes les données sur les sites Web que vous visitez. BCC Me for Gmail (qui n'est pas encore compatible avec le nouveau Gmail) nécessite l'accès pour lire et modifier les données sur Gmail, ainsi que l'accès à l'ensemble de votre historique de navigation.
L'extension avec le moins d'autorisations requises est Auto BCC pour Gmail de CloudHQ, qui, contrairement aux deux autres, n'accède pas à l'historique de navigation en dehors du domaine Gmail.
Une fois l'extension de votre choix installée et ayant accès à votre compte Gmail, vous pouvez créer une règle en procédant comme suit:
- Cliquez sur le bouton Composer pour créer un nouvel e-mail.
- Cliquez sur l'icône d'enveloppe à côté du bouton d'envoi.
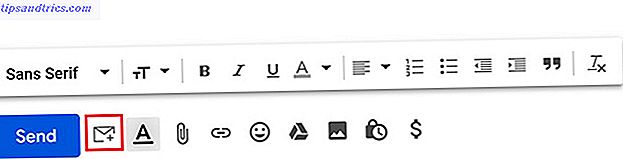
- Dans la boîte de dialogue qui s'ouvre, cliquez sur Ajouter une nouvelle règle .
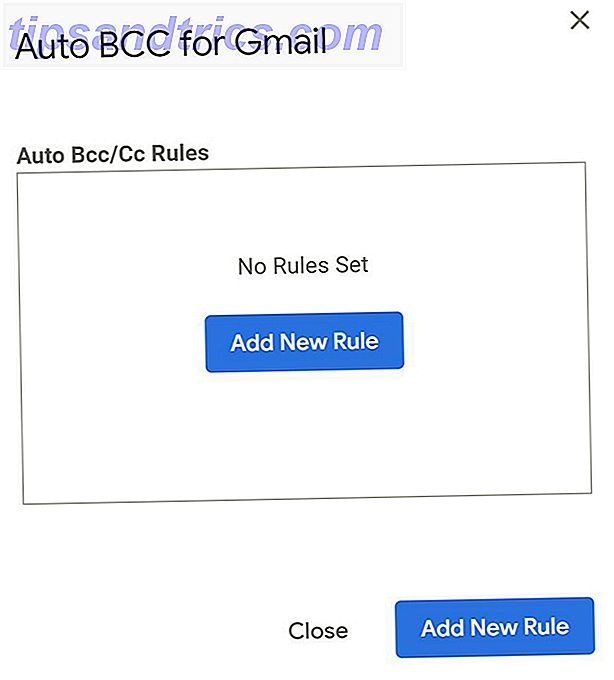
- Sous Lorsque des e-mails sont envoyés à partir de, vous devriez voir votre adresse e-mail déjà remplie. Dans le menu déroulant situé juste en dessous, sélectionnez tout le monde, mais pas et laissez le champ vide. Sous alors automatiquement sélectionner BCC (ou CC si vous préférez) et entrez votre adresse e-mail.
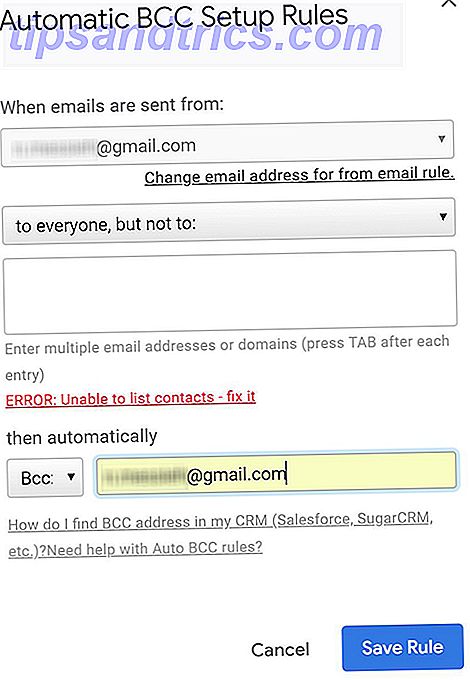
- Cliquez sur Enregistrer la règle.
Si vous décidez que vous ne souhaitez plus utiliser cette extension, vous pouvez la désinstaller et annuler son accès à votre compte Gmail. Comment empêcher les applications tierces d'accéder à vos données privées sur les médias sociaux Comment empêcher les applications tierces d'accéder à votre compte privé Données sur les médias sociaux Si vous êtes préoccupé par qui a accès aux données sur vos différents comptes de médias sociaux, la bonne nouvelle est qu'il est très facile de révoquer l'accès. En savoir plus sur vos paramètres de connexion et de sécurité Gmail, que vous pouvez atteindre à l'adresse myaccount.google.com/permissions.
Si vous n'êtes pas un utilisateur de Chrome ou si vous ne souhaitez pas autoriser un tiers à accéder à votre messagerie, une solution de rechange consiste à utiliser les fonctionnalités de filtres et de transfert de Gmail pour utiliser automatiquement l'alias de messagerie et le transfert dans Gmail. À ce stade, la plupart des gens connaissent les trucs astucieux que vous pouvez utiliser dans vos alias d'adresse Gmail, qui vous permettent de donner aux gens différentes adresses électroniques qui arrivent tous à l'adresse Gmail. même boîte de réception .... Lire la suite:
Ajoutez l'adresse e-mail de l'autre personne en tant qu'adresse de transfert dans l'onglet Transfert et POP / IMAP. (Ils devront cliquer sur un lien généré automatiquement envoyé par Google avant le début.) Puis créer une nouvelle règle avec les filtres Gmail où tous les e-mails envoyés à partir de votre adresse sont automatiquement transférés à la deuxième adresse.
Comment vous CC ou BCC automatiquement dans Outlook
Les utilisateurs d'Outlook peuvent automatiquement CC ou BCC eux-mêmes en utilisant la fonctionnalité Règles du programme de messagerie.
- Dans l'onglet Accueil, cliquez sur la flèche sous Règles, puis sur Gérer les règles et les alertes .
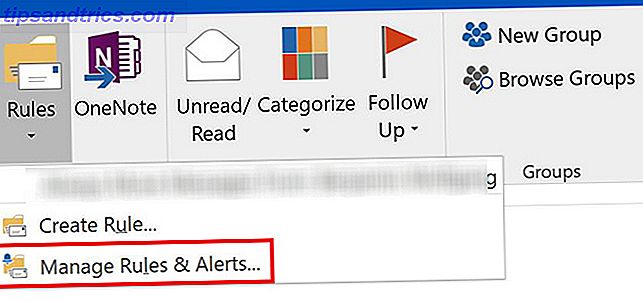
- Cliquez sur Nouvelle règle .
- Sous Démarrer à partir d'une règle vide, cliquez sur Appliquer la règle sur les messages que j'envoie et cliquez sur Suivant .
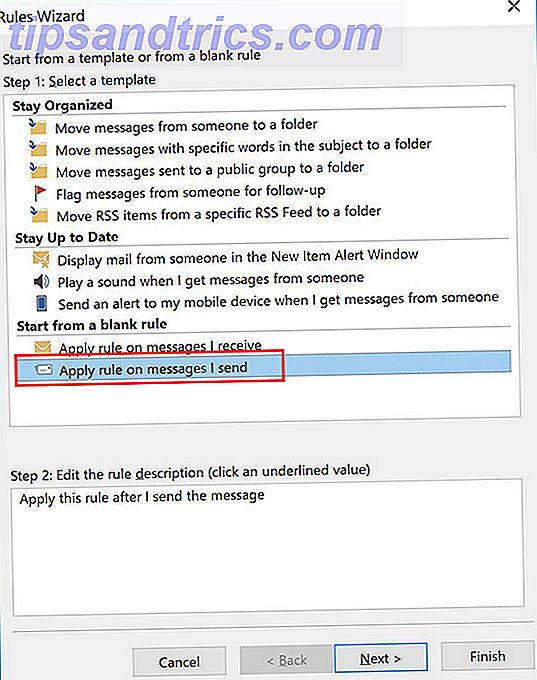
- Si vous souhaitez appliquer cette règle à tous vos e-mails envoyés, cliquez à nouveau sur Suivant . Si vous souhaitez être plus sélectif, vous pouvez utiliser les critères répertoriés pour sélectionner uniquement certains types d'e-mails auxquels ajouter cette automatisation.
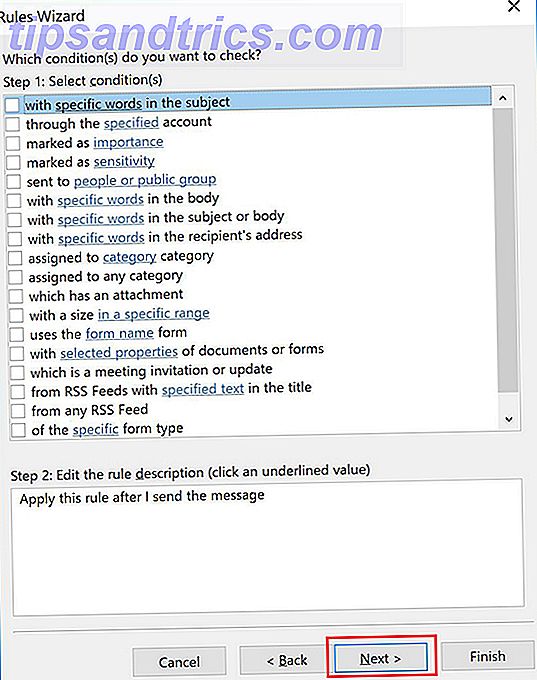
- À l'étape 1 de cette fenêtre, sélectionnez Cc le message aux personnes ou au groupe public . À l'étape 2, cliquez sur le lien Personnes ou Groupe public . Dans le champ À, entrez votre adresse e-mail. Cliquez sur Suivant (Si vous préférez ne pas utiliser publiquement CC, vous pouvez imiter un BCC en cochant la case Déplacer une copie dans le dossier spécifié à l'étape 1, puis en cliquant sur le lien Dossier spécifié et en sélectionnant votre boîte de réception.
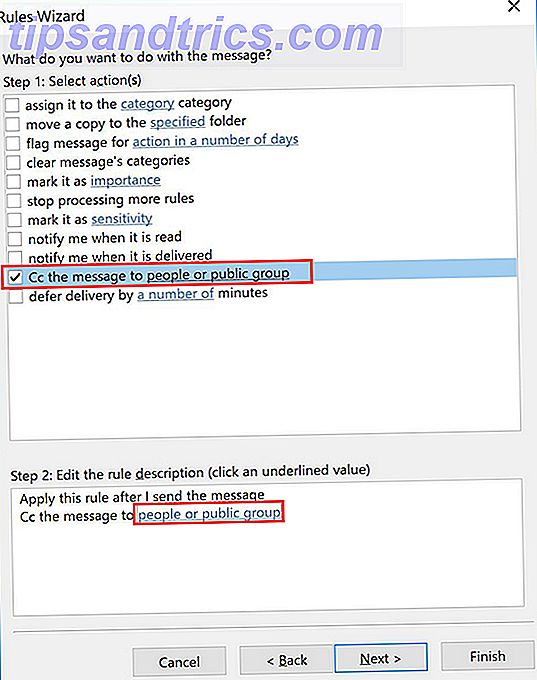
- Cette étape est seulement nécessaire pour ceux d'entre vous qui préfèrent utiliser l'option CC: Entrez votre adresse e-mail dans le champ À .
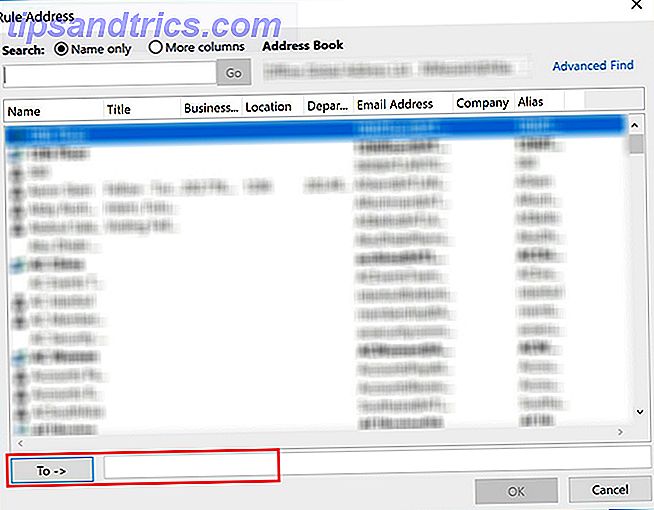
- Encore une fois, vous pouvez ajouter des exceptions facultatives s'il y a certains courriels auxquels vous ne souhaitez pas appliquer cette règle.
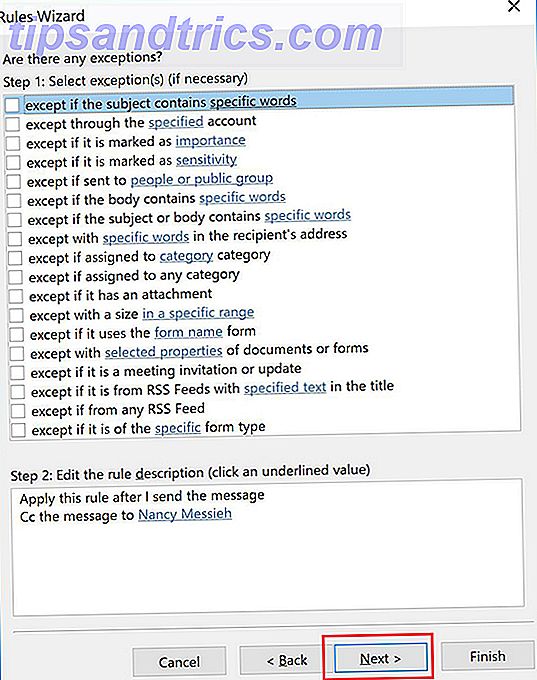
- Vous pouvez ensuite entrer un nom pour votre règle et vous assurer que la case Activer la règle est cochée.
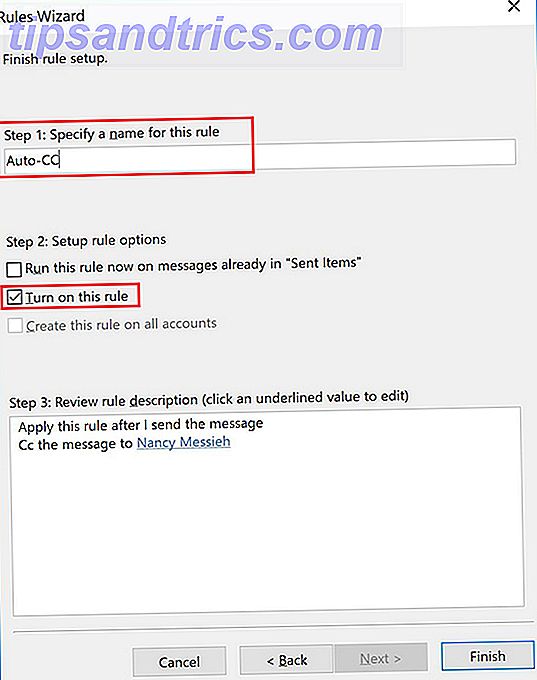
Vous pouvez automatiser bien plus vos courriels, y compris les réponses automatisées Courriel plus rapide et mieux avec des réponses en boîte Courriel plus rapide et mieux avec des réponses en conserve Vous n'avez pas le temps de cuisiner? Pas de problème, prenez une canette. Besoin d'un peu de camping qui ne va pas mal? Facile, obtenez de la nourriture en boîte. Fatigué de taper les mêmes réponses par e-mail? Essayez les courriels en boîte! Pensez ... Lire la suite, réponses hors bureau Comment configurer un répondeur hors courrier électronique dans Outlook Comment configurer un répondeur hors courrier électronique dans Outlook Que se passe-t-il lorsque vous combinez deux semaines de vacances avec une vie professionnelle occupée? Vous aurez un projet géant quand vous rentrerez chez vous: des emails! Attendez - pourquoi ne pas en automatiser une partie pour vous? Lire la suite, et bien plus encore.