
MacOS n'a pas vraiment besoin d'un menu Démarrer, mais certaines personnes préfèrent en avoir un néanmoins. Avoir une liste d'applications auxquelles vous pouvez vous référer et parcourir est pratique, surtout si vous venez de Windows. De plus, le dossier Applications est un gros désordre de tout ce qui est installé sur votre machine.
Aujourd'hui, nous allons ajouter deux éléments utiles à votre dock Rendez votre Mac Dock encore plus pratique avec ces 5 raccourcis Rendez votre Mac Dock encore plus performant grâce à ces 5 raccourcis Pourquoi ne pas utiliser le fouillis d'icônes fourni avec le dock de votre Mac? eux pour un tas de raccourcis super utiles? En savoir plus: un menu de démarrage Mac des éléments choisis entièrement par vous, et une pile de documents récents pour trouver rapidement ce que vous étiez en train de travailler.
1. Ajouter un menu Démarrer à votre Mac Dock
Le menu Démarrer que nous allons créer aujourd'hui est un peu plus qu'un dossier normal que vous épinglez sur le dock en tant que raccourci. La première décision consiste à choisir l'endroit où vous voulez stocker le menu Démarrer de votre Mac. Pour plus de facilité, nous utiliserons le dossier Documents.
Dans une nouvelle fenêtre du Finder, localisez le dossier Documents et créez un nouveau dossier en utilisant Fichier> Nouveau dossier . Pour les besoins de cet article, nous allons nommer le notre Start -remember de ne pas le supprimer!
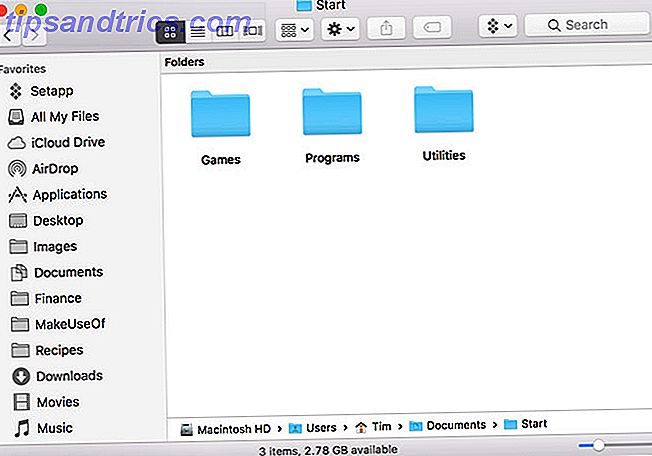
Dans ce dossier, vous pouvez commencer à créer de nouveaux dossiers en fonction de la façon dont vous souhaitez organiser le menu Démarrer sur votre Mac. C'est probablement une bonne idée d'inclure uniquement les applications que vous utilisez le plus, car le dossier macOS Applications rend déjà difficile de trouver ce que vous cherchez.
J'ai créé trois dossiers: Jeux, Utilitaires et Programmes . Vous pouvez créer des dossiers pour d'autres utilisations telles que Travail, Applications Steam, Outils système, etc. Cliquez et faites glisser votre nouveau dossier Démarrer à l'extrémité du dock, près de la poubelle . Faites un clic droit dessus et spécifiez les options suivantes:
- Trier par: Kind
- Afficher en tant que: dossier
- Afficher le contenu en tant que: Liste
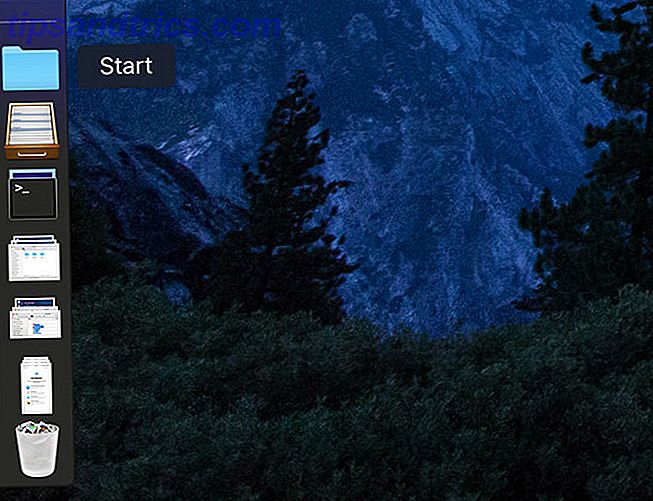
Une fois que vous avez terminé avec la structure de base, il est temps de commencer à ajouter des raccourcis à vos applications.
2. Créez des alias et organisez votre menu
Nous utiliserons des alias pour créer une liste d'applications. Les alias sont des fichiers minuscules qui représentent d'autres fichiers, comme un raccourci dans Windows. Contrairement à un raccourci Windows, les alias restent liés à l'objet cible même s'il est déplacé.
Il y a toutes sortes d'utilisations créatives pour les alias sur macOS, en remplissant une liste d'applications favorites. Il y a deux façons de créer un alias dans macOS:
- Mettez un élément en surbrillance, cliquez avec le bouton droit de la souris et sélectionnez Créer un alias . ou utilisez le raccourci clavier Cmd + L.
- Cliquez et faites glisser un élément, maintenez les touches Option Cmd +, puis relâchez pour créer un alias dans l'emplacement cible.
Cette dernière technique est plus utile ici, car vous pouvez mettre en évidence plusieurs éléments, cliquez et faites les glisser tous, puis maintenez Cmd + Option et relâchez pour créer plusieurs alias. C'est mieux fait avec deux fenêtres Finder côte à côte.
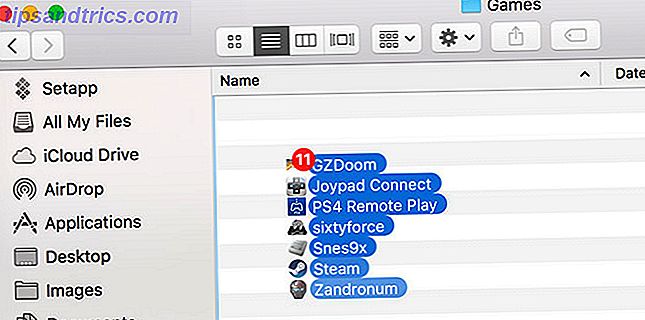
Mettez en surbrillance et créez des alias pour tous les dossiers pertinents. Vos alias utiliseront les mêmes icônes et noms que les objets cibles, sauf que vous verrez une petite flèche «raccourci» dans le coin inférieur gauche de l'icône. Vous pouvez changer les noms et les icônes de vos alias, et ils fonctionneront toujours très bien.
Pour le plaisir, j'ai ajouté un alias au terminal appelé Exécuter et un alias de préférences système appelé Panneau de configuration dans le dossier de démarrage racine.
Remarque: Vous pouvez également faire glisser un alias de l'intégralité de votre dossier Applications ou Utilitaires si vous souhaitez obtenir la liste de tous les éléments installés.
3. Changez l'icône pour correspondre
Pour différencier le dossier Menu Démarrer de votre Mac des autres épinglés sur votre station d'accueil, vous aurez besoin d'une icône distinctive. Google Image Search vous aidera à trouver des variantes sur le thème Start de Microsoft, ou vous pouvez opter pour un logo Apple si vous voulez penser un peu différemment. J'ai choisi cette Vista Orb sur DeviantArt.
Accédez au répertoire contenant votre dossier Démarrer . Cliquez avec le bouton droit sur le dossier et choisissez Obtenir des informations . Faites glisser votre fichier image sur l'icône de dossier par défaut dans le coin en haut à droite, et regardez-le changer. Pour supprimer votre icône personnalisée, cliquez dessus et appuyez sur la touche Suppr .
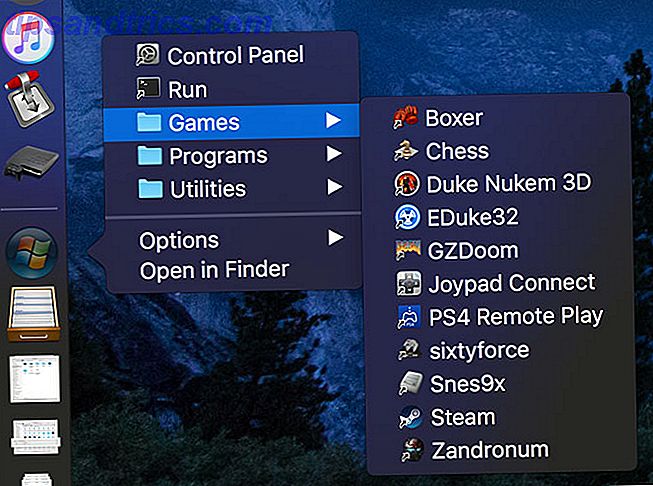
Si votre icône n'apparaît pas dans le dock, faites un clic droit dessus et choisissez Afficher en tant que> Dossier à la place.
4. Ajouter un dossier de documents récents
Malheureusement, les recherches sauvegardées ne se développent pas automatiquement dans les dossiers épinglés. Cela signifie que vous ne pouvez pas imbriquer un "dossier" d'éléments récents dans votre nouveau menu Démarrer. Cependant, vous pouvez ajouter un dossier récent au dock, où il sera placé à côté de votre menu Démarrer et exécutera essentiellement la même tâche.
Vous pouvez le personnaliser pour que seuls les documents pertinents soient affichés, définir votre propre plage, exclure les fichiers et les applications et appliquer tous les autres critères possibles via les dossiers intelligents de macOS. 8 Dossiers intelligents dont vous avez besoin sur votre Mac et Comment les définir Besoin sur votre Mac et comment les configurer Les dossiers intelligents prennent une requête de recherche prédéfinie de votre choix et filtre les fichiers pertinents en conséquence, ce qui en fait l'une des fonctionnalités les plus sous-utilisées et vraiment utiles de Mac OS X. En savoir plus.
Option 1: empilement de documents récents à l'aide du terminal
C'est simple, mais vous n'aurez pas autant de contrôle sur ce qui s'affiche avec cette méthode. Vous pouvez l'utiliser pour afficher les applications récentes, les documents, les serveurs et les volumes et éléments favoris.
- Lancez Terminal et collez la commande suivante suivie de Entrée :
defaults write com.apple.dock persistent-others -array-add '{"tile-data" = {"list-type" = 1;}; "tile-type" = "recents-tile";}'; killall Dock - Attendez que le dock disparaisse et rechargez, puis trouvez la nouvelle pile des applications récentes à côté de la corbeille.
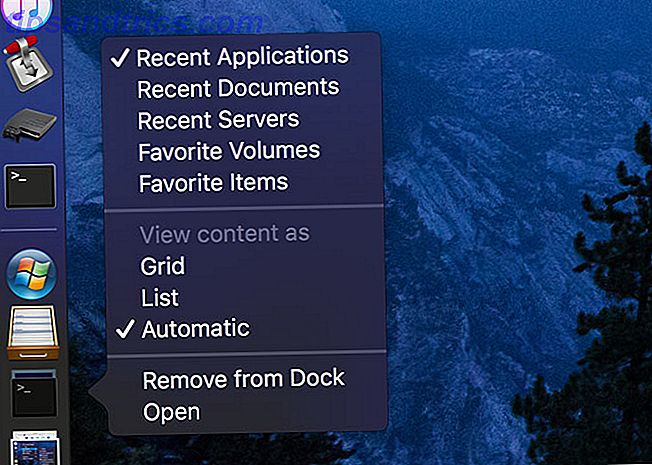
Vous pouvez cliquer avec le bouton droit sur cette pile et choisir le contenu à afficher et comment l'afficher. Vous pouvez également exécuter cette commande plusieurs fois pour ajouter la même pile à votre dock.
Option 2: Dossier de documents récents avec une recherche intelligente
Lancez Finder et sélectionnez Fichier> Nouveau dossier intelligent . Vous verrez une petite barre apparaître en haut de la fenêtre du Finder. Laissez ce Mac sélectionné, puis cliquez sur l'icône plus ( + ).
Dans le menu déroulant, choisissez Dernière date d'ouverture, puis spécifiez une plage en jours. Je suis allé pour 30, mais vous pouvez le laisser à une semaine ou moins si vous passez à travers de nombreux documents sur votre Mac. À ce stade, vous verrez les résultats de votre recherche ci-dessous:
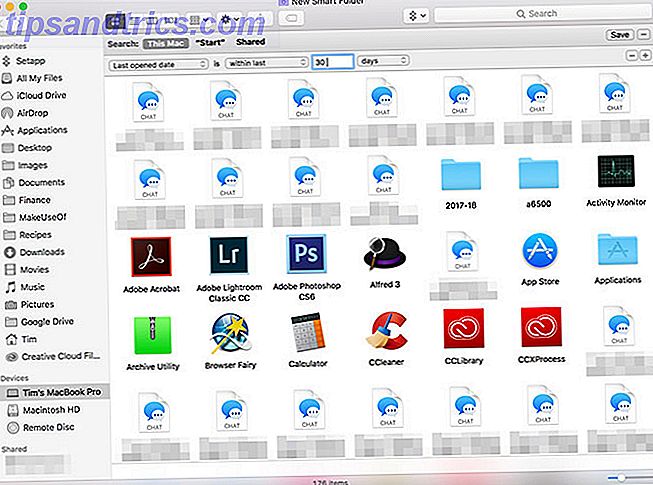
Dans ce cas, il y a trois éléments que je souhaite supprimer de ma recherche: les applications, les dossiers et les journaux de discussion. Aucun d'entre eux sont des ajouts particulièrement utiles à une liste de documents récents, nous pouvons donc définir des règles pour les exclure.
Maintenez la touche Option de votre clavier enfoncée, regardez l'icône plus ( + ) passer à une ellipse (...), puis cliquez dessus. Dans la ligne suivante, choisissez Aucun des éléments suivants sont vrais, ce qui nous permettra de spécifier des exclusions à la règle.

Sur la ligne suivante, sélectionnez Kind dans la première liste déroulante et Application dans la seconde. Cliquez à nouveau sur le bouton plus ( + ) pour ajouter une autre exclusion et spécifiez Kind dans la première case et Folder dans la seconde. Les fichiers d'application et les dossiers vont maintenant disparaître de vos résultats.
Pour exclure les journaux de discussion, cliquez sur la première liste déroulante et choisissez Autre . C'est ici que vous pouvez ajouter toutes sortes de critères personnalisés. Nous recherchons le type de livraison dans cette instance; vérifiez-le et cliquez sur OK . Spécifiez maintenant le type de livraison dans votre recherche et tapez iMessage dans le champ personnalisé. Ajoutez une autre règle de type de livraison et tapez SMS dans le champ personnalisé.
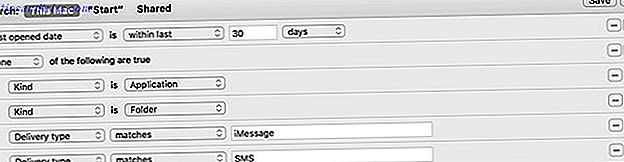
Vous pouvez continuer à affiner vos résultats jusqu'à ce que vous soyez heureux. Lorsque vous avez terminé, cliquez sur Enregistrer et placez votre dossier intelligent à un endroit où vous pouvez le trouver. Enfin, faites glisser votre dossier intelligent dans la zone de quai près de la corbeille. Vous pouvez cliquer avec le bouton droit de la souris et trier par Last Opened, puis choisir entre les dossiers Folder et Stack, et les affichages List et Grid .
Master Spotlight pour Mac Proficiency
Création d'un menu Démarrer Mac vous donne la possibilité de présélectionner vos applications et emplacements favoris. Vous pouvez ajouter des serveurs distants, des documents fréquemment utilisés ou vos propres automatisations AppleScript. Le menu du document récent est également pratique, surtout si vous ne vous souvenez pas de ce sur quoi vous avez travaillé en dernier.
Mais pour la plupart des tâches, l'outil de recherche intégré de votre Mac Spotlight est un moyen plus rapide de travailler. Rechercher plus efficacement dans Mac OS X avec nos meilleurs conseils Spotlight est une fonctionnalité de Mac pendant des années, avec Cupertino scolarisant régulièrement Redmond dans l'art de la recherche de bureau. Voici quelques conseils pour vous aider à en trouver plus sur votre Mac. Lire la suite . Vous pouvez appeler Spotlight à tout moment en appuyant sur Cmd + Espace . Commencez à taper un nom d'application et appuyez sur Entrée pour le lancer. Vous pouvez même utiliser le langage naturel pour les requêtes de recherche 5 façons d'utiliser le langage naturel sur votre Mac pour faire les choses 5 façons d'utiliser le langage naturel sur votre Mac pour faire les choses Saviez-vous que votre Mac peut comprendre ce que vous dites, même si vous utilisez un langage naturel? Lire la suite, tout comme ce dossier intelligent de fantaisie que nous avons fait plus tôt.



